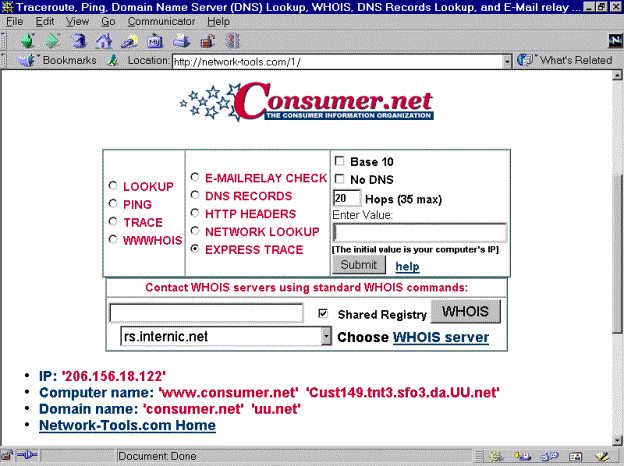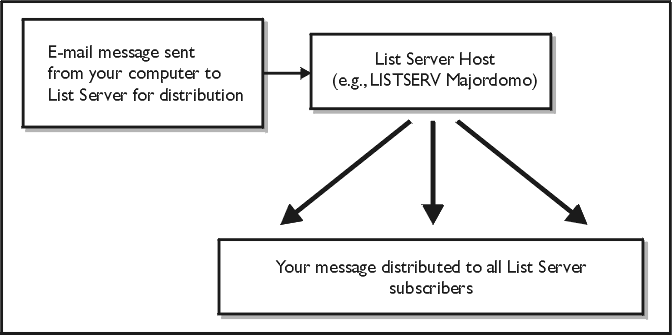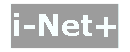
Chapter 1:i-Net Basics
Management
and Control of the Internet
Evolution
of the World Wide Web
Exercise
1-1: Converting Domain Names and IP Addresses
Certification
Objectives
|
|
Introduction to the Internet |
|
|
URL Components and Functions |
|
|
Types of URLs |
|
|
Internet Site Performance and Reliability |
This chapter
provides you with an introduction and overview of the Internet. You will learn
about the origins and evolution of the Internet and the emergence of internal
private networks called intranets.
You will be familiarized with underlying Internet technologies including the
World Wide Web, Web browsers, Web servers, and Uniform Resource Locators (URL).
You are also
going to become aware of the issues that affect Internet / intranet / extranet
site functionality and performance, including bandwidth constraints, customer
and user connectivity, and connection access points and speed. You will see how
e-business leverages these technologies by linking organizations to their
supply chain, including business partners, suppliers, distributors, customers,
and end users using extranets and the Internet.
Introduction to the
Internet
The Internet is
perhaps best described as the world’s largest Interconnected Network
of networks. There is no centralized control of the Internet; instead, many
millions of individual networks and computers are interconnected throughout the
world to communicate with each other. The Internet is not only technology, it’s
a global community of people, including corporations, nonprofit organizations,
educational institutions, and individuals.
The early roots
of the Internet can be traced back to the Advanced
Research Projects Agency (ARPA). ARPA is an agency within the United States
Federal Government formed by the Eisenhower administration in 1957 with the
purpose of conducting scientific research and developing advanced technologies
for the U.S. military.
One of ARPA’s
research areas was developing a large-scale computer network that could survive
a serious nuclear attack. This network came to be known as ARPAnet. ARPAnet was designed to insure reliable communications
between individual computers (nodes), even in the event of failures between
connecting computer networks. The architecture of ARPAnet provided the
foundation for the Internet as we know it today.
The Internet was
originally comprised almost exclusively of government research centers and
universities within the United States. Today, the Internet continues to expand
internationally as it is commercialized. The major obstacle to further growth
in underdeveloped countries is the lack of a reliable telecommunications
infrastructure. In third-world nations and parts of Eastern Europe, modern
telephone systems are typically not available.
History and
Evolution of the Internet
Different
organizations have been involved in the development of the Internet, including
the United States Federal Government, academic organizations, and industry. The
Internet has gone through many stages of technology development. This timeline
highlights the major events that led to its development.
|
|
1962 The report On Distributed Communications Networks is published by the Rand Corporation. It proposes a computer network model in which there is no central command or control structure, and all nodes are able to reestablish contact in the event of an attack on any single node. |
|
|
1969 The Department of Defense (DoD) commissions ARPA for research into computer networks. The first node on this network is at the University of California at Los Angeles (UCLA). Other computers on the network are at the Stanford Research Institute, the University of California at Santa Barbara, and the University of Utah. |
|
|
1982 TCP/IP is established as the data transfer protocol for ARPAnet. This is one of the first times the term "Internet" is used. The DoD declares TCP/IP to be the standard for the U.S. military. |
|
|
1986 The National Science Foundation (NSF) creates NSFnet, which eventually replaces ARPAnet, and substantially increases the speed of communication over the Internet. |
|
|
1989 Tim Berners-Lee at CERN drafts a proposal for the World Wide Web. |
|
|
1990 ARPAnet is superseded by NSFnet. |
|
|
1991 Gopher is introduced by the University of Minnesota. |
|
|
1992 The World Wide Web (WWW) is born at CERN in Geneva, Switzerland. |
|
|
1993 The Mosaic World Wide Web browser is developed by the National Center for Supercomputing Applications (NCSA). Mosaic was the first Web browser with a graphical user interface. It was released initially for the UNIX computer platform, and later in 1993 for Macintosh and Windows computers. |
|
|
1994 The Netscape Navigator Web browser is introduced. The Web experiences phenomenal growth. |
|
|
1995 Sun introduces the Java programming language. Netscape Navigator 2.0 ships with support for Java applets. Navigator becomes the dominant Web browser. |
|
|
1996 Users in almost 150 countries around the world are now connected to the Internet. The number of computer hosts approaches 10 million. Commercial applications of the Internet explode |
|
|
1997 Intraconnected Networks or intranets are deployed based on Internet technologies. |
|
|
1998 Commercial applications of the Internet explode, including business-to-consumer |
|
|
e-commerce, e-auctions, and e-portals. |
|
|
1999 America Online (AOL) acquires Netscape and partners with Sun Microsystems. e-business applications explode to extend e-commerce to business-to-business extranets linking the supply chain, including customers, suppliers, business partners, and distributors together. |
Management and
Control of the Internet
One of the most
frequently asked questions is, “who controls the Internet,” or “who runs the Internet?”
The best answer is no one and everyone. The roots of the Internet grew out of research sponsored by ARPA.
As the technology evolved, the NSF became involved in the expansion and
management of the Internet in 1984. Both NSF and ARPA were organizations funded
entirely, or in part, by the U.S. Government working closely with academic
institutions. The control and management of domain names was passed from NSF to
Network Solutions, Inc. Network Solutions had a monopoly on the distribution of
domain names until 1999 when the process was opened up to other companies.
Today, no single
organization, government, or nation controls the technology, content, or
standards of the Internet. Because the Internet fosters international
cooperation, it is often referred to as the global
community. International standards bodies, including the Internet
Engineering Task Force (IETF), the Internet Society (ISOC), and the World Wide
Web Consortium (W3C) are leading the process to develop international
standards.
Commercialization
of the Internet has contributed to its rapid expansion and constant evolution.
Most large corporations have an Internet presence in the form of a Web site or
e-commerce site. The use of intranets today is as common as the use of LANs was
in the 1980s. The exploding area linking business and technology for the new
millennium is the rapid deployment of e-business.
Evolution of the
World Wide Web
The idea for the
Web is attributed to Tim Berners-Lee of CERN, the European Laboratory for
Particle Physics in Geneva, Switzerland. In 1989, Berners-Lee conceived the
architecture for the Web as a multimedia
hypertext information system based on a client/server architecture.
Like the Internet, the Web is a
network composed of many smaller computer networks. Specialized
servers—referred to as Web servers—store and disseminate information, and Web
clients—referred to as Web browsers—download and display the information for
end users.
Web Browser Evolution
The
first-generation Web browser developed at CERN was character based. It was very
primitive by today’s standards and only capable of displaying text (e.g., Lynx
browser). It wasn’t until the Mosaic browser became available in 1993 that the
potential of the Web began to be realized.
Mosaic was
developed at the National Center for Supercomputing Applications (NCSA) by a
team of software engineers led by Marc Andreesson. Mosaic was the first
graphical browser to take advantage of the multimedia capabilities of the Web.
Equally important, Mosaic was cross-platform, allowing users to view the same
Web pages on Windows, Macintosh, and UNIX computer platforms.
In 1994,
Andreesson left NCSA and co-founded Netscape Communications Corporation in
Mountain View, California. In 1995, the Netscape Navigator Web browser quickly
became the most widely used cross-platform Web browser on the market. Netscape
integrated all of the features of Mosaic, and added many new features and
capabilities as well.
The
second-generation Netscape Navigator browser, version 2.0, was released for
general availability in February 1996. Many new capabilities were incorporated
into Netscape 2.0, including support for Java applets, Acrobat files, Shockwave
files, and built-in HTML authoring.
Components of the
Intranet
The Internet is
based on these fundamental technology components:
|
|
Internet Clients |
|
|
Internet Servers |
|
|
Communications Protocols |
Internet Clients and
Web Browsers
Internet clients
represent computer nodes or client software such as Web browsers, e-mail, FTP,
and newsgroup clients. When a client requests data from a server, information
is downloaded. Alternately, when a
client transfers data to a server, it is uploaded
as shown in the illustration below.
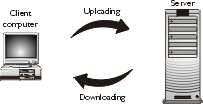
The computer and
network infrastructure underlying the WWW is the same as that of the Internet.
What differentiates the Web from the Internet is the multimedia capability
offered by Web browser and servers. A Web browser is a client application that
displays multimedia hypertext documents (Web pages). Examples of Web browsers
include Microsoft Internet Explorer and Netscape Navigator.
Exam Watch: Even
though the CompTIA i-Net+ exam is based on vendor-neutral standards, you should
be familiar with actual vendor implementations and products based on these
standards to do well on the exam. For example, when discussing browser
concepts, you should be familiar with the most recent versions of both the
Netscape and Microsoft Web browsers.
Internet Servers
A server (also called a host) is a computer or software application that makes available
(or serves the client) data and
files. Internet servers are available for the Web, Mail, News, and other
Internet services.
The purpose of a
Web server is to store and disseminate Web
pages, interact with the client browser, and process user transactions and
requests such as database queries. Web servers are available for all popular
computer platforms and operating systems, including Windows, Macintosh, and
UNIX. Essentially, a Web server is sitting and listening for a request from a
browser to download a document (Web page) residing on the server. The purpose
of the server is to “serve” documents to a client and interact with backend
systems such as databases and other servers
Web documents are
written using the HyperText Markup Language
(HTML). HTML is a Web-based standard
that describes how Web documents are displayed in a Web browser or thin client.
A thin client may be a Web browser, network computer, personal digital
assistant, or any device capable of displaying HTML. Since HTML is a
cross-platform language, the same Web pages can be viewed in various browsers
on Windows, Macintosh, and UNIX computer platforms. As newer types of thin
clients emerge, the Web will become a pervasive part of our lives.
A common
misconception about the WWW is that a thin client maintains a continuous
connection with the Web server. In fact, once the information is downloaded
from the server to the browser, the transaction is completed, and the
connection is terminated. The information in the browser is viewed without
remaining connected to the server. In order to download new information, a new
transaction is required.
Figure 1-3 shows
the relationship between a Web browser and a Web server. A Web browser requests
a document by entering the address of the document by entering its Uniform Resource Locator otherwise known
as a URL or Web address. A connection is attempted between the client and the
server and, if successful, a document is downloaded from the server and viewed
in the browser.
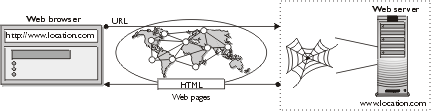
Figure 1:
Interaction between a Web browser and Web server
For example,
consider connecting to the CompTIA Web site. To do this, the URL for CompTIA—http://www.comptia.org—is entered in
the browser location text field. The browser attempts to make a connection to
the CompTIA Web server. If the connection is successful, a Web page (HTML file)
is downloaded to the client browser that made the request as shown in Figure
1-1, and the connection is closed.
Intranets and
Extranets
Both intranet and
extranet technologies are based on the same open standards that make up the
Internet. Intranets are Intraconnected
Networks that are usually restricted
to internal access only by a
company’s employees and workers. Often times, an intranet is located behind a
firewall to prevent unauthorized access from a public network.
Extranets are
derived from the term External
Networks that connect an Internet
site or an Internet site to another Internet site using the Internet. In a
sense, it’s an extension of an Internet/intranet site to another site on the
Internet where information and resources may be shared. Common examples of
extranets are links between business partners that need to share information
such as sales data or inventories.
e-commerce and
e-business
The term e-commerce and e-business have become almost as pervasive as the use of Internet.
The “e” stands for electronic and is
used to separate the traditional use of terms like commerce, business, and mail
from the corresponding computer or Internet-based usage of these terms.
What exactly do
e-commerce and e-business mean? e-commerce is about selling products and
services over the Internet in a secure environment and is a subset of
e-business. e-business is about using Internet technologies to transform key
business processes to capitalize on new business opportunities, strengthen
relationships in the supply chain with customers, suppliers, business partners,
and distributors, and become more efficient and in the process more profitable.
The Internet, intranets, and extranets serve as the enabling e-business and
e-commerce technologies. You will learn about this in later chapters.
Internet Protocols
The Internet is
inherently a multivendor computing environment composed of computers from many
manufacturers using various network devices, operating systems, languages,
platforms, and software programs. In order for this diverse array of hardware
and software components to interoperate (or connect and work) with each other,
there must be a standard method or language of communication. This language is
referred to as a protocol.
The Internet is
based on scores of protocols that support each of the types of services and
technologies deployed on the Internet. The basic suite of protocols that allows
this mix of hardware and software devices to work together is called TCP/IP.
TCP/IP
Transmission
Control Protocol/Internet Protocol. TCP/IP became the Internet’s
standard data transfer protocol in 1982 and is the common protocol (or language) that allows communication
between different hardware platforms, operating systems, and software
applications. TCP/IP is a packet switching system that encapsulates data
transferred over the Internet into digital “packets.”
It is important
to understand that clients, servers, and network devices on the Internet must
be running the TCP/IP protocol. This is true for Windows, Macintosh, and UNIX
computer platforms.
On
a Windows-based client, the TCP/IP protocol is implemented through a software device driver sometimes referred to as
the TCP/IP “stack.” In Windows 95/98 and Windows NT, the TCP/IP stack is built
into the operating system.
HTTP
HTTP stands for HyperText Transfer Protocol. The HTTP protocol operates
together with the TCP/IP protocol to facilitate the transfer of data in the
form of text, images, audio, video, and animation.
Internet Services
The Internet is a
combination of many types of services, and each has it own associated protocol.
It has evolved from a time when only text-based files and e-mail could be
transferred from one computer to another. The most common Internet services
are:
|
|
e-mail-Based on Post Office Protocol (POP) and Simple Mail Transfer Protocol (SMTP). |
|
|
File Transfer-Based on the File Transfer Protocol (FTP) and is used to transfer ASCII and binary files across a TCP/IP network |
|
|
Newsgroups-Network News Transfer Protocol (NNTP) is used for newsgroups. |
|
|
World Wide Web-HyperText Transfer Protocol (HTTP) used for the Web. |
|
|
Other Internet services include Telnet, IRC Chat, Archie, and Gopher. Most of these services are available using the Web and e-mail. |
While each of
these services is layered on top of the TCP/IP protocol, they are entirely separate. Originally, these services were
isolated from each other. To download a file, you needed a dedicated FTP
application. To send or receive e-mail, you needed a dedicated e-mail
application. As the Internet and the Web have evolved, these capabilities have
been integrated into Web browsers. This eliminates the need for dedicated
client applications. Figure 1-2 illustrates the types of services that are
currently supported by Web browsers.
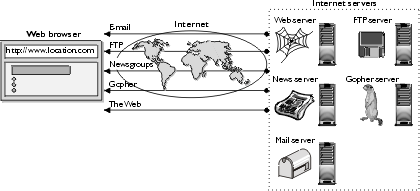
Figure 1-2: Multiple Internet
services available via the Web
URL Components and
Functions
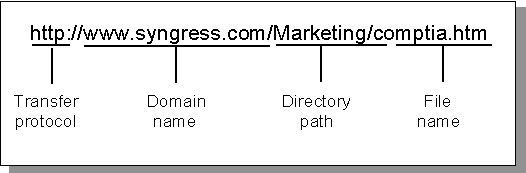 A URL is a unique address on the
Internet, similar to an e-mail address. A URL specifies the address of a
server, or a specific Web page residing on a server on the Internet.
A URL is a unique address on the
Internet, similar to an e-mail address. A URL specifies the address of a
server, or a specific Web page residing on a server on the Internet.
A URL also
specifies the transfer protocol.
|
|
The transfer protocol is the method of transferring or downloading information into a browser such as HTTP (for Web pages), FTP (for files), or NNTP (for USENET news). |
|
|
The domain name specifies the address of a specific Web server to which the browser is connecting. Similar to a telephone number, it must be unique. |
|
|
The directory path is the name and directory path of the file on the server being requested by the browser (optional). |
|
|
The filename is the name of the Web page being requested by the browser |
Types of URLs
As explained in the preceding section, URLs vary with respect the selected transfer protocol. The transfer protocol is the method by which information is transferred across the Internet. The transfer protocol determines the type of server being connected to, be it a Web, FTP, Gopher, mail, or news server. Table 1-1 lists the major transfer protocols.
|
Transfer
Protocol |
Server
Type |
URL
Syntax |
|
http |
Web |
http://www.location.com |
|
ftp |
FTP |
ftp://ftp.location.com |
|
gopher |
Gopher |
gopher://gopher.location.com |
|
news |
Newsgroup |
news://news.location.com |
|
mail |
e-mail |
mailto://person@location.com |
|
file |
Local
drive |
file:///c:/directory/filename.htm |
Table 1: Major transfer protocols supported by Web clients
The Domain Name
The domain name
is the Web server address. The domain uniquely defines a company, nonprofit organization,
government, individual, or any other group seeking a Web address. The
traditional way of specifying the server domain name is
http://www.location.com. However, server names do not have to be specified this
way. For example, sometimes the “www” is omitted and the server name is
specified as location.com (or location.net, location.edu, etc.).
The first part of
the domain name is usually the name of the company, person, or organization.
The second part, called the extension,
comes largely from a set of conventions adopted by the Internet community.
Domain Name
Extensions
URLs also vary
with respect to the domain name extensions. Domain names must be qualified by
using one of the following six extensions for sites within the United States.
For sites outside of the United States, country codes are used in place of the
domain extension. Table 1-2 lists the primary domain extensions in use.
|
Domain
Extension |
Description
|
|
.com |
Commercial
business |
|
.net |
Network or Internet
Service Providers (ISP) |
|
.edu |
Educational institution |
|
.gov |
United States Government |
|
.mil |
Military |
|
.org |
Any other organization
(often nonprofit) |
|
us,
uk, de, etc. |
International
country codes |
Table 2: Primary
domain extensions for U.S. based Web site
Directory Path /
Filename
The directory
path is the location of the directory in which the file is located on the Web
server. The directory path is sometimes called the path statement. The filename is the name of the document being
requested by the Web browser. The filename is part of the directory path. The
default filename when entering only the server name is usually index.htm or
index.html.
Internet Port Number
An Internet port
number (also referred to as a socket
number) distinguishes between running applications. In some cases, a port
number may be required and is appended to the server name, such as
http://www.location.com:80 (80 is the default port for Web services). The port
number can usually be omitted and the server’s default port will be used.
The most commonly
used port numbers are:
|
|
FTP—Port 21 |
|
|
Telnet—Port 23 |
|
|
SMTP—Port 25 |
|
|
HTTP—Port 80 |
Assigning Domain
Names
The group in
charge of managing the Domain Name System (DNS) is the Internet Corporation for
Assigned Names & Numbers (ICANN). ICANN is a nonprofit organization, the
purpose of which is to verify that no duplicate domain names are assigned. As
of June 1999, ICANN accredited 42 companies from 10 countries to offer domain
name assignment services. Updated information on ICANN can be obtained from
http://www.icann.org/registers/accredited-list.html
The Internet
Assigned Numbers Authority (IANA) is a voluntary organization that has
suggested some new qualifiers that further differentiate hosts on the Internet
as shown in Table 1-3.
|
Qualifiers
|
Description
|
|
firm |
Business or firms |
|
shop |
Business offerings goods
and services to purchase |
|
arts |
Entities offering cultural
and entertainment activities |
|
web |
Entities offering
activities based on the WWW |
|
nom |
Individual or personal
nomenclature |
|
info |
Entities providing
information services |
Table 3: IANA
suggestions for new qualifiers
IP Addresses
Each domain name
has a corresponding number assigned to it referred to as an Internet Protocol address, or IP. “IP” is the second part of the “TCP/IP”
protocol.
Just as a domain
name is unique, so is the IP address. IP addresses are what Internet routers
use to direct requests and route traffic across the Internet. IP addresses are
also managed by ICANN.
Domain Name System
The system
designed to assign and organize addresses is called the Domain Name System
(DNS). The DNS, devised in the early 1970s, is still in use today. The DNS was
designed to be user friendlier than IP numbers. Often times, an IP address has
an equivalent domain name. In these cases, a server on the Internet can be
specified using its IP number or domain name. Domain names are much easier to
remember than IP addresses.
Domain names were
created so that URLs could be user friendly and people would not have to enter
the difficult-to-remember IP address. An example of an IP address is
209.0.85.150. This is the IP address that maps to www.comptia.org.
When you enter a
domain name, a special domain name server (a dedicated computer at
your ISP) looks up the domain name from a special file (called a routing table) and directs the message
to the appropriate IP address on the Internet.
Exercise 1-1:
Converting Domain Names and IP Addresses
In this exercise,
you will access a Web site using both its domain name and its IP address. Given
one of the addresses, you will use a reverse lookup system to convert back and
forth between the two representations.
1. Go to http://network-tools.com/ and click on of
the Mirror link sites labeled 1 through 6. Scroll down the page until you see
the input area, shown here:
2. Type the URL www.comptia.org in the Enter Value field, click the Lookup radio button, and press Submit. This is called a reverse domain lookup.
3. Notice the IP address is returned in the text field in place of the domain name.
4. Go to your Web
browser and type the IP address as: http://209.0.85.150/
in the location window, then press Return.
This will take you to the CompTIA Web site. Try typing http://www.comptia.org to verify that this takes you to the
identical location.
5. Go to your Web browser and type the IP address as http://209.0.85.150/ in the location window, and press RETURN. This will take you to the Comptia Web site.
You can also do a lookup on an IP address and it will return the domain name. Feel free to experiment with some of the other services available using http://network-tools.com/.
Internet Site
Performance and Reliability
The performance
and reliability of an Internet or intranet site is critical in order to attract
and retain users. If Web pages take too long to load, the site does not work
reliably, or users are frustrated because they need a superfast connection in
order to view the site, both the users and sponsors of the site will be
disappointed. This next section describes the critical success factors to
creating a high-performance and reliable Web or intranet site.
Internet
Connectivity
Connecting to the Internet may seem like a transparent process to the user, but in order to understand how users connect to the Internet, each of the various communication and interface points must be understood. Data travels from the user’s computer to a remote server, and vice versa. Understanding the path it takes is important to being able to troubleshoot system performance and reliability problems.
Gateways
A gateway is a
device used for connecting networks using different protocols so that
information can be passed from one system to another, or one network to
another. Gateways provide an “onramp” for connecting to the Internet. A gateway
is often a server node with a high-speed connection to the Internet. Most
individuals and smaller organizations use an Internet Service Provider (ISP) as
their gateway to the Internet.
There are two
primary methods of connecting to the Internet: dial-up connections using a
modem, and direct connections. In both cases, you need an ISP. An ISP is
analogous to a cable television company that provides access to various cable
television systems.
Internet Service
Provider (ISP)
Until 1987,
access to the Internet was limited to universities, government agencies, and
companies with servers on the Internet. In 1987, the first commercial ISP went
online in the United States, providing access to organizations and companies
that did not own and maintain the equipment necessary to be a host on the
Internet.
An ISP is your
gateway to the Internet. An ISP maintains a dedicated high-speed connection to
the Internet 24 hours a day. In order to connect to the Internet, you must
first be connected to your ISP. You can obtain a dedicated line that provides a
continuous connection to your ISP (for an additional fee), or connect to the
Internet only when necessary using a modem. Figure 1-3 illustrates a typical
dial-up connection for an end user using an ISP as a gateway to the Internet.
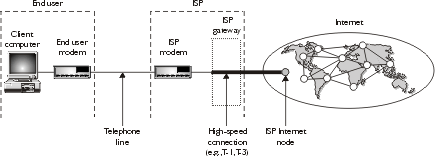
Figure 1-3: Dial-up
connection using an ISP as a gateway to the Internet
Internet Backbone
The high-speed
infrastructure that connects the individual networks on the Internet is
referred to as the backbone. A
backbone is a high-speed conduit for data to which hundreds and even thousands
of other smaller networks are connected.
Each backbone is
operated and maintained by the organization that owns it. These organizations,
usually long distance carriers, regional phone companies, or ISPs, lease access
to their high-speed backbones to other organizations. The most prominent groups
are ISPs and Telecommunications Companies (TelCos)
Types of Internet
Access and Bandwidth
There are two
primary methods of connecting to the Internet. A dial-up connection using a modem, or a direct connection directly to an ISP or the Internet backbone.
Dial-up connections include analog modems that can operate at a maximum speed
of 56K, and Integrated Services Digital Network (ISDN) connections with a
maximum throughput of 128K a second. Both operate using standard telephone
lines to the Central Office of the Telco.
Direct
connections are carried over high-speed data lines. There is a wide range of
direct connection speeds available. Direct connections can be established at
speeds as slow as 56 Kbps and as fast as 45 Mbps. The higher-speed direct
connections are called T1 and T3 connections. T1 connections operate at 1.5
Mbps. A T3 connection can range in throughput from 3 Mbps to 45 Mbps. T1
connections are very common for business, and T3 connections are used by ISPs
and Telcos.
The main
difference between these two connection methods is speed and cost.
Connection speeds
are measured in either kilobits per second (Kbps) or megabits per second
(Mbps). A megabit (Mb) is a million
bits, and a kilobit (Kb) is a
thousand bits. A megabyte (MB) is a
million bytes, and a kilobyte (KB) is
a thousand bytes. Don’t confuse bits and bytes. One byte = eight bits. Note:
bits are represented by a lowercase “b,” and bytes are shown as an uppercase
“B.” A typical dial-up modem connection operates at speeds of either or 28.8 or
56.6 Kbps. Direct connections are usually measured in Mbps and are many times
faster than dial-up connections.
An advantage of a
dial-up connection is it only requires a standard phone line and a modem, and
is relatively inexpensive. As an alternative to a T1 connection for home and
small business users, others methods such as cable modems and Digital
Subscriber Line direct access are becoming available in most major markets.
These options tend to cost much less than leasing T1 or fractional T1 lines.
With a fractional T1, you are sharing the “pipe” with other users or
organizations, which can have a significant impact on performance.
Internet Site
Functionality
There are many
factors that can influence the functionality of the Internet or a Web site.
Some of these factors are related to the Internet backbone, including network
traffic and congestion; some relate to the quality, reliability, and security
of the hosting site; and still others are related to the design and usability
of a Web site. All of these factors contribute to the overall user experience
when accessing the site.
Performance Issues
In order to
understand performance issues, the entire end-to-end communications
infrastructure must be considered. For example, if users are becoming
frustrated because the access to your company Web site is sluggish, there may
be a variety of reasons for the poor performance.
First, it might
be that their connection speed to the Internet is too slow. Perhaps they are
using an older-generation modem that is slower than 56.6 K. Alternatively,
their ISP may have a slow connection to the Internet that is where the
bottleneck is. Extending out the infrastructure, the problem may be that the
Internet is congested, and response time to your site is slow. This may be the
case during the peak hours during a normal work week.
Finally, the
problem might be on the host or server end of the connection. Issues on this
end could be poor performance related to the bandwidth of an ISP, the speed of
the Internet servers, or the amount of traffic on their site. If a lot of users
are accessing their servers and engaging in a high level of transactions,
performance will slow for all other users. Sometimes security services can be
the culprit when running Secure Socket Layer (SSL). In order to troubleshoot
performance, network engineers use a variety of tools such as Ping, Traceroute,
and other proprietary network management tools to isolate performance problems.
Usability and
Audience Access
Another
performance issue that affects overall site functionality is the design and
architecture of your Internet site. It is important to keep in mind that your
site needs to be designed taking into account the access and connection speeds
of your users. You may have a direct
T3 connection to the Internet, and the fastest Web servers available, but if
your users are connecting through a slow dial-up connection, performance can be
significantly degraded.
Always design to
the lowest common denominator if that is your target audience. Alternately, if
you are building an intranet site and all of your users are connecting over a
LAN, you may not be so concerned about performance issues.
On the Job: Before
designing a Web site, you should conduct a user survey and analysis to
determine the range of connection speeds used by customers and end users to
connect to your network. By current standards, the lowest common denominator is
considered to be a 28.8 K or 56.6 K modem connection.
Issues with Embedded
Graphics
One of the
greatest impacts on user performance is the size, format, and techniques used
for embedded graphics. Always strive for fast-loading graphics, whether they be
photographic images, line art, or other graphics.
Performance
issues are often tied to graphics files being too large and taking too long to
download over an ordinary modem connection. This design pitfall can be
addressed by using compression algorithms on the graphic files, scaling the
graphic down in size, selecting the optimal graphic file format, or reducing
the number of colors in an image.
Nothing looks
uglier than a Web page that is supposed to have an embedded graphic file and
instead has a generic file icon showing a question mark. This is usually caused
by a mistake in the HTML document. Either the image file is not where the HTML
document is trying to access it from, or, in some cases, the file may be
corrupted and fails to load, or hangs up while downloading the page. Users
sometimes disable image loading within their browsers if this is impacting
their performance.
One workaround is
to present users with two types of sites: one that is optimized for high-speed
connections and another that is optimized for slower modem connections. The
downside of this approach is that it takes the additional resources to maintain
and update both sites. A clever design architecture can minimize the impact of
maintaining two sites instead of one.
Creating
Fast-Loading Image Files
If your Web pages don’t download quickly, you are likely to lose users. They will become impatient and move on to another site. Adding graphics poses a performance tradeoff.. Does the value of the graphic file justify the increased performance hit when downloading the page? Here are some tips to creating high-performance images”
|
Chapter Summary
This chapter
provided you with an introduction and overview of the Internet. You became
familiar with the origins and evolution of the Internet and the emergence of
internal private networks called intranets.
You were also familiarized with underlying Internet technologies including the
World Wide Web, Web browsers, Web servers, and Uniform Resource Locators
(URLs).
You also learned
about factors that affect Internet / intranet / extranet site functionality and
performance, including bandwidth constraints, customer and user connectivity,
connection access points, and throughput. Last, you learned how e-business
leverages these technologies by linking organizations to their supply chain,
including business partners, suppliers, distributors, customers, and end users
using extranets and the Internet.
Two-Minute Drill
|
|
The Internet is perhaps best described as the world’s largest Interconnected Network of networks. |
|
|
ARPA is an agency within the United States Federal Government formed by the Eisenhower administration in 1957 with the purpose of conducting scientific research and developing advanced technologies for the U.S. military. |
|
|
International standards bodies, including the Internet Engineering Task Force (IETF), the Internet Society (ISOC), and the World Wide Web Consortium (W3C) are leading the process to develop international standards. |
|
|
The idea for the Web is attributed to Tim Berners-Lee of CERN, the European Laboratory for Particle Physics in Geneva, Switzerland. |
|
|
HTML is a Web-based standard that describes how Web documents are displayed in a Web browser or thin client. |
|
|
The basic suite of protocols that allows the mix of hardware and software devices to work together is called TCP/IP. |
|
|
On a Windows-based client, the TCP/IP protocol is implemented through a software device driver sometimes referred to as the TCP/IP “stack.” |
|
|
A URL specifies the address of a server, or a specific Web page residing on a server on the Internet. |
|
|
The first part of the domain name is usually the name of the company, person, or organization. The second part, called the extension, comes largely from a set of conventions adopted by the Internet community. |
|
|
The group in charge of managing the Domain Name System (DNS) is the Internet Corporation for Assigned Names & Numbers (ICANN). |
|
|
A gateway is a device used for connecting networks using different protocols so that information can be passed from one system to another, or one network to another. |
|
|
The high-speed infrastructure that connects the individual networks on the Internet is referred to as the backbone. |
Chapter 2: Indexing and Caching
Web
Caching Increases Network Performance. 3
Web
Cache Communication Protocol
Certification Objectives
|
|
Web Caching |
|
|
File Caching |
|
|
Proxy Caching |
|
|
Cleaning Out
Client-Side Cache |
|
|
Server May Cache
Information As Well |
|
|
Web Page Update
Settings in Browsers |
|
|
Static Index/Site
Map |
|
|
Keyword Index |
|
|
Full Text Index |
|
|
Searching Your
Site |
|
|
Searching Content |
|
|
Indexing Your Site
for a Search |
In this chapter
we are going to look at two important concepts that help make the Internet the
highly functional communication device we know it to be. The first part of the
chapter will cover the concepts and implementations of caching. We will also
cover the end-to-end process of caching, going from the client to the Web
server. In the second half of the chapter, we will examine the various types of
search indexes and methods of utilizing them effectively. In addition to
utilizing other search engines, we will cover topics related to indexing and
searching our own Web site. Finally we will look at Meta tags and how they can
help you configure your Web site for better searching.
Web Caching
Caching is the
process of storing requested objects at a network point closer to the client,
at a location that will provide these objects for reuse as they are requested
by additional clients. By doing so, we can reduce network utilization and
client access times. When we talk about Web objects or objects in general, we
are simply referring to a page, graphic, or some other form of data that we
access over the Internet, usually through our Web browser. This storage point,
which we refer to as a cache, can be implemented in several different ways,
with stand-alone proxy caching servers being popular for businesses, and
industrial-duty transparent caching solutions becoming a mainstay for Internet
Service Providers (ISPs). Within this section, we will focus on different
aspects and implementation issues of Web caching, as well as the methods for
determining a proper solution on the basis of the situation requirements.
Web Caching Client
Benefits
A request for a
Web object requires crossing several network links until the server housing the
object is reached. These network crossings are referred to as hops, which
generally consist of wide area network (WAN) serial links and routers. A
typical end-to-end connection may span 15 hops, all of which add latency or
delay to the user’s session as objects are directed through routers and over
WAN links. If a closer storage point for recently accessed objects is
maintained, the number of hops is greatly reduced between the client and the
original server. In addition to the reduced latency, larger amounts of
bandwidth are available closer to the client; typically cache servers are
installed on switched fast Ethernet networks, which can provide up to 200 megabits
per second data transfer rates. With these speeds, the limiting factor becomes
the link speed between the client and the provider’s network where the caching
server is located. Even though caching servers can benefit users of smaller
networks, the solution tends to be more effective when implemented with a
larger user base. This is due in part to the expiration period of cached items
and the fact that larger user bases exhibit higher degrees of content overlap,
and more users can share a single cached item within a shorter period of time.
Web Caching
Increases Network Performance
Because of the
rising demand for bandwidth and the associated costs, we must find alternatives
to adding additional circuits. A look at the traffic statistics available at
http://www.wcom.com/tools-resources/mae_statistics/ gives us an idea of how
peak times affect network utilization. Web caching allows us as network
administrators and system engineers to reduce bandwidth peaks during periods of
high network traffic. These peaks are usually caused by a large number of users
utilizing the network at the same time. With a caching solution in place, there
is a high likelihood that users’ requests will be returned from cache without
the need to travel over a WAN link to the destination Web server.
Determining Cache
Performance
It is apparent
that caching can provide increases in network performance, reduce latency, and
maximize bandwidth. The question that a network administrator usually faces in
evaluating a current or proposed caching solution is not how, but how much.
Most cache performance analyses are done on the basis of a cache hit ratio.
n (Requests Returned from Cache) / x (Total Requests) = y (Cache Hit Ratio)
This is the
number of requests that are to be retrieved from the server’s cache divided by
the total number of requests. The cache hit ratio is usually expressed as a
percentage, with the higher number representing a better-performing cache.
Caching Server
Placement
Because object
cache is time-dependent, caching becomes more effective as the number of users
increases. The likelihood of 10 users’ sharing Internet objects is fairly small
compared to duplicated object access for 20,000 users. Because of this trend it
becomes necessary to implement caching servers in strategic locations across
the network. These locations are determined by weighing such factors as
available upstream bandwidth, protocol usage, supported client base, client
connection speeds, client traffic patterns, staffing, and server
considerations.
|
Exercise 2-1:
Hands-On Latency and Bandwidth Comparison Increased
distance between client computers and the origin servers adds latency and
increases the risks of bottlenecks. Most connections will pass over 10 to 20
routers before an end to connectivity is established. These routers along the
network path are referred to as hops. The TCP/IP Trace route utility can
determine the number of hops between your current location and another point
on the Internet. Local caching servers typically are located within two or three
hops of client computers. To use the Trace route utility you must have a
computer running the TCP/IP protocol suite, connected to the Internet (or
Local Area Network), and know the IP address or fully qualified domain name
(FQDN) of the host you wish to trace to. The syntax on a Windows computer is
as follows: Tracert 192.233.80.9 Compare this to your corporate Web server, your ISP’s Web site, or another machine on the LAN. Once
you have seen a comparison of the hops and the Time To Live (TTL) counts for
both Trace route commands, you can now relate the difference by bringing the
two sites up in your browser. Depending on the overall file size of the
viewed pages, you should see a considerable performance difference between
the two visited Web sites. This exercise helps to demonstrate the two main
client benefits for utilizing proxy servers: reduced latency and increased
speed (throughput). |
Passive Caching
Passive caching
represents the most basic form of object caching. Passive caching servers
require less configuration and maintenance, but at the price of reduced
performance. Passive caching, as the name implies, makes no attempt to
“prefetch” Internet objects.
Passive caching
starts when a caching server receives an object request. The caching server will
check for the presence of the requested object in its local cache. If the
object is not available locally, the caching server will request the object
from the location originally specified by the requesting client, this is
referred to as the origin server. If the object is available locally, but the
content is determined stale by examining the Time To Live property (TTL), then
it will also request the object from the origin server. Finally, if the object
is available within the caching server’s local cache, and the content is
considered fresh, then the server will provide the content to the requesting
client directly. After the caching server fulfills the user’s request, the
object is inserted into the server’s local cache. If the disk space allocated for
caching is too full to hold the requested objects, previously cached objects
will be removed on the basis of a formula that evaluates how old the content
is, how often an object has been requested, and the size of the object.
Unlike active
caching, passive caching is performed strictly on a reactive basis. Passive
caching would be a good choice for locations with limited support personnel,
and where the performance gains would not merit the added configuration and
tuning required by active caching.
In addition to
the most popular configuration as stand-alone servers, passive caching servers
can be configured as members of clusters for fault tolerance, and as array
members for performance gains. This is not typically done, because the expense
of additional caching servers is usually justified only when qualified
personnel are available to configure, maintain, and tune complex caching
setups.
Active Caching
Active caching
servers use a proactive approach referred to as prefetching to maximize the
performance of the server’s cache by increasing the amount of objects that are
available locally on the basis of several configurations and a statistical
analysis. If the likelihood that a requested object will be retrieved from a
local cache is increased, performance gains are seen in the overall cache
server process. Active caching takes passive caching as a foundation and builds
upon it with increased performance and enhanced configuration options.
With most passive
caching servers, a object that is retrieved from an origin server is placed in
the cache, and a Time To Live (TTL) property is set. As long as the TTL has not
expired, the caching server can service client requests locally without the
need to recontact the origin server. After the TTL property for the object has
expired, additional client requests will reinitialize the caching process.
Active caching
builds up to this process by initiating proactive requests for specified
objects. Active caching servers can use several factors to determine what
objects to retrieve before any actual client requests are received. These
factors can include network traffic, server load, objects’ TTL properties, and
previous request statistics.
Active caching
helps maintain higher levels of client performance, when clients can access
pages that are stored in a caching server, the transfer speed is increased, and
overall session latency is reduced. With active caching, clients have a higher
cache hit rate, allowing more objects to be returned from a point closer to the
client and returned at a higher speed. Active caching will also check the
objects that are cached locally, and will refresh the objects during off-peak
periods before they expire. This helps to maximize unused network time and
increase the likelihood of returning fresh data.
Caching Related
Protocols
The use of
caching requires the use of a protocol. There are three protocols used in to
caching. These protocols are the Internet Cache Protocol, the Caching Array
Routing Protocol, and the Web Cache Communication Protocol. Each protocol has a
very defined usage as well as pros and cons.
Internet Cache
Protocol
Internet Cache
Protocol (ICP) allows several joined cache servers to communicate and share
information that is cached locally among the servers. ICP is based upon the
transport layer of the TCP/IP stack, utilizing a UDP or connectionless based
communication between the configured servers. With ICP, adjoining caching
servers are configured as ICP Neighbors. When a caching server that is acting
as an ICP Neighbor receives a request and does not have the object available
locally, it will send an ICP query to its ICP Neighbors. The ICP Neighbors will
in turn send replies that will indicate whether the object is available: “ICP
Hit,” or the object is not available: “ICP Miss.” While ICP can improve
performance in a group of caching servers, it introduces other
performance-related issues. Because ICP is required to send requests to each
participating ICP Neighbor for a nonlocally available object, the amount of
network traffic will increase proportionality as the number of joined caching
servers increases. The other downside of utilizing ICP is that additional
requests add to the latency of the users’ session due to the wait period for
ICP replies. ICP servers also tend to duplicate information across the servers
after a period of time. This may seem like a benefit initially; the duplication
of content across cache servers in an array will lower the overall
effectiveness, which will be evident in our cache hit ratio.
Caching Array
Protocol
The Caching Array
Routing Protocol (CARP) provides an alternative method to ICP to coordinate
multiple caching servers. Instead of querying neighbor caches, participating
CARP servers use an algorithm to label each server. This algorithm or hash
provides for a deterministic way to determine the location of a requested
object. This means that each participating server knows which array member to
check with for the requested object if it is not present on the server that
received the request.
In contrast to
ICP-based arrays, CARP-based arrays become more efficient as additional servers
are added. CARP was originally
developed by Microsoft, but has since been adopted by several commercial and
freeware caching solutions.
Web Cache
Communication Protocol
The Web Cache
Communication Protocol was developed by Cisco in order to provide routers with
the ability to redirect specified traffic to caching servers. With WCCP Version
2, the previous limitations of single routers have been replaced with support
for multiple routers. This is important in environments in which the router
introduced a single point of failure. WCCP reads into the TCP/IP packet
structure and determines the type of traffic according to which port is present
in the header. The most common TCP/IP port is port 80, which is HTTP traffic.
This allows the router to forward Web requests to a caching server
transparently while maintaining direct access for other protocols such as POP3
or FTP.
Transparent Caching
Transparent
caching servers require additional complexity and configuration at the gateway
point where the client requests are redirected to the cache servers. Since most
Web protocols are TCP based, redirection happens at the transport layer (layer
4) of the OSI model. Transparent cache clients are unaware of the middleman,
and are limited in their ability to control if the request is returned from the
origin server or the cache.
Single Server
Caching
Single server
caching is the idea that you have one server acting as the caching server. This
is generally seen primary on a small LAN; more then 10 or 12 users will easily
overrun a single cache server.
Clusters
Clusters are
groups of systems linked or chained together that are used in the caching of
information for a company or ISP. By having a cluster of cache servers you can
reduce bandwidth while increasing production time for users, as they do not
have to wait for the page to be retrieved from the Internet.
Hierarchies
Hierarchical
caching occurs when you place a cache server at each layer of your network in a
hierarchical fashion just as you do with routers. Your highest cache server
would be just inside your firewall, which would be the only server responsible
for retrieving information from the Internet. This server or cluster of servers
would then feed downstream to other cache servers such as department, building,
or location cache servers.
Parent-Sibling
The
parent-sibling caching works much like the hierarchies’ caching except that the
sibling caches are all working together. Each sibling cache is aware of what
the other caches are storing and can quickly request from the correct cache
server. If a new request comes in, the siblings will send the request to the
parent cache server, which will either return the requested information or
retrieve it.
Distributed Caching
Distributed
caching is much like proxy clusters. The idea is that you have several proxy
servers working together to reduce the load of retrieving the information from
the Internet. This also acts as a fault tolerance, so that if one of the proxy
serves goes offline the others will automatically be able to respond to the
requests.
File Caching
In addition to
causing HTTP traffic, file transfers that take place across the Internet
consume large amounts of network bandwidth as well. The file transfer protocol
represents a means for a connection-oriented exchange of information between
two systems. In the early days of the Internet, FTP was a mainstay among mostly
Unix-type systems. FTP’s cross-platform communication capability has led it to
become one of the most popular standards for data transfer. Because FTP
sessions tend to involve larger amounts of data than a typical HTTP session,
benefits from caching FTP objects can be substantial.
Using caching for
FTP requests in a large company can reduce request time and bandwidth
dramatically. If 50 employees downloaded a 1MB file each morning, and each
request were made directly to the server housing the file that is maintained in
the corporate office, it would require 50MBof data to be downloaded across the
network, probably via a WAN connection. If a cache server were implemented,
only the first request for the data would be directed to the housing server;
each additional request for the same data would be served by the cache server.
Proxy Caching
Proxy caching
works through a cooperative connection between the browser and the caching
server, rather than between the browser and the remote origin server. When a
client is configured to use a particular caching proxy server (or any proxy
server, for that matter), it directs all of its requests for a particular
protocol (HTTP, FTP, GOPHER, and so on) to the port on the proxy server
specified in the browser configuration. Because several different protocols can
be proxied and cached, most browsers allow for different configurations for
each protocol. For example, we can specify that HTTP (port 80) requests be sent
to our Web-caching server, which could be located at 192.168.0.2 at port 8080.
At the same time we can configure our clients’ Web browsers to send FTP (port
21) requests to our file-caching server located at 192.168.0.3 at port 2121.
This allows for dedicated servers to provide caching for different protocols.
This also allows for better management of network resources; if one server is
responsible for caching all data, it will have to time out more quickly, due to
space requirements.
HTTP requests to
a target Web server, and the browser directs them to the cache. The cache then
either satisfies the request itself or passes on the request to the server as a
proxy for the browser (hence the name).
Proxy caches are
particularly useful on enterprise intranets, where they serve as a firewall
that protects intranet servers against attacks from the Internet. Linking an
intranet to the Internet offers a company’s users direct access to everything
out there, but it also causes internal systems to be exposed to attack from the
Internet. With a proxy server, only the proxy server system need be literally
on the Internet, and all the internal systems are on a relatively isolated and
protected intranet. The proxy server can then enforce specific policies for
external access to the intranet.
The most obvious
disadvantage of the proxy configuration is that each browser must be explicitly
configured to use it. Earlier browsers required manual user setup changes when
a proxy server was installed or changed, which was a support headache at best
for ISPs supporting thousands of users. Today, a user can configure the current
version of either Navigator or Internet Explorer to locate a proxy without
further user involvement.
Note: Eventually,
browser setup and support will be completely automated. A typical browser will
automatically find whatever resources it needs, including caches, each time it
begins operation. At that time, proxy caches will be completely transparent to
the browser user. Today, however, transparency issues are a key inhibitor to
the use of proxy caches.
Another
disadvantage of the proxy configuration is that the cache itself becomes
another point of system failure. The cache server can crash and interrupt
Internet access to all intranet systems configured to use the proxy for access.
The cache server can become overloaded and become an incremental performance
limitation. To help insure that the server is not overloaded, it should be
running only proxy software and should have large amounts of storage and memory
installed. A high-end processor such as a Pentium III or RISC chip would also
help insure that the proxy/cache servers do not cause a network bottleneck.
Cleaning Out
Client-Side Cache
Up to this point
we have focused on server-side caching. If we focused entirely on server-side
caching we would be ignoring the fact that the most prevalent form of caching
takes place on the client itself. This client cache is designed to reduce the
load times for objects that are static in nature, or dynamic objects that
haven’t changed since the client’s last visit. The client cache stores these
objects locally on the client computer, within memory, and in an allocated
section of hard disk space. Both Microsoft’s Internet Explorer and Netscape’s
Navigator browsers have settings that allow the user to control caching
functions and behaviors. The different settings include the location of the
cache, the size of the cache, and the time when the browser compares the cached
objects to the ones on the remote Web server.
The most
important aspect of client-side caching is that is requires storage space on
the hard disk to work effectively. Once the disk space allocated for caching
has become full, it can no longer work properly. It is for this reason that it
must be emptied periodically to maintain maximum performance.
It is generally a
good idea to periodically clean this cache out or have it set for a lower
number of days so that it will automatically be flushed. By setting the history
to a high number, beyond 14 days, you run the risk of retrieving stale
information from cache, and of not being able to store additional information
in cache if the alotted space is full.
By controlling
the amount of cache being used and the TTL of the cache, you can increase your
performance and decrease the network bandwidth usage drastically, as your
browser will always check the local cache before sending a request out either
to a proxy server or to the orginating server.
Exercise 2-2:
Internet Explorer 5
- Start Internet Explorer.
- On the Tools menu, click Internet Options.
- On the General tab, in the Temporary Internet Files
section, click Settings (Figure 2-1).
4.
Change the Amount of disk space
to use setting by dragging the slider (Figure 2-2).
- Click OK, and then click OK again.
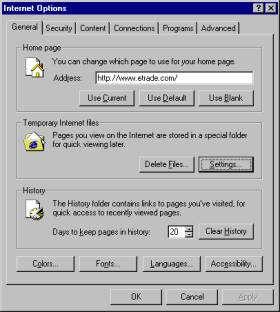
Figure 2-1: Internet Explorer
5.x—Internet settings
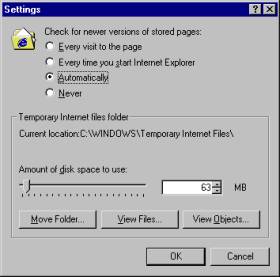
Figure 2-2: Internet Explorer
5.x—Temporary Internet File properties
Internet Explorer
4.0, 4.01
- Start Internet Explorer.
- On the View menu, click Internet Options.
- On the General tab, in the Temporary Internet Files
section, click Settings.
- Change the Amount of disk space to use setting by dragging
the slider.
- Click OK, and then click OK again.
Internet Explorer
3.x
- Start Internet Explorer.
- On the View menu, click Options.
- Click the Advanced tab.
- In the Temporary Internet Files section, click Settings.
- Change the setting by dragging the slider.
- Click OK, and then click OK again.
Netscape
Navigator 4.x
- Open the Edit menu and choose Preferences.
- Click the Advanced category and select Cache.
- Click the Clear Disk Cache button and the Clear Memory
Cache button (Figure 2-3).
- Click OK.
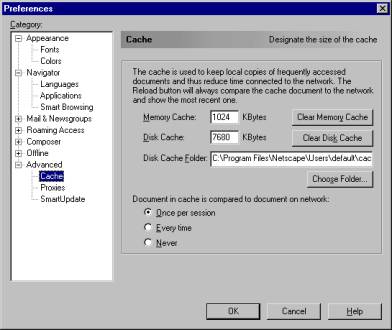
Figure 2-3: Preference screen shot
for Netscape 4.x Cache settings
Server May Cache
Information As Well
Web servers are
designed to handle multiple simultaneous requests from Internet clients in the
most efficient matter. Because the pages and objects that a Web server provides
are stored on a hard disk or a disk array, there can be latency experienced
while the information is retrieved. Commonly used information can be stored in
the Web server’s memory, and they can be returned more efficiently without the
added processor utilization and latency from disk I/O. The amount of data that
can be cached on a Web server depends on the amount of physically available
memory. Most Web servers face a performance bottleneck in the area of memory,
which will limit the amount of data the Web server can cache. This is one of
the many reasons that it is prudent to load test and monitor server performance
on a regular basis.
Web Page Update
Settings in Browsers
In the dilemma
caused by the necessity to choose between a transparent caching server and a
proxy-caching server, a significant area of consideration is that of client
configuration. While some large ISPs use proprietary clients, most customers
demand the use of a client of their choice. A proxy client needs to be
configured to direct its Internet requests to a specific proxy server. Early
proxy clients required that the settings be manually entered into each client.
Even with today’s technologies, this would make proxy caching difficult to
implement on a large basis, especially for ISPs. There has been a tremendous
amount of effort expended on developing solutions that provide for the
performance, fault tolerance, and security of proxy caching servers while
reducing the effort to configure clients. This has led to such technologies as
Proxy Automatic Configuration files and the Web Proxy Automatic Discovery
protocol.
Proxy Automatic
Configuration
Proxy Auto
Configuration (PAC) files allow the browser to reconfigure its proxy settings
based on information stored within this file. During the initial client
installation, a URL is supplied to direct the browser to check for updates on a
periodic basis. The code is usually written in JavaScript and stored at a
location within the local area network, or at the remote access point. Both
Netscape and Internet Explorer browsers support this function, making it
feasible to deploy in mixed environments.
The following is
a JavaScript function that determines how the current protocol being used
redirects the browser to the appropriate proxy server. If no appropriate
protocol or proxy server is determined, the client will attempt to establish a
direct Internet connection. This can be extremely useful in a setting where
only certain protocols should be retrieved from proxy servers.
function
DetermineProxy(url, host)
}
if (url.substring(0, 5) == "http:") {
return "PROXY myWebProxy:80";
}
else if (url.substring(0, 4) == "ftp:") {
return "PROXY myFTPProxy:80";
}
else if (url.substring(0, 6) == "https:") {
return "PROXY mySSLProxy:8080";
}
else {
return "DIRECT";
}
Web Proxy Automatic
Discovery Protocol
This protocol
allows a browser to automatically detect proxy settings. Web Proxy Automatic
Discovery (WPAD) is supported through the use of the dynamic host control
protocol (DHCP) and the Domain Name Server (DNS) system. Once the proper
settings are configured, DHCP and DNS servers can automatically find the
appropriate proxy server and configure the browser’s settings accordingly. To
supply the client with the necessary configuration through DHCP, the DHCP
server must support the DHCPINFORM message. If this is not available you will
need to use DNS. WPAD is currently supported only in Internet Explorer 5,
making it a viable solution only in strictly defined networks.
Static Index/Site Map
A static index
allows visitors to your Web site to choose from a list of hyperlinks that will
direct them to the appropriate content. This is very similar to a book’s table
of contents. As webmasters we must insure that we structure our information in
a manner that is easily understood and navigated. Static indexes allow us to
explicitly define where content is located and to assist visitors by placing
these links in a readily accessible area such as the homepage. By defining
these areas of content and placing static indexes, we allow the users to spend
their time more efficiently and encourage them to visit our site again.
Static indexes
need to be layered out in an easy-to-understand manner so that the user will be
able to locate the item or area of choice quickly and easily. A static index
does not change unless Web designer or webmaster updates the page. This does not
allow users to search the site for the content they wish to locate. A good
example of this can be found at http:\\www.snap.com; the tabs across the top
center of the page are a static index that allows you to go quickly to the
section you choose by clicking.
|
Exercise 2-3 Pick two
Internet Sites that you are familiar with, preferably two with similar
content. Analyze how information is being presented, do you have to search,
what happens if you don’t know what you are looking for and just doing
general browsing |
Keyword Index
The amount of
information contained on Web site can be overwhelming. Users wish to locate
what they are looking for quickly. The idea of keywords has become a very
important part of searching a Web page for content. A user can enter a keyword
such as “1957” on a car parts page and be given all the content that has been
marked with “1957.” The following is an example of how keywords are coded into
a page:
<META
NAME="keywords" CONTENT="keywords for your site here">
Depending on the
operating system you are using and the Web server software you have installed,
there are some keywords that are reserved. These are words that are used by the
software for other purposes. The words “and,” “or,” “add,” “Join,” and “next”
are all reserved and are used by the OS or other software. They cannot be used
as part of your keyword list. It is recommend that you make your keywords as
specialized for your page as possible. If you were creating the car parts Web
page used the in the example above, you would not want to use the word “car” as
a keyword, as all your parts would be returned as a good result to the user.
Full-Text Index
A full-text index
stores all the full-text words and their locations for a given table, and a
full-text catalog stores the full-text index of a given database. The full-text
service performs the full-text querying. This allows Index Server to make use
of the structure of the document, rather than just using the raw content. It
indexes full text in formatted data such as Microsoft Excel or Word documents.
Index Server also has the ability to look inside private data formats via the
open standard IFilter interface. Unlike some other systems that are limited to
text files, Index Server can read a variety of document formats.
Index Server is a
great idea for sites containing large amounts of data in documents that a user
might use in research. The program will take each document and record every
word, with the exception of words contained in the noise words list. Noise
words lists are used for words that will appear too many times to be of use for
a search; examples are a company’s name, or words such as “the,” “and,” and
“I.” Researchers do not want to be returned 10,000 results with their search;
they would rather be returned 10.
Searching Your Site
When designing
your Web site you need to keep in mind who will be accessing the site for
information. Languages are written with various characters. Character sets for
the majority of the world are listed in Table 2-1. These character sets include
the normal letters and numbers of the language as well as special characters
(for example, Greek letters WFD would fall
under character set 1253).
Table 2-1: Character Sets Used in
Web Coding
|
Base
Charset |
Display
Name |
Aliases
(Charset IDs) |
|
1252 |
Western |
us-ascii,
iso8859-1, ascii, iso_8859-1, iso-8859-1, ANSI_X3.4-1968, iso-ir-6,
ANSI_X3.4-1986, ISO_646.irv:1991, ISO646-US, us, IBM367, cp367, csASCII,
latin1, iso_8859-1:1987, iso-ir-100, ibm819, cp819, Windows-1252 |
|
28592 |
Central
European (ISO) |
iso8859-2,
iso-8859-2, iso_8859-2, latin2, iso_8859-2:1987, iso-ir-101, l2, csISOLatin2 |
|
1250 |
Central
European (Windows) |
Windows-1250,
x-cp1250 |
|
1251 |
Cyrillic
(Windows) |
Windows-1251,
x-cp1251 |
|
1253 |
Greek
(Windows) |
Windows-1253 |
|
1254 |
Turkish
(Windows) |
Windows-1254 |
|
932 |
Shift-JIS |
shift_jis,
x-sjis, ms_Kanji, csShiftJIS
|
|
EUC-JP |
EUC |
Extended_UNIX_Code_Packed_Format_for_Japanese,
csEUCPkdFmtJapanese, x-euc-jp
|
|
JIS |
JIS |
csISO2022JP,
iso-2022-jp |
|
1257 |
|
Windows-1257 |
|
950 |
Traditional
Chinese (BIG5) |
big5,
csbig5, x-x-big5 |
|
936 |
Simplified
Chinese |
GB_2312-80,
iso-ir-58, chinese, csISO58GB231280, csGB2312, gb2312 |
|
20866 |
Cyrillic
(KOI8-R) |
csKOI8R,
koi8-r |
|
949 |
Korean |
ks_c_5601,
ks_c_5601-1987, Korean, csKSC56011987 |
Searching Content
When you search
the Internet, the content of your search or the way you enter your request will
determine your results. If you need to search for information on a specific
topic or subtopic, you should know how to word your request so that you get
answers only to what you are asking. If you performed a search on “computer
modems” on www.altavista.com, you would receive 1,499,930 pages in response to
your request, but if you searched for “computer modems” you would reduce that
number to 4,449 pages returned—still a large number, but much smaller than the
response to your orginial request.
Boolean Operators
Boolean searches
are simply based upon evaluating a statement or expression to determine whether
it is true or false. Boolean statements are composed of Boolean operators such
as AND, OR, and NOT. With these operators you can articulate your search to
whatever degree is necessary by including and excluding relative subjects.
Boolean queries tend to be used in simple queries to eliminate a certain
property or information from a result set. Boolean-based searches reflect logic
that is typically used in programming languages, which is great for
programmers, but can be too complicated for normal users.
Boolean searches
tend to retrieve more accurate results than other searches, but add the
complication and effort of writing proper queries. Boolean searches also
require at least a little amount of pertinent knowledge to complete effective
searches. Since Boolean searches are based upon True/False conditions,
improperly executed queries may return no relevant matches.
Wildcard Searches
Wildcard searches
allow searches to match a certain pattern instead of being restricted to a
fixed word or phrase. The accepted character for wildcard searches is the
asterisk. The asterisk can be placed at the beginning or the end of a search
word or phrase. For example, instead of searching for computers OR computing OR
computation, it would be more efficient to search for compu*.
Wildcard searches
are some of the easiest to perform, as you are not required to have a great
deal of knowledge or information to perform these searches. Be aware, though,
that a wildcard search will return many more results then you are likely to
want to search through. If you do decide to use a wildcard search, utilize the
“search these results” feature of many search engines to narrow your search
results down to a manageable number.
Natural Language
Queries
Natural language
queries represent increased technology that allows users to search on the basis
of a naturally formed phrases, sentences, or questions. The effectiveness of
searches based upon natural language becomes more reliant on the search engine
technology rather than depending on the wording of the query.
At the present time
natural language queries are still in the developmental stage. Very few search
engines are powerful enough to handle the additional overhead of performing
this type of search. As development continues in speeds of processor and
memory, this type of search will become a norm.
Compound Queries
Individual
queries can be combined to form a compound query. This allows for separate
operators to be combined, retrieving the most accurate result set. An example
would be “+computer AND +databases OR +relational AND +databases.” Table 2-2
lists several compound queries and their meanings. For a complete listing of
compound queries allowed for a given search engine, check the Help feature on
the engine.
Table 2-2: Types of Search
Operators
|
Operator |
Character Used |
Definition of Operator |
|
OR
Operator |
OR |
The
OR operator between two words or other values means you are searching for
items that contain one of the words. Example: “job or career.” |
|
NOT
Operator |
NOT |
The
NOT operator between two words or other values means you are searching for
documents that contain the first word before the NOT operator, but not the
second word that follows it. Example: “job not contract.” |
|
AND
Operator |
AND |
The
AND operator between two words or other values means you are searching for
documents that match both the search items, not just one of them. Example:
“career and technology.” |
|
Minus
operator |
- |
When
the minus operator is present before a search item, the results will exclude
all items containing that search term. For example, "Technology Careers” -biotech will help you search for
high-tech jobs outside the biotech industry. This is another representation
of the AND operator. |
|
Plus
operator |
+ |
The
plus operator works inversely to the minus operator. When the plus symbol is
present before a word or search phrase, this indicates that the term must
present to match the search request. Example: “+careers +benefits.” This is
another representation of the AND operator. |
|
Wildcard
character |
* |
The
asterisk wildcard will allow you to search for all items or phrases that
match a particular pattern. For example, searching for com* will allow you to
search for all items that begin with the letters “com.” |
|
Quotation
marks |
“
” |
Quotation
marks define exact phrases that must be present in search results. For
example, “eCommerce Careers” will return results that will help filter
nonpertinent information about standard commerce-related jobs. |
Indexing Your Site
for a Search
Search engine
placement is becoming more and more important. With the numbers of Web sites
growing and growing, users are relying more upon search engines to sort between
content they are looking for and nonpertinent information. Some of the smaller
search engines will index sites without requiring that a request be submitted
for a certain URL or domain. With most of the larger high-profile commercial
engines, it is necessary to register your site for a search. Once you have
registered your site, or even a few key pages, you will be in line to have your
site “crawled” by a visiting spider. A spider is simply an application running
on a remote server that views raw HTML information and Meta tags and records
information within the search engines’ database. The process of crawling is the
spider visiting your site, and going through every page that is accessible via
a hyperlink, and recording that information back to a database.
Excluding
Directories from Search
There might be
some information that is not appropriate to index with search engines; adding a
robots.txt in the base of your Web directory can prevent this. A robots.txt
file is merely an ASCII-based file that indicates what directories are
acceptable for searching, and those that should be excluded. This is an example
of a robots.txt file:
User-agent:
*
Disallow:
/private
Disallow:
/users
These three lines
in a robots.txt file will tell the user-agent “* = all” that they are not
allowed to search any directory starting with /private or /users. If you wish,
you can enter a specific user-agent such as yahoo, lycos any other search
utility. Additional examples or a complete explaniation of the Robots standards
can be found at http://info.webcrawler.com/mak/projects/robots/robots.html
Search Optimization
with Meta Tags
Adding Meta tags
to the html code of your Web pages allows developers to emphasize specific
content within their pages. The standard tags that search engines support are
the AUTHOR, DESCRIPTION, and KEYWORDS. The syntax for implementing each of
these tags is listed below.
<META
NAME="author" CONTENT="content’s author goes here”>
<META
NAME="description" CONTENT="description goes here">
<META
NAME="keywords" CONTENT="keywords go here">
There are
additional Meta tags, but you should maintain a level of compatibility within
your tags across the range of search engines you wished to be indexed with. By
using these three tags, you maintain this compatibility across the top
commercial search engines.
Certification Summary
In this chapter
we have focused on the different technology, protocols, and implementations of
caching and indexing. While working with caching protocols, we have seen how
and when they are used. We have seen file caching, transparent caching, and
proxy caching. We have learned how to clean out the cache on client software to
increase response time. We have examined different types of ways to index your
site so that users or visitors are able to maneuver quickly and easily
throughout your site. We have shown how to use static maps to take a user to a
defined area of the site such as customer service, news, or weather. Finally,
we have learned how to best index your site for a search so that you can return
high-quality results.
Two-Minute Drill
|
|
Caching is the process of storing
requested objects at a network point closer to the client, at a location that
will provide these objects for reuse as they are requested by additional
clients. |
|
|
A request for a Web object requires
crossing several network links until the server housing the object is
reached. These network crossings are referred to as hops, which generally
consist of wide area network (WAN) serial links and routers. |
|
|
Passive caching represents the most
basic form of object caching. |
|
|
Active caching servers use a
proactive approach referred to as prefetching to maximize the performance of
the server’s cache by increasing the amount of objects that are available
locally on the basis of several configurations and a statistical analysis. |
|
|
The use of caching requires the use
of a protocol. There are three protocols used in to caching. These protocols
are the Internet Cache Protocol, the Caching Array Routing Protocol, and the
Web Cache Communication Protocol. |
|
|
Transparent caching servers require
additional complexity and configuration at the gateway point where the client
requests are redirected to the cache servers. |
|
|
Clusters are groups of systems linked
or chained together that are used in the caching of information for a company
or ISP. |
|
|
Hierarchical caching occurs when you
place a cache server at each layer of your network in a hierarchical fashion
just as you do with routers. |
|
|
The parent-sibling caching works much
like the hierarchies’ caching except that the sibling caches are all working
together. |
|
|
Distributed caching is much like
proxy clusters. The idea is that you have several proxy servers working
together to reduce the load of retrieving the information from the Internet.
This also acts as a fault tolerance, so that if one of the proxy serves goes
offline the others will automatically be able to respond to the requests. |
|
|
The file transfer protocol represents
a means for a connection-oriented exchange of information between two
systems. |
|
|
Proxy caching works through a cooperative
connection between the browser and the caching server, rather than between
the browser and the remote origin server. |
|
|
The most prevalent form of caching
takes place on the client itself. This client cache is designed to reduce the
load times for objects that are static in nature, or dynamic objects that
haven’t changed since the client’s last visit. The client cache stores these
objects locally on the client computer, within memory, and in an allocated
section of hard disk space. |
|
|
Most Web servers face a performance
bottleneck in the area of memory, which will limit the amount of data the Web
server can cache. This is one of the many reasons that it is prudent to load
test and monitor server performance on a regular basis. |
|
|
Proxy Auto Configuration (PAC) files
allow the browser to reconfigure its proxy settings based on information
stored within this file. |
|
|
A static index allows visitors to
your Web site to choose from a list of hyperlinks that will direct them to
the appropriate content. |
|
|
The amount of information contained
on Web site can be overwhelming. Users wish to locate what they are looking
for quickly; therefore, the idea of keywords has become a very important part
of searching a Web page for content. |
|
|
A full-text index stores all the
full-text words and their locations for a given table, and a full-text
catalog stores the full-text index of a given database. The full-text service
performs the full-text querying. |
Chapter
3: I-Net Clients
All-in-One Clients/Universal Clients
Basic Commands to Use with Each Client
Certification
Objectives
|
|
Infrastructure Supporting an Internet
Client |
|
|
Use of Web Browsers and Various
Clients |
|
|
Configuring the Desktop |
When a person
first attempts to use the Internet, the experience can go one of two ways. It
can seem almost magical, with lots of things to do that are fun and exciting,
or it can be the most frustrating event one has ever experienced. Often, how a
person responds can be translated to his or her experience with the Internet
client. An Internet client is the user’s window to the Internet, allowing him
or her to view this global village and the information it offers. It is
software that interacts with servers on the Internet, providing ways to access
information, pictures, programs, and other content of a Web site.
In this chapter,
we’ll discuss the importance of the Internet client, and topics that need to be
addressed for the client to function properly. We’ll look at software and
hardware supporting an Internet client, and see what configurations need to be
made for a client to function properly. We’ll also discuss various types of
client applications, and tell you when and where different client applications
would be used. This information will enhance your own experiences with the Web
and enable you to provide greater support to other users and make their
experiences positive ones.
Infrastructure
Supporting an Internet Client
Each city has an
infrastructure, and the global village of the Internet is no different. An
infrastructure is the underlying features or framework of a system. In the case
of a city, these features would include telephone lines for communication,
roadways for transportation, and other elements that allow the city to
function. For the Internet and intranets, the infrastructure consists of such
things as protocols for transport of data, network connections to enable proper
communication, and so on. The infrastructure is the basic systems that allow it
to function.
As we’ll see in
the sections that follow, a number of basic systems support the Internet
client. For most of the systems we’ll discuss, if one were to fail, users would
be unable to access the Internet. At the very least, they would miss out on
some of the features they’d come to expect from the Internet. Each system
making up the infrastructure works with other systems to enable users to access
the Internet as a whole, or the diverse elements making up the Internet.
TCP/IP Stack
TCP/IP is an
acronym for Transmission Control Protocol / Internet Protocol. A protocol is a set of rules as to how
data is packaged, transmitted, and received. It controls how data is sent over
a network. The TCP/IP protocol suite is a set of protocols incorporated into
software. Once installed on a computer, it can be used to communicate with
other computers that also use TCP/IP. To communicate with another computer,
such as a server, both the client and server need to be using the same
protocol. TCP/IP is a standard, routable protocol that most large networks
(especially the Internet) use. It provides the ability to connect dissimilar
systems so they can communicate with one another. This means that UNIX, Microsoft
platforms, and Macintosh can all communicate on the same network.
The U.S.
Department of Defense Advanced Research Projects Agency (DARPA) originally
developed TCP/IP in the 1960s and 1970s as part of an experiment in
transmitting data between computers. DARPA wanted computers to be able to send
and receive data, without having to physically connect them with network
cabling. While initial experiments succeeded in sending data over the telephone
lines, between a computer in Massachusetts and a computer in California, the
transmission speeds were incredibly slow.
To understand
their problem, put yourself in the place of these researchers. You’re
attempting to download a large file that’s being sent as a steady stream of
data. Since the entire file is being sent this way, it will tie up the
transmission wire for the time of the transfer. The wire can’t be used for
anything else—communication, transfer of other files, and so forth. If the file
becomes corrupted while being sent, the entire file will need to be sent again.
This will increase the transmission time, possibly requiring you to keep trying
to download the file over and over again.
The problem led
to the development of TCP/IP and packet switching. TCP/IP provided a common
protocol that dictated how the data was to be sent and received. Packet
switching provided the ability to break data into smaller chunks that are, at
most, a few kilobytes in size. Each packet is transmitted separately, providing
a more efficient use of the media (i.e., telephone lines or network cable). If
one of these packets becomes corrupted, the entire file doesn’t need to be
resent, just that particular packet.
The way that
TCP/IP performs packet switching is that a sending computer breaks the file
into smaller parts and then adds a code to the beginning and end of each
packet. The code added to the beginning of the packet is called a header. The header provides information
on where the packet originated, the destination, and what relationship it bears
to other packets being sent. This allows the receiving computer to reorganize
the packets so they become a duplicate of the original file. Additional code is
added to the packet, which allows the receiving computer to check whether the
packet was corrupted during transmission.
Once the packet
is broken up, and the wrapper code is added, it is sent over the network.
During its travel over the transmission wire, specialized hardware or
computers, called routers, will
intercept the packets and view the information contained in the header code.
These routers use tables that provide a listing of other routers and computers
on the network. Based on the destination contained in the packet’s header, the
router will either retransmit the packet to the destination computer or—if that
computer isn’t part of the router’s local network—retransmit the packet to
another router. The router determines the best possible path for the packet to
take on its way to the destination of the receiving computer.
At the final
destination, the receiving computer analyzes the wrapper code on the packet and
determines whether it is corrupted or not. If corrupted, it sends a message
back to the sending computer asking to resend the packet. If it is not
corrupted, it reassembles the packets into their original state. Because the
wrapper code contains information that shows its relationship to other packets
being sent, the packets don’t need to be sent or received in order. Different
packets may travel along different routes on the network, and retransmitted
data may be sent out of their original order.
To help
understand how TCP/IP performs these actions, we’ll look at how TCP/IP maps to
a conceptual four-layer model. As seen in Figure 3-1, these layers consist of
Application, Transport, Internet, and Network. The Application layer is the
layer of TCP/IP where applications gain access to a network. This is the layer
in which your Internet client or an Internet server accesses the services and
utilities provided by TCP/IP. The next layer is the Transport layer, which provides
communication sessions between computers. Next is the Internet layer, which
encapsulates packets in code to provide addressing and routing information.
This gives the packet the information necessary to route packets between
computers and networks. Finally, the Network layer, or Network Interface layer,
is responsible for putting frames of data on the transmission wire and pulling
frames off the wire. In the paragraphs that follow, we’ll discuss each of these
layers in detail.
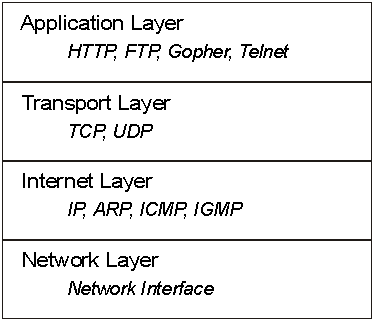
Figure 4: Four-layer conceptual
model of TCP/IP
The Application
layer is the topmost layer of the TCP/IP conceptual model, and provides the
means for applications to access a network. When you enter the address of a Web
site into your browser, it is the Application layer that your browser accesses
so that the Web page is displayed. On the Internet server’s end, the
Application layer provides an access point to send the requested data over the
network.
It is at the
Application layer where you specify the protocol, service, or utility that will
be used to access data over the Internet or local area network. This includes:
|
|
HTTPHypertext
Transfer Protocol. HTTP is the client/server protocol used by the World Wide
Web. It is used by Internet browsers to retrieve HTML (Hypertext Markup
Language) documents from Web servers, and by Web servers to send Web pages. |
|
|
FTPFile
Transfer Protocol. FTP was developed to transfer files between computers on a
TCP/IP network. For example, if you wanted to download a program from an
Internet site, FTP could be used to send the file to your computer. |
|
|
GopherClient/server
software and a simple protocol that enables users to search and
retrieve files from Gopher servers on the Internet. Using the Gopher service,
Internet providers can create links to other servers, annotate files and
directories, and create custom menus for use by Gopher clients. |
|
|
Telnet
Client/server software and a simple protocol that enables users to log
in to remote computers to run programs and access files. Like Gopher, Telnet
goes back to the early days of the Internet and is less frequently used. |
Although TCP/IP
is often referred to as if it were a single protocol, it is in fact a suite of
protocols. As such, to install FTP, HTTP, and the other protocols discussed in
this section, you need to install TCP/IP and the supporting clients (e.g., Web
browser, FTP client, etc.) on your computer. You don’t need to install every
individual protocol, as they are all part of the TCP/IP protocol suite.
The Transport
layer of the four-layer conceptual model is where transport protocols are used
to provide communication sessions between computers. One of two protocols may
be used to deliver the data.
|
|
TCPThe
Transmission Control Protocol used to provide connection-oriented,
reliable sessions between computers. TCP is commonly used when large amounts
of data are being sent, or acknowledgment of data being received is required. |
|
|
UDPThe
User Datagram Protocol that provides connectionless communication
between computers. It doesn’t guarantee that packets will be delivered, and
is generally used to send small amounts of data or data that isn’t crucial
for delivery. Any reliability of data being sent is the responsibility of the
application, not this protocol. |
Which of these
two protocols is used to transport data depends on the protocol used at the
Application layer. The method of delivery determined at the Application layer
dictates whether UDP or TCP is used. For example, FTP uses TCP for transporting
data. If you were to use FTP to download a file, TCP would automatically be
used as the transport protocol.
The Internet
layer of the conceptual model is where data is wrapped in the code that
contains addressing and routing information. This layer is made up of four
protocols that provide routing information.
|
|
IPInternet
Protocol. IP has the primary responsibility for routing packets
between networks and hosts on a TCP/IP network. It also specifies the format
that the packet will take. |
|
|
ICMPInternet
Control Message Protocol. ICMP is used to send messages and report
errors on the delivery of packets. These control messages and error reports
are sent between the server and the gateway to the Internet or another
section of a large network. |
|
|
IGMPInternet
Group Management Protocol. IGMP is used to report the memberships of computers
(hosts) in a particular multicast group. Multicasting
is the ability to send messages to a select group of computers. For example,
if you were to send e-mail to a mailing list, each member on that list would
receive a copy of that message. Multicasting is different from broadcasting,
because with broadcasting a message is sent to everyone on the network. The
IGMP protocol is used to inform the local router that it wants to receive
memberships addressed to a multicast group. |
|
|
ARPAddress
Resolution Protocol. ARP is used to obtain the hardware addresses of
hosts located on the same physical network. |
The final layer
of the conceptual model is the Network layer, which is also called the Network
Interface layer. This is where the packet of data is passed from the network
card or modem onto the transmission wire. It is at this point that the data has
passed from the Internet server or client and is on its way to the receiving
computer.
Exam Watch: Remember
that all of the protocols in the TCP/IP protocol suite are installed with
TCP/IP on your computer. TCP, IP, HTTP, FTP, and the other protocols mentioned
in this section are all part of the TCP/IP suite. As such, to install all of
these protocols, you only need to install TCP/IP on your computer.
Hardware Platform
Hardware is a
vital part of the infrastructure supporting an Internet client. Hardware is a blanket term for physical
components on which applications run, use to connect to software available on
servers, or use to perform some specific purpose. For example, a browser will
run on the computer, use a monitor to display information, and a modem to
connect to the Internet. As we’ll see in the sections that follow, a
considerable amount of hardware can be used to access services on the Internet.
These include your computer, handheld devices, WebTV, and Internet phone.
Personal Computers
(PCs)
Personal
computers, also referred to as desktop
computers, are designed for
individual users. These computers can be placed on a desktop, and are made up
of components that gather input from a user (such as through a keyboard or
mouse), process data, store data on a hard disk, and output information (such
as through a monitor). Other components, such as a modem or network card,
enable the user to connect to other computers, like over the Internet.
Personal
computers are used to run a variety of applications. These applications have
minimal requirements that must be met if the application is to install and run
properly. For example, the application needs a certain amount of RAM, processor
power, and storage space to install and run. If the requirements aren’t met,
the application won’t function. For this reason, it is important to check the
minimal requirements of an application against the hardware making up your PC.
Handheld Devices
Handheld devices
are computers and other pieces of equipment that are small enough to fit and
operate in your hand. An example of this is a handheld computer, also called a palm-top because it fits in the palm of
your hand. These handheld devices can even run a version of Windows called
Windows CE, which has a GUI interface similar to that found in Windows 95 or
NT. Using such a device, you can access such Web services as e-mail.
One drawback to
handheld PCs is that they have an extremely small keyboard or electronic pen
for input and navigation, which makes using the device difficult. Another
problem is that they have small screens to view output from the computer. It is
for this reason that handheld PCs still haven’t replaced notebook computers as
a small, portable way of computing.
A notebook
computer is a larger handheld device that can be used to access the Internet,
but is still small enough to carry around easily. They are roughly the size of
a hard cover book, and have computing power comparable to desktop PCs. They can
run the same applications, including operating systems and Internet client programs.
A new handheld
device used to access Internet services is the cellular phone, some of which
have the ability to retrieve e-mail from the Internet. The e-mail can be viewed
on a screen on the phone. Some cell phones also provide the ability to connect
with a cable to the modem of your computer. This is particularly advantageous
for notebook computer users who may which to dial in to the Internet when not
near a telephone.
WebTV
WebTV is a
Microsoft product that allows those without computers to access the Web through a television and a box that’s
similar in appearance to those used for cable TV. With these two requirements,
you then sign up with a WebTV access service.
WebTV connects to
the Internet with a modem and a telephone line. The speed of connection depends
on the WebTV box being used. Two versions are available: Classic and Plus. If
the Classic model of WebTV is used, users connect at 33,600 bps. If the Plus
version of WebTV is used, users can connect at 56K.
Users browse Web
pages and can access Internet services using WebTV’s browser, and a handheld
remote control. If users wish, they can purchase a keyboard separately for use
with WebTV, but this isn’t required. WebTV uses the television as an output
device, the same way that a computer uses a monitor.
WebTV is also
available as part of Microsoft Windows 98. Once this is installed on your
system, you can view TV listings for your area. If you have a TV tuner card,
you can also view TV shows on your computer. To install WebTV on a Windows 98 machine,
30.6MB of free disk space is required.
Exercise 3-1:
Installing WebTV on Windows 98
1.
From the
Windows Start menu, select Settings | Control Panel.
2.
Double-click
on the Add/Remove Programs icon.
3.
Select the
Windows Setup tab. When Windows has finished searching your system for
installed components, click the check box for WebTV for Windows, then click Ok.
4.
Windows will
begin copying the files necessary for installing WebTV. When it is finished,
you will be asked to reboot your computer. Click Yes to reboot your computer, so that your system settings can
be changed.
5.
From the
Windows Start menu, select Programs | Accessories | Entertainment. Click WebTV
for Windows. When WebTV loads, click Next.
6.
Click the link
to get TV listings from the Gemstar G-Guide. A browser window will open, and
you will then be required to enter your postal or zip code. After entering
this, select the cable provider nearest you from the listing that appears. Once
this is done, click Get Listings to download TV listings. This
option is only available for users in Canada and the United States.
7.
As the
listings download, click on the screen for WebTV for Windows. Click Next to continue. A tour of the TV
Program Guide will begin. Watch the tour, then click Next to continue.
8.
Click Finish to end the installation.
Internet Phone
Internet phone is
a recent innovation to the Internet, allowing users to talk verbally with one
another as if they were using a normal telephone. Communication takes place
over the Internet, allowing one user with an Internet phone to talk with other
users with Internet phones without having to pay for long distance charges.
Operating System
Of all the
components that make up the infrastructure of an Internet client, the most
basic element is the operating system. It provides the ability to perform basic
tasks, such as recognizing input from a mouse or keyboard, sending output to a
monitor or printer, and allowing you to store and keep track of files and
directories. Without an operating system, you wouldn’t be able to run an
Internet client because no computer can run without it.
Operating systems
provide a number of ways in which you or applications can interact with it.
Applications interact with the operating system by working with programming
code that enables the application request services and access functionality
provided by the system. This code is called Application Program Interfaces
(API). As a user of the operating system, you may use a set of commands to work
with the system. For example, to view a listing of files in a DOS operating
system directory, you would use the DIR command. Other operating systems, such
as Macintosh’s System 8 operating system, or the Windows 9x or NT operating system, enable you to view these same files
through a Graphical User Interface (GUI). Rather than typing in commands, you
can interact with the operating system by clicking on menus and objects in the
GUI interface.
Operating systems
provide a platform on which other software can run, and provide a layer between
applications and the underlying hardware. This layer is important to software
developers, as it frees them from having to provide proprietary drivers for
each piece of hardware. Users familiar with older applications, such as DOS
applications, will remember needing to install different drivers to work with
each program installed on a computer. With newer operating systems, developers
use drivers provided by the operating system, enabling them to focus on the
functionality of their application rather than on what hardware different users
will use. Such applications run on top of the operating system, and are written
specifically for the operating system being used. Because there are a number of
different operating systems available, it is important that you check what
operating system an Internet client or other software is written for. Some
software may not run as expected on certain platforms. For example, a Windows
98 Internet client can’t run on a machine running a DOS operating system, and
one written for Windows NT can’t run on a Macintosh.
Network Connection
To access an
intranet or Internet Web site, you and other users will require some sort of
network connection. As you will see in this discussion, a network connection
consists of hardware and software working together, so that you can access
network resources. In terms of hardware, your computer will need a modem or
network interface card (NIC), which is used to pass data onto and pull data off
of the transmission wire. The transmission wire itself may be network cabling
connected to your LAN, or an active telephone line. In addition to this, you
will need software installed to connect to the network, and an active account
that will enable you to access network resources. Regardless of whether you’re
connecting to an intranet on your LAN, connecting to the Internet through a
LAN, or connecting to the Internet from a stand-alone computer, these are the
basic components comprising a network connection.
If your computer
is located on a network, you should already have the ability to connect to your
corporate intranet. Intranets use the same technologies as the Internet on
TCP/IP networks. This means that if your computer is part of a TCP/IP network
that has an intranet, all you will need is a Web browser and other software to
access the intranet site. As we’ll see later in this chapter when we discuss
configuration issues, only a few modifications need to be made to access an
intranet site over an existing TCP/IP network.
On the Job: Don’t
assume that just because a network is running TCP/IP that it also has an
intranet. Not all TCP/IP networks use Web pages or Internet applications, but
many do take advantage of this, and many more existing networks will
incorporate such functionality in the future. Intranets enable users to access
commonly used information from a central location. They are especially useful
for distributing computer training and help-desk information, mission
statements, general orders on how to perform common tasks, and so on. Despite
the growing popularity of intranets, don’t assume that every TCP/IP network has
one—many don’t.
If you have a
computer located on a LAN with a permanent connection to the Internet, you
won’t need any additional hardware to connect to the Internet. Computers on a
network already have NICs installed, so that they can access resources on a
LAN. To connect to the Internet via the LAN, you would, however, need to
contact your network administrator for instructions on how to connect. This is
because many organizations with permanent connections use a proxy server. A proxy server is a computer that stands between the LAN
and the Internet. The proxy server software on this network server allows
computers on the LAN to access the Internet through the proxy server’s IP
address. The address consists of four sets of numbers that are three digits or
less, which identify the computer on the TCP/IP network. As we’ll see when we
discuss configuration issues, to access the Internet through the proxy server,
you need to know the IP address of the proxy server.
While connections
to an intranet are generally done through a NIC, connections via a modem are by
far the most common method of connecting to the Internet. Most users connecting
from home or small offices don’t have permanent connections to the Internet;
instead, they use temporary dial-up connections through an Internet Service
Provider (ISP). In such cases, the ISP provides installation disks that
configure the dial-up connection for you, and may supply Web browsers or other
clients to access the Internet service. Windows 95 and 98 also have a
Connection Wizard that walks you through the process of setting up your
Internet connection. We’ll discuss the steps necessary to set up a dial-up
connection, and the information required for such configuration, later in this
chapter.
While the most
popular method of connecting to the Internet is with a dial-up connection that
uses the telephone line, there are a number of other technologies available.
The choice of technology used in a business or home is determined by a
combination of factors, usually revolving around price and connection speed.
Prices are changing, and in many cases dropping, so our discussion will revolve
around issues of technology rather than financial benefits or drawbacks.
As mentioned,
dial-up connections that use telephone lines are a conventional method of
accessing the Internet. This is often referred to as POTS (Plain Old Telephone
Service), in which the media used for data transmission is also used for voice
communication. Using a modem, you can connect at speeds up to 56 Kbps (Kilobits
per second). This means that if you have a 56K modem, you can transmit or
receive 56,000 bits of data each second.
Integrated
Services Digital Network, or ISDN, is another common method of connectivity. It
is a set of standards for transmitting data over copper wires and other media.
This media allows you to transmit and receive data at speeds up to 128 Kbps.
Instead of a modem, you use an ISDN adapter. The ISP also uses an ISDN adapter at
their end to allow ISDN connectivity. In addition to data, ISDN allows you to
communicate by voice, as you would with POTS.
Two levels of
service are available with ISDN: Basic Rate Interface (BRI) and Primary Rate
Interface (PRI). BRI is designed for home and small business users, and PRI is
designed for larger user bases such as large enterprises. BRI consists of two
64-Kbps bearer channels (or B channels) and one 16 Kbps delta channel (or D
channel). The B channel is used for transmitting and receiving data and voice,
and the D channel is used to send and receive information used for control and
signaling. In North America, PRI is made up of 23 B channels and one 64 Kbps D
channel, while in Europe PRI consists of 30 B channels and one D channel.
Digital
Subscriber Line, or DSL, allows users to connect at speeds ranging from 512
Kbps to 8 Mbps. Theoretically, the technology provides speeds up to 8.448 Mbps
(Megabits per second), but typical connections are considerably lower than
this. While POTS uses analog signals to transmit data, DSL uses high-bandwidth
digital copper telephone lines for the transmission of data and voice. This
allows homes and businesses to benefit from high-speed transmission, while
enjoying the DSL’s ability to carry both data and voice simultaneously. In
other words, users can talk on the telephone while surfing the Web.
Like DSL, cable
modems are becoming a popular method of accessing the Internet. As with DSL,
there is a continuous connection. Cable modems connect through copper cabling,
such as that used for cable TV. In fact, many cable TV providers are doublings
as ISPs because of this technology. A special adapter is installed in your
computer, which is usually an Ethernet adapter. Once the adapter, necessary
drivers, and client are installed, you are able to connect through cable TV
lines to the Internet at speeds ranging from 512 Kbps to 52 Mbps.
Web Browsers
Web browsers are
applications that are primarily used to display text and images on the World
Wide Web. Web browsers provide the ability to interpret and display HTML
documents, which are documents that are written in the Hypertext Markup
Language and contain indicators (called tags)
that dictate how text and graphics are to be formatted. Web browsers read the
formatting information of the tags, and then display the text or image
accordingly. A more common term for such documents is “Web pages.”
As we saw earlier
in this chapter, Web browsers use HTTP to transfer Web pages from a server to a
Web browser. Whenever you enter the address of a Web site, such as
www.comptia.com, the browser automatically uses HTTP to transfer the HTML
document from the server to your computer. While the browser may use other
protocols discussed in this chapter to access sites and files on the Internet,
HTTP is the one primarily used by Web browser applications.
The first GUI Web
browser, Mosaic, was developed in 1992. By providing an easy-to-use interface,
users were able to easily access Web pages. Mosaic was developed at the
National Center for Supercomputing Applications at the University of Illinois
in Urbana, Illinois. The person primarily responsible for Mosaic was a young
man in his early 20s named Marc Andreessen, who led the project. Andreessen
left the project to become part of Mosaic Communications, which evolved into a
company called Netscape Communications that produces the Netscape Navigator
browser . Mosaic, in updated versions, is still available as a commercial
product.
While Mosaic was
the first graphical browser, and Netscape became the first browser to be widely
used by the public, these are not the only browsers on the market. Microsoft
Internet Explorer followed, becoming primary competition for Netscape. A number
of smaller companies and ISPs (such as America Online) also came out with their
own browsers. However, at present, Netscape and Microsoft produce most of the
browsers used on the Internet.
Each of the
browsers discussed so far allows you to view graphics on the Web; however, some
don’t. The most popular text-only browser on the market is Lynx, developed at
the University of Kansas for students to access UNIX servers. It has become a
popular browser for accessing the Internet when only text needs to be viewed,
or when graphics aren’t required. It is commonly used among blind and visually
impaired users who “view” Web pages by listening to a voice synthesizer that
reads textual information displayed through the browser.
Most Web browsers
provide the same features and abilities of viewing Web pages. This is because
they adhere to standards that are set by the World Wide Web Consortium (W3C).
This organization sets the standards that are to be followed in developing Web
pages and the browsers that view them. Despite this, many browsers also include
proprietary features. This means that in order to view a Web page that exploits
these features, you must use that particular browser. These innovations
occasionally become accepted standards by W3C, and are then implemented in
other browser types.
From the
Classroom…
A
common question that students ask about Web browsers is, “which is the best
one to use?” Unfortunately, there is no answer to this, except to say that
the best browser to use is the one you’re most comfortable with. While the
manufacturer of each browser will say theirs is the best, you should use one
that suits all of your needs and that you find easiest to use. If
you’re creating an intranet and have to choose the browser that everyone in
your organization will use, it is important that you choose one, and only
one, browser. Don’t let users run several different browsers, as you’ll have
a difficult time supporting them when problems arise. The same applies to
e-mail applications and other client applications that will be used to access
the site and its services. By setting one browser as your organization’s
browser, you and the rest of your IT staff can become experts in the use of
that browser. When users have problems, you’ll be able to answer their
questions quickly and effectively. Michael Cross, CNA, MCSE, MCPS, MCP+I |
E-Mail
E-mail is
electronic mail, and another of the primary services of the Internet. These are
messages that can be sent and stored from one computer to another. Using a mail
client, you can create messages, attach files to them, and transmit them over
the Net. The message first goes to a mail server, and is then sent to the mail
server on which the receiving user’s e-mail account is located. When the user
connects to the mail server with his or her mail client, these messages are
downloaded and can then be displayed through the mail client. E-mail was one of
the first services provided by the Internet, and continues to be one of the
most popular uses of the Internet.
E-mail is
directed to people on the Internet through e-mail addresses. These identify the
user who the message is for, and the location on the Internet that the user has
an e-mail account through. For example, let’s say you had the e-mail account
mcross65@hotmail.com. When the message is sent over the Internet, it is
directed to hotmail.com. It then goes to Hotmail’s DNS table, which decides
where the message is to travel to from there. Generally, the message would go
to a mail server at Hotmail. The server then attempts to deliver the message to
a mailbox belonging to someone with the username mcross65. The @ symbol
separating the username and domain signifies that the user is “at” that
location on the Internet. If the user exists, the message is delivered. If the
user does not exist, the message is usually discarded, and a new message is created
to inform the sender that the message was undeliverable.
E-mail can be
sent to individuals or groups of people. This is done through distribution
lists and software called an e-mail
reflector. This software contains a listing of users who are to receive
e-mail. An e-mail message that is to be sent to those on the list is then sent
to the e-mail reflector. By sending a message to an e-mail address that is
assigned to the software itself, the e-mail reflector forwards a copy of the
message to each person on the distribution list. This allows large groups of
people to receive regular newsletters, information, and so forth. People
interested in receiving such information can add themselves to distribution
lists when visiting sites that offer information on topics or products. Such
mailing lists are the source of SPAM, which is unsolicited e-mail.
Simple Message Transfer Protocol, or SMTP, is
a common protocol used for sending e-mail messages. SMTP is installed on
machines as part of the TCP/IP protocol suite. Because SMTP has a limited
ability to queue messages on the receiving end, Post Office Protocol 3, or
POP3, is the protocol often used on the receiving end of e-mail messages. by Internet servers to receive and store
mail. While both SMTP and POP3 have the ability to both send and receive mail,
most Internet servers use both of these protocols for e-mail.
TCP/IP Ports
Any client
software that uses TCP/IP uses an identifier called a port. When FTP, Telnet, SMTP, or other software and protocols are
running, they monitor this port constantly. In other words, the server listens
to this port for requests for service, and the client application uses this
port number to request services like Web pages, mail, and so forth. Server
applications or processes using TCP/IP have at least one assigned port number,
which id called a Well Known Port Number.
A listing of commonly used Well Known Port Numbers is shown in Table 3-1.
|
Name
|
Port
Number |
Description |
|
DNS |
53 |
Domain Name
Server |
|
FTP |
20 |
FTP (File
Transfer Protocol) Data |
|
FTP |
21 |
FTP (File
Transfer Protocol) Control |
|
Gopher |
70 |
Gopher |
|
HTTP |
80 |
Hypertext
Transfer Protocol |
|
POP3 |
110 |
Post Office
Protocol 3 |
|
SMTP |
25 |
Simple Mail
Transfer Protocol |
|
Telnet |
23 |
Telnet |
|
TFTP |
69 |
Trivial File
Transfer Protocol |
Table 3: Well Known Port Numbers
Use of Web Browsers and Various Clients
Internet clients
are designed with specific purposes and uses in mind. One may be designed to
display Web pages, another to access files from an FTP site, to send and receive
e-mail, or access some other service available on the Internet or corporate
intranet. In recent years, however, this has changed in that universal clients
have been developed to access a number of different services. This enables
users to access multiple services through a single client.
In this section,
we will discuss the use of a number of popular and traditional clients. We’ll
discuss a number of clients that are designed to access individual services,
and see when one client should be used over another. We’ll also discuss
universal or all-in-one clients that access more than one Internet service, and
see that some universal clients may not be the all-in-one Internet clients
you’d expect.
FTP Clients
FTP clients are
applications that make the File Transfer Protocol, or FTP, easy to use. FTP is
designed for the transmission of files across the Internet or networks using
TCP/IP. When you install TCP/IP on your computer, FTP is also installed. From a
command prompt, you can enter commands specific to FTP that will enable you to
transfer files. To make using FTP easier, FTP clients use menus and toolbars to
invoke these commands and display information through a GUI.
When you access
an FTP site using an FTP client, it appears similar to viewing files and directories
on your hard disk. You can tunnel down into directories and subdirectories, and
move up from subdirectories to parent directories. You can choose the files you
want and download them to your disk. This provides a fast, efficient way of
getting the information you want quickly without having to navigate through
various Web pages.
Because FTP sites
don’t use Web pages, there is usually a file called a directory map. This is a listing of directories and files on the
FTP server, and usually provides a description of each file. This is an
important resource on FTP sites, as it can be difficult—or impossible—to find
the program, document, or other file you want without a directory map.
Telnet Clients
Telnet clients
are terminal emulation programs that run on TCP/IP networks. Terminal emulation
means that the software allows your computer to run like an older dumb
terminal, and connect to mainframes, Bulletin Board Systems (BBSs), and other
servers. The Telnet software on your computer connects your PC to a Telnet
server. Commands entered through the Telnet client are executed on the server
as if they were being entered directly on the server console.
Telnet clients
allow you to access information in a text-based manner. Universities,
government institutions, and other organizations provide Telnet services to
enable users to access information, download files, send e-mail to one another,
and so on. They are a great way to access data, without having to wait for
graphics to download and display in your browser.
While Telnet
services are still available on the Internet, they aren’t as popular as they
were some years ago. When connecting to a Telnet server, you are greeted with
menus similar to those found on DOS programs. There are no graphics, and
commands are entered via the keyboard. The only commands that can be executed
with a mouse are those found on the menus of the Telnet client itself. Figure
3-2 shows what it looks like when a Telnet client is connected to a Telnet
server. The commands available from a Telnet server appear in the main window
of the application, while other Telnet commands are available through the menu
appearing at the top of the application.
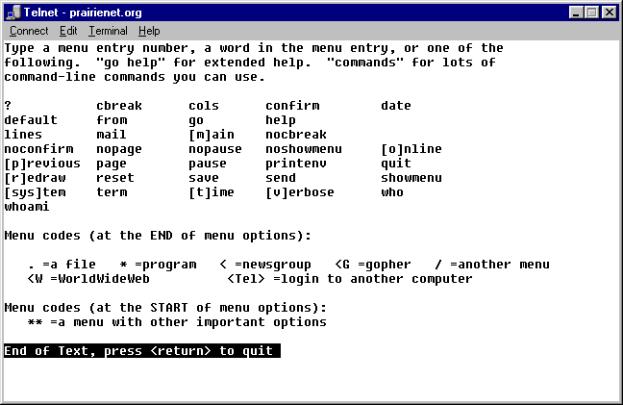
Figure 5: Telnet client
connected to a Telnet server
Exercise 3-2:
Using Telnet
1.
Connect to
your ISP.
2.
From the
Windows Start menu, click Run, and then type telnet.
3.
When the
Telnet window appears, select Remote System from the Connect menu. This will
display the Connect dialog box.
4.
Type prairienet.org in the Host Name field,
then click Connect.
5.
Once
connected, type visitor as your
login name, and guest as your
password.
6.
Browse through
the site. When you’re ready to end your session, select Disconnect from the
Telnet Connect menu.
E-Mail Clients
E-mail clients
are applications that enable you to send electronic messages to other users on
your intranet or Internet. A number of e-mail clients are available on the
market, including Eudora Pro, Outlook Express, and many others. These clients
have the ability to create new messages, check mail on an Internet mail server,
and read mail. You can also attach files to a message, enabling you to send
documents, graphics, programs, and other files over the Internet.
Users on a Novell
NetWare 5 network may also find GroupWise advantageous. This is an application
and service that provides e-mail on a corporate intranet. One of the benefits
of GroupWise is that users are able to access e-mail messages using a browser.
By accessing a Web page that verifies their username and password, GroupWise
users can view e-mail over an intranet Web page.
All-in-One
Clients/Universal Clients
As the Internet
becomes increasingly popular, all-in-one, or Universal, clients have become
commonplace. This type of client software enables users to access Web pages,
FTP sites, Telnet sites, e-mail, and more through a single application. Rather
than having several applications running at once, you can access diverse
Internet services through a single program or suite of programs.
As more features
are added to applications, a program can become monolithic in size. For this
reason, programmers have taken to modular programming. This involves breaking a
large program into a number of modules or smaller executables. In terms of
Internet clients, this can be seen in suites such as Internet Explorer or
Netscape Communicator. While the Web browser can access Web pages, Telnet, FTP
sites, and so forth, a separate e-mail application is available for
transmitting and receiving messages. Even with this, some e-mail applications
also provide access to other services such as newsgroups.
Newsgroups are
directories of messages and files available on a news server. They are similar
to message groups that appear on dial-in Bulletin Board Services, where
messages are posted publicly and can be viewed by everyone. Files, such as
graphics or programs, are also available in newsgroups. To access newsgroups,
you can use specialized client software, such as Forte’s Free Agent, that
enables you to view and post messages or download files.
Microsoft Outlook
Express is an example of software that combines the abilities of two diverse
Internet clients. Using this software, which is part of the Internet Explorer
suite, you can send and receive e-mail, attach files, and connect to
newsgroups. Once connected, you can then browse through the public messages in
various groups, post new messages, read other people’s public messages, and
download files to your local hard drive.
Web browsers,
such as Internet Explorer and Netscape Navigator, also combine the abilities of
different Internet clients. Web browsers’ primary purpose is to display Web
pages. However, these browsers have the ability to list files available on an
FTP site. For example, by typing ftp.microsoft.com
in the address bar of your browser, you will be able to navigate directories
and view files available on the Microsoft FTP site.
Many browsers
also have the ability to launch other programs if the Web browser itself is
unable to access a particular kind of site. For example, let’s say you were
using Internet Explorer and wanted to access a Telnet site. Specify the
protocol being used, and the name of the site would open the associated
program. In the case of accessing the Telnet site we visited in Exercise 3-2,
you would type telnet:// prairienet.org
in the address bar of the browser. Since Telnet sites can’t be supported
directly through Internet Explorer, the browser would automatically open the
Telnet application.
Earlier in this
chapter, we mentioned that e-mail is sent and received through e-mail programs
such as Eudora Pro, Outlook Express, and other e-mail applications. However,
there are sites that provide e-mail services that are accessible through a Web
browser. A popular example of this on the Internet is Hotmail, which is found
at www.hotmail.com. Another popular example for intranets is Novell’s
GroupWise. When accessing e-mail with a Web browser, a Web page is displayed
asking for your username and password. Once this is entered and submitted, a
new page is displayed showing e-mail messages that have been received by that
server. You can select a received message and read it through your browser,
reply to messages, or send new ones. There is also the capability of attaching
files to messages. One of the obvious benefits to having e-mail accounts set up
in this fashion is that you can view your e-mail from any computer. You don’t
need to configure an e-mail application to retrieve your e-mail, or worry about
being unable to access e-mail that resides on another computer.
Exercise 3-3:
Using Microsoft Internet Explorer or Netscape Navigator to Access FTP Sites
1.
Connect to the Internet, and open your Web browser.
2.
In the address bar of your browser, type ftp://ftp.microsoft.com
3.
A listing of directories and files will appear in the browser window.
Find the file dirmap.txt and double-click it. A new window will open showing
the contents of this file.
4.
Browse through the various directories on the FTP site.
When to Use Each
Browser
While Universal
or all-in-one clients enable you to access multiple services, it’s important to
remember that certain features may not be available if that’s all you use. For
example, while a Web browser can access FTP sites, and send and receive e-mail,
its primary purpose is to display HTML documents. The features included in the
browser are focused on the display of Web pages, so the ability to do such
things as spell-check your e-mail isn’t present.
The same holds
true for other clients. E-mail clients such as Outlook Express and Eudora Pro
are designed to send and receive e-mail. Newsreaders, such as Forte Free Agent,
are specifically created to access newsgroups. Telnet clients are designed for
accessing Telnet sites, and FTP clients are designed for accessing FTP sites.
If you are going to be browsing such sites frequently, you may find that an
application created for that purpose is be easier to use, and has greater
functionality.
Basic Commands to
Use with Each Client
As with any
application, there are a number of commands and controls that you should be
familiar with when using Internet clients. Some of these are text commands that
can be typed in, while others can be executed by clicking on objects or menu
items in Windows-based programs. In the paragraphs that follow, we’ll discuss a
number of the common commands and controls with which you should have some
familiarity.
Web browsers are
the most-used type of client on the Internet. While there are numerous Web
browsers available for you to use, many of the elements found in each browser
interface are consistent. For example, as seen in Figure 3-3, browsers have a
menu bar, toolbar, and address bar. The menu bar appears at the top of the
browser. Each menu contains a number of items that invoke commands when you
click them.

Figure 6: Menus and toolbars
found in Microsoft Internet Explorer 5
The File menu
contains commands that deal with files. These include the HTML documents viewed
through the browser, and those you wish to open. The Open command under this
menu is used to open Web pages stored on your hard disk, or to display Web
pages found on specific Web sites. The New command enables you to open a second
instance of the browser. The Print command is also found under this menu,
enabling you to print the Web page currently being viewed, while the Save or
Save As commands allow you to save the HTML document to disk. Finally, the Exit
or Close command allows you to exit the browser.
The Edit menu
provides commands that deal with editing the Web page. While you can’t directly
edit a Web page residing on a Web site, this menu has commands that allow you
to cut, copy, and paste elements of the Web page or the Web page in its
entirety. Some browsers, like Internet Explorer, also have a Select All command
that will select the entire Web page. Once selected, you can then cut or copy
it. If this isn’t done, you will have to manually select an item to cut or copy
by dragging your mouse over an area of the Web page. Depressing your left mouse
button and moving the mouse over an area of the page will make such a
selection. Finally, a particularly useful command on the Edit menu is the Find
or “Find on this page” command. This will enable you to search the page for a
word or phrase of text. You will especially find this command useful if you are
looking for a particular word, topic, or phrase on a lengthy Web page.
The View menu
contains commands that deal with what will be displayed in the browser, or how
the browser itself will appear on your screen. Commands that may appear under
this menu will toggle the display of various toolbars. This will enable you to
view extra toolbars in your browser, or hide them if they aren’t being used.
Other commands appearing here may include a Stop command to cease the loading
of a Web page. This is useful if there is an error in the page, or if it is
taking a long time to load in the browser. The Refresh or Reload command can
then be used to download the Web page again, so that it can be fully displayed.
If you are
creating or learning how to create Web pages, the Source or View Source menu
item may be useful to you. This will enable you to view the HTML or programming
code used to create a Web page. This command will display the code in the
browser window, or launch another application such as Notepad or an HTML
editor. If you’ve ever wondered what went into writing HTML documents, or how
someone created a particularly interesting Web page, this command will allow
you to see the code.
At times, you may
find a Web site you’ll want to visit over and over again. In such a case,
you’ll want to use a menu called Favorites, Bookmarks, or something similar.
This menu contains commands to add the names of favorite Web sites to a list.
Once a favorite Web page has been bookmarked, its name will appear under the
menu. When you click on the menu, the browser will display that Web page.
The Tools menu
includes commands dealing with configuring your browser, or possibly launching
other applications. For example, in Internet Explorer, items under this menu
will launch e-mail applications or newsreaders. Other menu items allow you to
modify preferred settings for your browser.
The Help menu is
an important menu in any application. This menu will allow you to search and
view topics with which you have questions or problems. Other items appearing
under this menu will show information about the browser, such as the name and
version number.
Beneath the menu
bar, you will find toolbars that have buttons to invoke various commands. These
buttons are usually visual representations of frequently used commands found
under menus. For example, such buttons may enable you to print the Web page,
display a list of favorite Web sites, and so forth. Other toolbars may provide
additional features. For example, in Microsoft Internet Explorer 5, a radio
toolbar is available. This allows you to listen to radio stations over the Net,
and even save links to the stations you prefer listening to.
The address bar
appears by default at the bottom of the menus and other toolbars, and is used
to enter the Uniform Resource Locators (URLs) of Web sites you wish to visit.
It is here that you type the Web site address, and after pressing Enter on your keyboard or clicking Go to the right of the address bar,
that Web site’s default page will appear in the main browser window. For
example, you could type www.comptia.com in the address bar to visit that site.
If the browser has the ability to browse FTP sites, as is the case with most
current browsers, you could also enter the URL of those sites.
If your Web
browser doesn’t have the ability to browse FTP sites, or if you prefer using
textual commands to browse a site, you could enter FTP commands from the DOS
prompt. A number of commands are available through FTP, and these commands are
available once TCP/IP has been installed on your system. To use these commands,
you begin by typing FTP at the
command prompt, followed by the name of the site you wish to visit. Once
connected, you may be required to enter a username and/or password, and you
will then be able to use the commands shown in Table 3-2.
|
FTP Command |
Description |
|
! |
Escape
to the shell. This will enable you to escape from FTP to the DOS command
prompt. |
|
? |
Prints
help information. |
|
append |
Appends
information to a file. |
|
ascii |
Sets
the ASCII transfer type. |
|
bell |
Has
your computer beep when a command has been completed. |
|
binary |
Sets
the binary transfer type. |
|
bye |
Logs
off the FTP site. Causes the session to terminate, and exits back to the DOS
prompt. |
|
cd |
Changes
the remote working directory. This allows you to navigate through directories
on the remote computer, the same way you’d navigate through directories on
your local hard drive in DOS. |
|
close |
Terminates
the FTP session. Similar to the bye command, but doesn’t exit to DOS. |
|
delete |
Deletes
a file on a remote computer. To delete the file, the filename would appear
after the delete command. |
|
dir |
Lists
the contents of the directory you’re browsing on the remote computer. |
|
disconnect |
Terminates
the FTP session. Identical to the close command, and similar to the bye
command except that doesn’t exit to DOS. |
|
get |
Used
to receive or download a file from a remote computer. |
|
help |
Provides
help information specific to the FTP utility being used. |
|
lcd |
Used
to change the local working directory. This is the directory on your local
hard disk. |
|
ls |
Lists
the contents of the directory you’re browsing on the remote computer. This is
identical to the dir command. |
|
mdelete |
Used
to delete multiple files located on the remote computer. |
|
mdir |
Used
to list the contents of multiple directories on a remote computer. |
|
mget |
Receive
or download multiple files from a remote computer. |
|
mkdir |
Creates
a directory on the remote computer. |
|
mls |
Lists
the contents of multiple directories located on the remote computer. |
|
mput |
Used
to sent multiple files to a remote computer. |
|
open |
Used
to establish a connection with a remote computer. From the FTP prompt, you
can enter the open command followed by the URL of the FTP site you wish to
visit. |
|
prompt |
Used
to force interactive prompting between commands. |
|
put |
Used
to send a file to a remote computer. |
|
pwd |
Forces
the working directory on a remote computer. |
|
quit |
Used
to terminate an FTP session, and exit to the DOS prompt. Identical to the bye
command. |
|
recv |
Used
to receive a file from a remote computer. |
|
remotehelp |
Displays
help information that is specific to the FTP server to which you’re currently
connected. |
|
rename |
Renames
a file on the remote computer. |
|
rmdir |
Removes
or deletes a directory on the remote computer. |
|
send |
Sends
a single file to the remote computer. |
|
status |
Shows
your current status. Using this command displays connection information, and
details of how elements of the session will be handled. |
|
trace |
Used
to toggle the tracing of packets used in the FTP session. |
|
type |
Used
to set the file transfer type used in the session. |
|
user |
Sends
new user information. This enables you to log in to the server as a different
user. |
Table 4: Common FTP commands
that can be entered from a command prompt
On the Job: It can be
difficult remembering all the FTP commands, and you’ll generally only remember
the ones you use most in your job. That’s why the help and remotehelp commands
are particularly important. The help command provides you with a listing of
commands available in FTP. To view a description of a particular command, type help followed by the command you want
information on. The remotehelp command is used to view a listing of commands
that are used by the FTP server to which you’re currently connected.
Configuring the
Desktop
Much of using the
Internet or a corporate intranet is software related, and like any programs,
some configuration is necessary if the software is to function properly. This
not only includes configuring the Web browser itself, but elements of your
operating system, so that your computer can connect to various servers. Once
configured, you will then be able to connect to the Internet or your intranet,
and use the benefits and features offered.
For the remainder
of this chapter, we’ll discuss how and why such configurations are made to your
system. We’ll see how TCP/IP, including the default gateway, subnet mask, IP
addresses, and so on, is configured. We’ll discuss HOSTS files, and why they
are important, especially on corporate Intranets. Finally, we’ll compare DHCP
and static IP addresses, and talk about other configurations you may want to
set on your browser.
TCP/IP Configuration
From the
networking point of view, TCP/IP is the language of the Internet. It is used to
identify a computer on the Internet or your local TCP/IP network, and provides
rules on how computers will communicate and transfer data. As such, configuring
TCP/IP is of vital importance to the functionality of browsers and other
applications on the Internet and local intranets.
Once TCP/IP has
been installed on your computer, there are two places that it can be configured
on a Windows NT or 9x computer.
|
|
Dial-up
Networking, where you configure settings used to connect to an ISP or a
remote TCP/IP network. |
|
|
Network,
which is an applet found in the Control Panel. |
It may seem
redundant to have two places in which to configure TCP/IP; however, there is a
good reason. The Network applet is used to configure a computer to connect to a
network. For example, let’s say your computer is a workstation on a LAN. The
Network applet would be used to configure TCP/IP so that you can access network
resources. Dial-up Networking is used to connect to remote computers. If you
were connecting to the Internet or dialing in from a remote location to another
TCP/IP network, you would make configurations here. This would allow you to
keep one set of configuration information for your LAN, and still connect to
the Internet or another remote network.
It is important
to keep such configuration information separated, and geared toward the network
you’re connecting to, because TCP/IP identifies your computer on a network, and
uses information that determines how other servers on a different network can
be contacted. It does this through several important pieces of information:
IP address
Subnet mask
Default gateway address
Computers on a
TCP/IP network, like the Internet, are identified by IP addresses. The IP
address shows which network your computer is a part of, and where on the
network your computer (also called a host)
resides. This is similar to the address of your house, where part of the
address shows the street you live on, and the other part shows where on the
street you’re located. The address itself is comprised of four sets of digits,
separated by periods. Each set of numbers can be comprised of one to three
digits, ranging from 0 to 255. 201.131.3.3 would be an example of an IP
address. Valid IP addresses for the network you’re connecting to can be
acquired through your network administrator or the ISP you’re using to connect
to the Internet.
Some IP addresses
cannot be used on a network. IP addresses cannot start with the numbers 127, as
these are used for loopback functions; for example, 127.0.01 would loop any
packets back to your computer. This could be used to check whether TCP/IP is
working on your machine, but cannot be used as a valid IP address. IP addresses
also can’t be made up of all 255s or 0s. 255 is a broadcast address and is used
for sending messages to all computers on a network. IP addresses comprised of
all zeros are interpreted as “this network only,” and can’t be used by a
machine as an IP address.
At the beginning
of this section, we mentioned that part of an IP address shows what network
you’re on, while the remainder identifies your computer on that network. Part
of the IP address is the network ID, stating that your computer is part of a
particular network. The remainder of the IP address identifies the computer or
host itself. For example, if your IP address were 201.131.3.3, the network ID
might be 201.131 (the beginning of the address), while the 3.3 (the end of the
address) would be the host ID. The subnet
mask allows the computer to distinguish what parts of the IP address are
the network ID and host ID.
Subnet masks are
used to block parts of the IP address to distinguish the network ID from the
host ID. Like an IP address, the subnet mask is made up of four sets of 1–3
digit numbers. If a set of numbers is 255, the corresponding set in the IP
address is identified as part of the network ID. If the set of numbers in the
subnet mask is a zero, the corresponding set in the IP address is part of the
host ID. For example, let’s say your IP address is 201.141.30.5 and your subnet
mask is 255.0.0.0. Since the first set of numbers in the subnet mask is 255,
this would mean that the first set of numbers in the IP address (201) is your
network ID. The remaining three sets of numbers in the subnet mask are all
zeros, indicating that the last three sets in the IP address are your host ID.
To illustrate this further, compare the subnet mask to the IP addresses in
Table 3-3 to see how the subnet mask blocks out (i.e., masks) the network ID.
|
IP
address |
201.131.3.3 |
201.131.3.3 |
201.131.3.3 |
|
Subnet
mask |
255.0.0.0 |
255.255.0.0 |
255.255.255.0 |
|
Network
ID |
201 |
201.131 |
201.131.3 |
|
Host
ID |
131.3.3 |
3.3 |
3.3 |
Table 5: How subnet masks
distinguish the network ID from the host ID
Using the IP
address and subnet mask, the computer can see if you’re attempting to connect
to a computer on your local network or to a remote computer. If it is to be
sent to a computer on your network, it is sent directly. If on another network,
it needs to use a default gateway.
A default gateway
is a computer or other hardware that will forward messages and data to another
network. If data is meant for a computer on a remote network, it is sent to the
default gateway and forwarded from there. The way that your computer knows what
computer is the gateway is by configuring it with the IP address of the default
gateway.
As
mentioned earlier, you can set up the IP address, subnet mask, and default
gateway for your computer through the Network applet in Control Panel or
through Dial-up Networking. Although the appearance may differ, essentially the
same type of information can be added through each.
In Windows NT 4.0
Workstation, you can double-click the Network applet in Control Panel to open
the network properties. When the Network Properties dialog box appears,
clicking the Protocols tab will allow you to view a number of protocols
currently installed on your system. If TCP/IP does not appear in the listing,
clicking New on this tab will
allow you to install it. If TCP/IP already appears in the listing,
double-clicking this entry or clicking Properties
on this tab will open the TCP/IP properties. By default, the tab that appears
is the IP Addresses tab. It will display fields in which you can enter an IP
address, subnet mask, and default gateway. You’ll notice that the option
selected by default on states that you can have an IP address automatically
assigned to you. This is only used if your network uses a DHCP server, which is
usually the case for Internet connections. We will discuss DHCP in greater
detail in the section that follows. To enter an IP address specifically
assigned to you, click on the option that states “Specify an IP address,” then
type the IP address assigned to you by your network administrator. Press Tab once to move to the next field, and
either accept the default subnet mask of 255.255.255.0 or enter the subnet mask
issued to you by your network administrator. Finally, tab down to the next
field, and enter your default gateway address. Again, you would get the address
of the default gateway from your network administrator.
To set up an IP
address in Dial-up Networking, go to the Windows Start menu. Here, select
Programs | Accessories, and then click Dial-up Networking. This will open a new
window showing your current dial-up connections. Right-clicking on one of these
connections will display a menu, enabling you to select Properties to bring up
the Dial-up Networking properties for that connection. When the Properties
dialog box appears, click the Server Types tab, and then click TCP/IP Settings. This will make the
TCP/IP Settings dialog box appear, as shown in Figure 3-4.
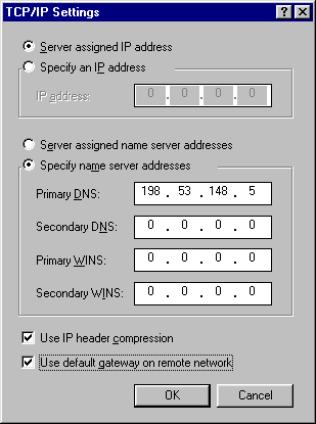
Figure 7: TCP/IP Settings dialog
box
In this screen,
you’ll notice that there are additional fields for DNS and WINS. These are
naming systems that map the names of computers to IP addresses, and vice versa.
DNS is the Domain Name System, and was developed as a distributed database for
identifying domains and hosts on the Internet. You can imagine how difficult it
would be to remember IP addresses for each site you wanted to visit on the
Internet. What DNS does is when a URL is entered into your browser, the domain
name is sent to a DNS server. It searches a database and returns the IP address
for that particular server, so you can then access it. If you were to type in
the IP address for a server, a DNS server could compare the IP address and send
you the domain name, so that it appears in the address bar of your browser.
WINS is the
Windows Internet Name Service, and gives Windows NT Servers the ability to
resolve NetBIOS computer names on a TCP/IP network. You’ll remember that when
you first installed Windows NT or 9x
on a computer, you were asked to name the computer. This is the NetBIOS name,
and is a friendly name used to identify a computer. WINS keeps a database that
is dynamically updated on the NT network, adding NetBIOS and IP addresses to it
as new computers are found. When WINS is used on a network, client computers
register their names with the WINS server as they connect to the network. The
WINS server then maps the names of these computers to their IP addresses. When
a WINS client requests a resource from one of these clients, the WINS server
resolves the name and returns the IP address to the requesting computer.
Exam Watch: WINS is a
Microsoft technology that runs on Windows NT Servers. DNS servers can be used
on NT networks, but are available for other platforms as well. DNS is used on
the Internet for name resolution; therefore, while WINS may not be required to
connect to an Internet server, DNS is.
DHCP versus Static
IP
So far, we’ve
discussed configuring computers with static IP addresses. Static IP addresses
are IP addresses that are assigned to one—and only one—user. The IP address is
manually entered into the TCP/IP configuration, and no other computer on the
network is able to use that address. Static IP addresses are commonly used on
networks and corporate intranets, allowing administrators to track what users
are doing, control their access, and access the user’s computer by connecting
to the IP address of that user’s computer. The drawback to this method is an
added burden to administration in that you must keep records of what IP
addresses have been assigned to which users. If two computers were to use the
same address on the network, each user would receive error messages, and
experience problems when accessing network resources. Another problem with
static IP addresses is that even if a user isn’t connected to the network, that
particular IP address cannot be used. The IP address is assigned to the user
whose machine you’ve configured it with. If you were to run low on available IP
addresses, other users who are currently on the network couldn’t share the IP
address.
Although you can
configure each computer on a network to use its own, individual IP address, it
may be easier to have IP addresses automatically assigned to users as they log
on to the network. This is where the Dynamic Host Configuration Protocol (DHCP)
comes into play. DHCP allows you to dynamically assign and configure a user’s
network settings as he or she logs on to your network. DHCP manages the
allocation of IP addresses and eliminates many of the problems associated with
manually configuring a client computer. When a client has been configured to
use DHCP, it requests the following information from a DHCP server when
connecting to the network:
|
|
IP address |
|
|
Subnet mask |
|
|
Default gateway address |
Upon receiving
the request, the DHCP server then selects an IP address from a pool of
available addresses stored in a database on the DHCP server. It offers one of
these addresses to the client, and if it accepts the address, the IP address is
“leased” for a specific period of time.
IP addresses are
issued to the client for only a certain period of time, which means that the
client doesn’t monopolize the address. Each time the client connects to the
network, or to an ISP’s Internet server, he or she can be issued a new IP
address for the length of the connection. The length of time the IP address is
leased is configured on the DHCP server. Because this allows a limited pool of
addresses to be used by a large group of client computers, DHCP is commonly
used on the Internet. It allows ISPs to provide Internet access to more users
than they have IP addresses for.
DHCP and static
IP addresses can be set through the TCP/IP properties on your computer. This is
available through the Network applet found in Control Panel on Windows 9x and NT computers. It is also available
through the properties of a Dial-up Connection found in Dial-up Networking in
Windows 9x and NT computers.
Configuring settings through the Network applet is generally done when you are
making TCP/IP configurations for a local network. When connecting to Internet
sites, you should make changes through the properties of a specific dial-up
connection. This will enable you to make configurations for each dial-up
connection without affecting TCP/IP settings for your network.
HOSTS File
Configuration
While DNS servers
offer an effective way of mapping host and domain names to IP addresses, they
are overkill when used on smaller networks. After all, if users only need to
access a single or small handful of computers, having a DNS server is probably
more than you need. For example, you wouldn’t want to have a DNS server set up
on your network so users could find a single intranet server. When this is the
case, HOSTS files are a useful
alternative.
HOSTS files are
static files that map hostnames to IP addresses. In other words, when new hosts
are added to a network, the HOSTS file isn’t automatically updated. You need to
open the HOSTS file manually, and then add the new host or domain name to the
file. An example of a HOSTS file is shown in Figure 3-5.
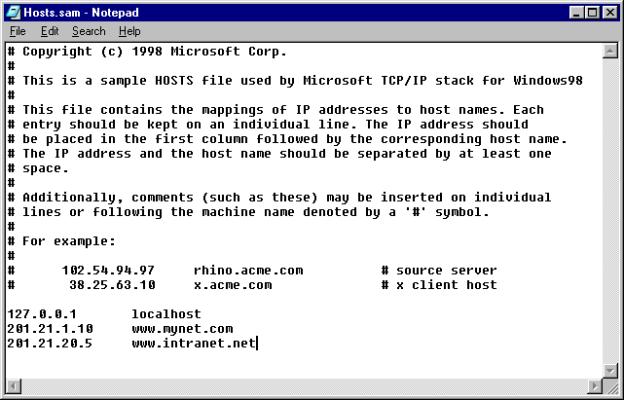
Figure 8: HOSTS file
You add an entry
to a HOSTS file by opening and editing the file. The HOSTS file can be edited
with any text editor, and is found in the \systemroot\SYSTEM32\DRIVERS\ETC
directory of a Windows NT computer, or in the Windows directory of your Windows
9x computer. You then type a new
entry at the bottom of the file. The IP address is typed first, then after
pressing Tab, you enter the host
or domain name that your computer will use to find the computer at that IP
address. Each entry can be up to 255 characters in length, and entries are not
case sensitive.
The drawback to
using HOSTS files is that a HOSTS file must reside on each computer on your
network. In other words, if you have an intranet site that you want users to
access, you have to update the HOSTS file on each network workstation. When the
host or domain name is entered into a browser, or used by another application
on that computer, it then checks the local HOSTS file for the proper IP
address. Because the HOSTS file is read in a linear fashion, the most commonly
accessed domain and hostnames should appear at the top of the file. This will
allow the application to find the host or domain name more quickly.
Configuring Your
Browser
Configuring
settings that determine how your browser will function and connect to the
Internet is an important part of a user’s Internet or intranet experience. If
users can’t connect, or the browser behaves in a manner that is confusing or
difficult, users will become frustrated with the Internet, intranet, and the
person who set it up for them (i.e., you). While browser settings vary from
manufacturer to manufacturer and version to version, some are consistent among
all.
Many of the
settings for an Internet Explorer Web browser are contained in the Internet
Options applet, found in Control Panel. Similar settings to this may be found
in the Options for a browser developed by other manufacturers. Upon opening it,
you will see a dialog box with several tabs, which we’ll discuss in this
section. The first tab is the General tab, shown in Figure 3-6. This is where
you set basic elements of your browser. The first field on this tab is where
you can enter the homepage the browser will use. You can type in the URL of the
page that will open when your browser opens or when Home in your Web browser is clicked. If your browser is
currently open, you can click Use
Current to have the Web page displayed in it as your homepage. Use Default will set the homepage to
the manufacturer’s default setting, and Use
Blank will have no Web page
appear when the browser is open.
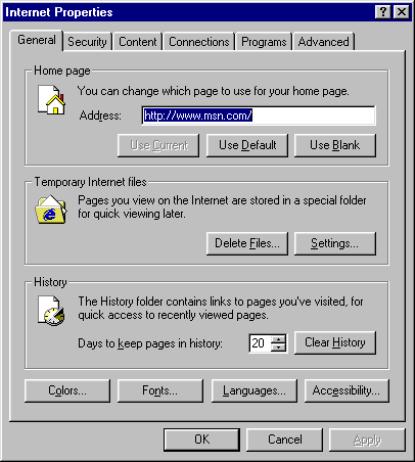
Figure 9: The General tab of
Internet Options
The section below
the Home page is where you can configure Temporary Internet File settings. When
you are browsing Web pages, the HTML documents, images, Java classes, and other
files are downloaded from the server to a Temporary Internet File directory on
your local hard drive. The browser then reads these files from your hard disk.
The Temporary Internet File section of the General tab enables you to delete
these files from your hard disk by clicking Delete
Files. You can also click Settings
to bring up another dialog box, where you can set how much hard disk space will
be used for these files and when your browser should check for newer versions
of pages currently in the directory. You can also change the directory used for
these temporary files.
The History
section is where you configure how long your browser will keep links to
previously visited pages. These previously visited pages can be viewed by
clicking the arrow on the address bar of your browser. You can set the number
of days these links will be kept, or delete the history by clicking Clear History. If the number of days is
set to 0, no history will be kept.
The Security tab
of Internet Options, shown in Figure 3-7, allows you to specify security settings
for your browser. Here, moving a slide bar allows you to set one of several
levels of security, and limit what the browser will do on the Internet.
Clicking Custom Level enables you to select specific
options of how the browser will interact with sites. For example, you can
control whether the browser can download files, use Java applets, and so forth.
You can also specify restricted sites that shouldn’t be visited, and others
that are trusted.
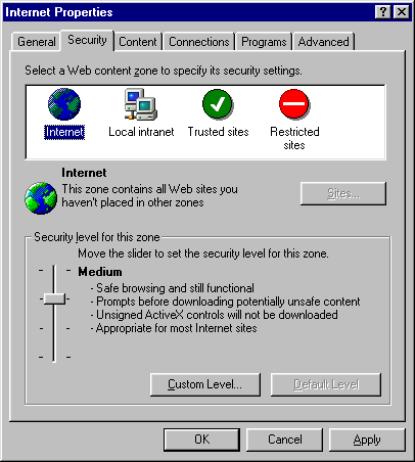
Figure 10: The Security tab of
Internet Options
The Content tab
is used to control what users can view through the browser, and has additional
security features. The first section of this tab, shown in Figure 3-8, is the
Content Advisor. A number of Web pages on the Internet have their Web pages
rated through RSACi. RSACi is the Recreational Software Advisory Council for
the Internet services, and it allows Web page authors to have their pages rated
in much the same way that movies are rated. By clicking Enable, you can control whether browser users can view
different levels of sex, violence, language, and nudity. Once setting the
levels of content that can be viewed, you can then enter a password to keep
other users from changing these settings.
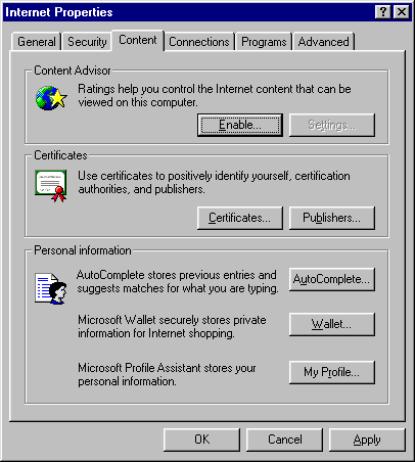
Figure 11: The Content tab of Internet
Options
The Certificates
tab is used to ensure that Web sites send verification of who they are, before
personal information is sent. It is also used to positively identify you to
secure Web sites. Clicking Certificates
will allow you to view certificates currently used by your computer, while
clicking Publishers will view a
listing of various sites that you trust.
Personal
Information is the final section of the Content tab. AutoComplete allows you to set whether Internet Explorer can
complete fields on Internet forms automatically. This will have the browser
enter common information (your name, address, etc.) on forms you’re completing
on the Internet. You can also set it to remember usernames and passwords used
on sites you’ve previously visited. Internet
Wallet allows you to specify credit card information used when shopping
on the Net. This saves you from having to enter your credit card number or
address information repeatedly. Finally, My
Profile allows you to specify personal information about yourself.
The Connections
tab allows you to configure how you will connect to the Internet via a modem or
LAN. The first section of this tab allows you to invoke the Internet Connection
Wizard, which takes you through the process of configuring your computer to
connect to the Internet. Once you click this button, a Wizard opens, asking you
to enter information related to your Internet account. Before using the
Internet Connection Wizard, however, you will need the following information
from your ISP:
|
|
The dial-up number of your ISP, which
is the telephone number that your computer will dial to connect to the ISP’s
server. |
|
|
Your username and password. |
|
|
Whether you have a SLIP or PPP
account, which is the type of connection to your ISP. While PPP is faster and
newer than SLIP, some providers still use the SLIP protocol. |
|
|
Whether an IP address is
automatically assigned to you, or whether you have an assigned IP address. In
most cases, the IP address will be assigned to you automatically through
DHCP. |
|
|
IP addresses of the primary and
secondary DNS servers. |
|
|
The name of the mail server, and the
protocol the mail server uses for incoming and outgoing mail. In many cases,
POP3 will be used for incoming mail, and SMTP will be used for outgoing mail. |
|
|
The name of the news server. |
Once you have
this information, you can then invoke the Internet Connection Wizard, and input
the information into the fields as requested. If you don’t have an existing
Internet account, you can use the Internet Connection Wizard to find one. The
Wizard will dial a toll-free number, and download a listing of ISPs in your
area.
When you’ve set
up an account, it will appear in a listing below the button that invokes the
Internet Connection Wizard. Here you are allowed to Add, Remove, and modify
Settings of connection accounts. Double-clicking on a connection account in the
listing will also display additional properties of that account.
Finally, the
section below this allows you to configure LAN settings. Earlier in this
chapter, we discussed some of the various ways to connect to the Internet. One
of these was through a network that—if you’re in a large company—may use a
proxy server. You’ll remember that a proxy server is software residing on a
server that acts as a barrier between your local network and the Internet. It
allows computers on the network to access the Internet through a single IP
address, and provides a measure of security against hackers. The proxy server
will include various features for tracking what users are doing on the
Internet, and generally includes methods for blocking users from accessing
certain sites or limiting them to certain sites on the Net.
Configuring a
computer to use a proxy server is done through Internet Options in Microsoft
Windows. The Connections tab provides fields to set the IP address of the proxy
server on your network. Depending on the browser version or Windows operating
system you’re using, the fields will either appear on the Connection tab
itself, or clicking LAN Settings on the Connections tab. If you
click this button, the screen shown in Figure 3-9 will appear. Clicking the
“Use a proxy server” check box will activate the fields below, where you then
enter the IP address of your proxy server.
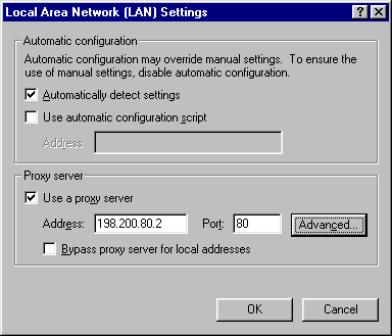
Figure 12: Configuring LAN
Settings through Internet Options
You’ll also
notice a check box to “Bypass proxy server for local addresses.” If this isn’t
checked, a proxy server will be used for all local IP addresses. This may
require extra permissions by your network administrator, and will often slow
connections to other hosts on your TCP/IP network. Often, it is best to have
this check box checked, if performance is an issue.
Advanced opens
another dialog box that enables you to set IP addresses for different proxy
servers. This is useful when you want to have different proxy servers
controlling access to HTTP, FTP, Gopher, Secure, and other sites on a network
or the Internet. If only one proxy server is used on your network, you don’t
need to configure settings in the Advanced dialog box.
Exercise 3-4: Configuring Your Browser to
Connect to the Internet through a LAN
1.
From the
Windows Start menu, select Settings | Control Panel
2.
Double-click
the Internet Options icon.
3.
Click the
Connections tab.
4.
Click the
“Connect to the Internet using a local area network” option, and then click the
“Connect to the Internet using a local area network” check box. If this doesn’t
appear on the tab, click LAN Settings,
and when the dialog box appears, click the “Use a proxy server” check box.
5.
Type the IP
address of your proxy server.
6.
Click Ok to accept your changes.
The next tab in
Internet Options is Programs (Figure 3-10). Here you can specify the default
programs that Windows will use for different Internet services, including the
default HTML editor, e-mail program, newsreader, Internet call, calendar
program, and contact list. To change the current program used for a service,
simply click on the dropdown list for that program. Different programs on your
system will appear in the listing.
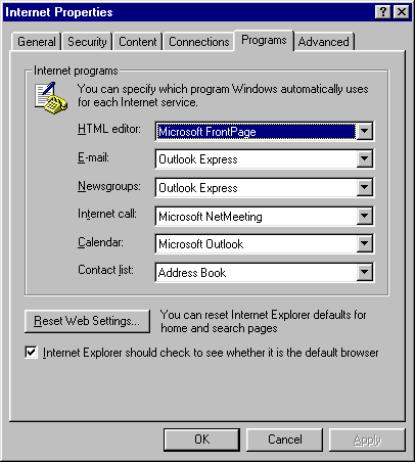
Figure 13: The Programs tab of
Internet Options
The final tab in
Internet Options is the Advanced tab. This contains a listing of various
configurations, including printing and browsing options, how Internet Explorer
will handle multimedia, and a number of security issues. This tab should not be
played with unless you understand each of the dozens of options offered.
Now that we’ve
discussed so many topics dealing with Internet clients, let’s look at some
common questions you may encounter in learning and working with the Internet.
Q&A
|
Users
on the corporate intranet I’m creating use the Internet at home. Some like
Lynx, others like Internet Explorer, and still others like Netscape
Navigator. Should I let them run whatever they like at work to access the
intranet? |
No.
Choose one browser as the corporate standard for all users to use. The more
Internet client applications in use, the more difficult it will be to provide
user support. Choose the Internet clients that best suit your intranet, and
that you and the other staff in your Information Systems (IS) team are expert
enough to support. |
|
I’ve
installed WebTV for Windows on my Windows 98 computer, but I can’t view any
television shows. Why? |
You
probably don’t have a TV tuner card installed on your computer. This will
enable you to view television shows on your PC. WebTV for Windows will still
run on your computer, but will be limited to displaying TV listings. |
|
We
have just added a permanent Internet connection on our network. However,
users are unable to connect to the Internet. What is most likely the problem? |
If
you are using a proxy server to connect network users to the Internet, it is
possible that the proxy server settings haven’t been configured on the
workstation. Ensure this has been set, or users won’t be able to connect to
the Internet. |
Certification
Summary
In this chapter,
we discussed the importance of the Internet client, and topics that need to be
addressed for the client to function properly. Considerable hardware and
software supports an Internet client, and configurations need to be made for a
client to function properly. First, we saw that the infrastructure supporting
an Internet client is made up of such things as the TCP/IP protocol suite,
which is a group of protocols dictating how data is transferred from computer
to computer. In addition to TCP/IP, the Internet client also depends on
hardware, the operating system, and other elements that make a network
connection possible.
We also saw that
an Internet client isn’t merely a Web browser like Internet Explorer or
Netscape Navigator, and that a number of different applications may be used to
access Internet services. These include e-mail programs, FTP clients, Telnet
clients, or all-in-one browsers that provide access to multiple services. As we
saw, while applications made by various manufacturers may have slightly
different interfaces, there are common commands that can be used with each of
the different clients.
For Internet
clients to run properly, some configuration needs to be made to your computer.
Primary to this is TCP/IP. For TCP/IP to run, you need to configure such things
as an IP address, subnet mask, and default gateway. You may also need to
configure DHCP, a DNS server address, WINS, HOSTS files, or other elements that
enable TCP/IP to function properly on your network or the Internet. After
ensuring that this functions properly, and that a connection to the Internet is
made successfully, you can then configure settings that will allow the user to
enjoy the Internet or your corporate intranet to the fullest.
Two-Minute Drill
|
|
TCP/IP is an acronym for Transmission Control Protocol / Internet Protocol. |
|
|
A protocol is a set of rules as to how data is packaged, transmitted, and received. It controls how data is sent over a network. |
|
|
The Transport layer of the four-layer conceptual model is where transport protocols are used to provide communication sessions between computers. |
|
|
WebTV enables you to access the World Wide Web through your television and a box that’s similar in appearance to those used for cable TV. With these two requirements, you then sign up with a WebTV access service. |
|
|
Internet phone is a recent innovation to the Internet, allowing users to talk verbally with one another as if they were using a normal telephone. |
|
|
There are two levels of service available with ISDN: Basic Rate Interface (BRI) and Primary Rate Interface (PRI). |
|
|
Simple Message Transfer Protocol (SMTP) is a common protocol used for sending e-mail messages. SMTP is installed on machines as part of the TCP/IP protocol suite. |
|
|
FTP clients are applications that make using the File Transfer Protocol (FTP) easy to use. FTP is designed for the transmission of files across the Internet or networks using TCP/IP. |
|
|
Telnet clients are terminal emulation programs that run on TCP/IP networks. Terminal emulation means that the software allows your computer to run like an older dumb terminal, and connect to mainframes, Bulletin Board Systems (BBSs), and other servers. |
|
|
E-mail clients are applications that enable you to send electronic messages to other users on your intranet or Internet. A number of clients are available on the market, including Eudora Pro, Outlook Express, and many others. |
|
|
Computers on a TCP/IP network, like the Internet, are identified by IP addresses. The IP address shows which network your computer is a part of, and where on the network your computer (also called a host) resides. |
Chapter 4: i-Net Client
Security, Troubleshooting, and MIME
Can a Client Understand Various E-mail Types?
Defining MIME File Types for Special Download
Procedures
Troubleshooting and Performance Issues
Other Client-Side Security Threats
Setting a Cookie Without the Knowledge of the
User
Automatically Accepting Cookies vs. Query
Remembering Everything the User Has Done
Security and Privacy Implications
Certification
Objectives
|
|
MIME Types and Their Components |
|
|
Issues Related to Legacy Clients |
|
|
Value of Patches and Updates to
Client Software, and Associated Problems |
|
|
Advantages and Disadvantages of Using
a Cookie, and How to Set Cookies |
This chapter
discusses various TCP/IP clients, including those you use to collect e-mail,
browse the Web, and generally conduct business over the Internet. You will
learn more about each, as well as about how Multipurpose Internet Mail
Extensions (MIME) form the backbone of the client/server relationship when it
comes to e-mail and Web transactions with a browser. In this chapter, you will
learn about how MIME originated and how it works today. You will learn how to
customize the way your Web browser handles MIME extensions, as well as how to
handle problems presented by older Web browsers and e-mail clients. You will
learn more about the various types of clients that use TCP/IP, as well as
issues regarding legacy clients, updating clients, and security. Finally, you
will learn about the nature and purpose of cookies, and how they can help a Web
server maintain state, track users, and make a Web session more interactive.
MIME Types and Their
Components
MIME establishes
standard ways a Web server can deliver files to a client for easy, automatic
reading. Back in 1982, RFC822 defined the standard format for text-based e-mail
sent via SMTP. This standard was sufficient then, but with the advent of
HTML-based e-mail and increasingly sophisticated users of e-mail, the IETF had
to either build a new standard, or extend the new one. It decided to extend the
existing standard by issuing RFCs 1521 and 1522. These extensions allow more
freedom concerning what can be transferred via e-mail. RFC 1521 shows how users
can create e-mail messages that use more sophisticated ASCII text but are still
compatible with older systems. Because RFC 1521 extends e-mail, yet makes sure
these e-mail extensions are backward compatible, the new standard is called the
Multipurpose Mail Extensions. RFC 1522 brought even more flexibility to e-mail
by allowing users to send non-ASCII text.
Many MIME types
exist. The most common are:
|
|
Audio (such as RealAudio) |
|
|
Video (including RealPlayer, Windows
Media Player, QuickTime, and so forth) |
|
|
Images, including GIF and JPEG |
|
|
Virtual Reality Modeling Languages
(VRML) |
|
|
ASCII Text Readers |
Applications, including:
|
|
Telnet |
|
|
FTP |
|
|
IRC Chat |
|
|
ICQ and Instance Messenger |
|
|
NNTP (Network News) |
Note that the
original purpose of MIME was to extend the capability of e-mail clients and
servers. Over the years, however, Web clients and servers have adopted MIME, as
well, because it allows them to handle various document types efficiently. All
a webmaster has to do is define a new MIME type, and the Web server will
process the MIME type automatically. Once a webmaster defines a MIME type, the
server automatically inserts a special header in the first packets sent during
a Web session. Any client that recognizes this MIME type as found in the header
sent by the server will automatically choose the correct application to handle
that file. If the MIME type is correctly defined in the Web browser, the
browser will open the proper application on the fly. However, you will have to
define the MIME type in the browser if it has not already been defined for you.
You should
consider MIME to be one of the ultimate examples of the client/server model:
The server handles some of the processing task, then sends that information to
the client so that it can finish the job.
Can a Client
Understand Various E-mail Types?
A client will
only understand those e-mail or MIME types that are clearly defined. This is
why Web browsers such as Netscape Navigator and Microsoft Internet Explorer
either use separate e-mail applications or bundle in their own e-mail clients.
Most applications, however, use MIME to ensure compatibility. Although a Web
server uses MIME to help browsers launch applications by sending information in
an HTTP header, e-mail clients do not receive such help from e-mail servers.
Rather, the sending and the receiving e-mail clients must be able to exchange
formats that are compatible with each other. The Post Office Protocol 3 (POP3)
server that stores and forwards e-mail does not use MIME to format messages to
the client. Therefore, if you have a client that is not capable of reading the
e-mail message sent by your friend, you will not be able to read the message
automatically and will have to find an alternative way to read it. In some
cases, you won’t be able to read the message at all.
Like all modern
e-mail clients, Microsoft Outlook has ways to configure itself to receive MIME
extensions. First, go to Tools | Options, and you will see the dialog box shown
in Figure 4-1.
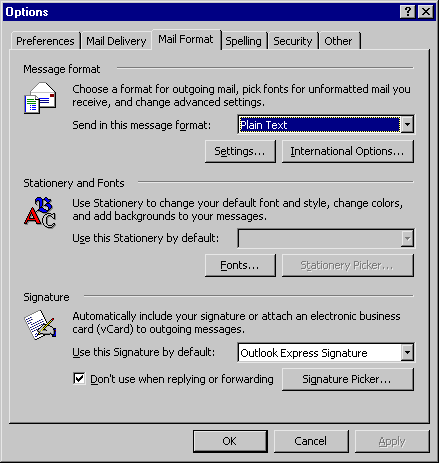
Figure 4-14: Selecting Plain Text
Options in Microsoft Outlook 98
Click Mail
Format, then click the Settings dialog box. Doing so will then present the
Plain Text Settings dialog box, shown in Figure 4-2.
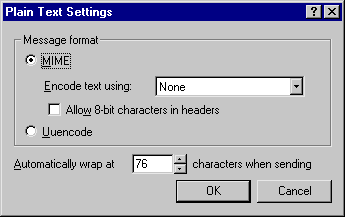
Figure 4-15: The Plain Text
Settings Dialog Box in Microsoft Outlook 97
You then have the
choice of using standard MIME, or using older 8-bit characters in the headers.
Exam Watch: It is
possible that a test question will focus on what will happen when a Web browser
or e-mail client can’t understand a MIME type. For example, older e-mail
clients will not be able to process HTML messages, because they do not have a
MIME extension to automatically process e-mail. One possible result will be
that the e-mail message will get bounced back by an older e-mail server.
Another is that the e-mail message will come through, but only as an attachment
that you will have to read with a browser.
Defining MIME File
Types for Special Download Procedures
For a Web
browser, you define MIME types by creating name/value pairs. Figure 4-3 shows
the MIME definition for the GIF file type.
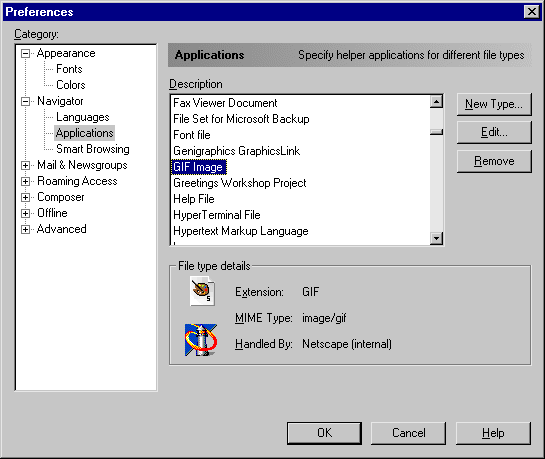
Figure 4-16: The MIME Type for GIF
Images in Netscape Communicator 4.5
The name/value
pair for the GIF MIME type is image/gif. It is standard behavior for a Web
server to send the image/gif pair in the header, where the browser
automatically renders any GIF image with its own internal reader. A Web browser
will do the same thing with a document, as well. Figure 4-4 shows how Netscape
Navigator can automatically process a Word file by having Microsoft Word
launch.
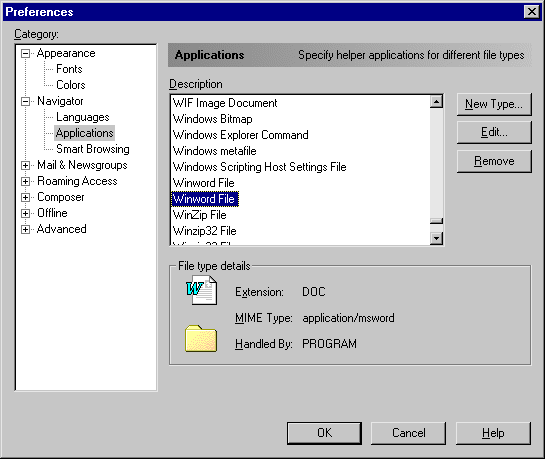
Figure 4-17: The Defined MIME
Types for Word Files in Netscape Communicator 4.5
You can also
define your own MIME types if you have the proper information. In Netscape
Navigator, for example, you can go into the Preferences | Applications section
and then create your own MIME type. Now that you understand some of these
concepts, let’s take a look at a popular browser and see how it deploys the
MIME standard.
Exercise 4-1:
MIME Types and Their Components
1.
Open up Netscape Navigator.
2.
Go to Edit | Preferences.
3.
Your screen should resemble Figure 4-5.
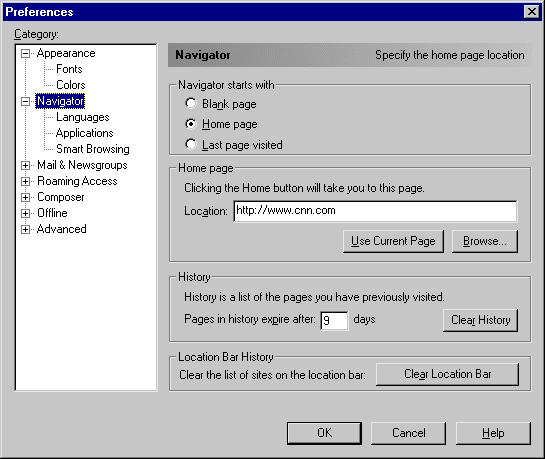
Figure 4-18: The Netscape
Preferences Dialog Box for Communicator 4.5
4.
Click on the Applications area, which lies immediately beneath the
Navigator section.
5.
You should see a long list of applications that Navigator is
preconfigured to recognize.
6.
Scroll down on the Applications window to view the entries, which are
arranged alphabetically.
7.
Find the GIF Image entry. Notice that it is registered to Netscape as a
reader. Note that if you go to the TIF entry, you should find that another
program, perhaps Paint Shop, Photo Shop, or a Microsoft program that is
registered to read this file. This is because the only Web-ready image formats
are JPEG, GIF, and PNG.
8.
Highlight the GIF Image entry.
9.
After you have highlighted the GIF Image entry, select the Edit button.
10.
You now have the option of editing this entry for the Netscape browser.
11.
Notice that this image is handled by Navigator. If you wished to, you
could change the Handled By entry so that all GIF images downloaded to
Navigator could be handled by another application. This would be a mistake,
however, because this would render Navigator incapable of handling GIF images
internally. So leave these settings at their default by clicking Cancel.
12.
Find the Text Document entry. Notice that it has no MIME type enabled.
This is because Netscape assigns its own reader for all ASCII text files.
On the Job: You will
find that many end users will try to customize these entries and cause problems
with their browsers. Should you run into such problems, you can now fix them
quickly.
Issues Related to
Legacy Clients
Two types of
legacy clients exist. The first type of legacy client is an application that
was widely used before the Internet became popular. The second type of legacy
client is an older application, such as the original version of Navigator, or
an older e-mail program. Although such applications are clearly
Internet-oriented, they nevertheless represent older technology. Thus far you
have learned about e-mail and HTML clients. However, many different types of
legacy clients use TCP/IP. These include:
|
|
The Winsock 1.0 TCP/IP stack,
including Windows 95 Dialup Networking (DUN) |
|
|
Telnet (VT100 terminal emulator) |
|
|
IBM’s Systems Network Architecture
(SNA) connections (3270 terminal emulator) |
Winsock TCP/IP Stack
Older TCP/IP
stacks, such as the Windows 95 Dialup Networking (DUN) 1.0, have a variety of
issues that make connecting to servers more difficult. These include:
Slower
dial-up access speeds: The packet size in the original DUN is the same for
both PPP and LAN connections. This is no problem if you plan on connecting via
an Ethernet connection, or even through a high-speed connection (128Kbps or
higher). However, if you connect using a modem using the original DUN version,
your speed will be slower, because packet sizes will always be about 1500 bits,
the same size as if you were making a LAN connection.
Compression
issues: Older networking does not support dial-up compression as well,
which means slower connection speeds. Also, if the server is using an older
stack, it is possible that it will not be compatible with hosts using newer
stacks.
Encryption:
Older clients use weaker encryption. Older stacks, for example, have a tendency
to use simplistic encryption schemes, such as reusing keys. Once you reuse a
key, you make it possible for a hacker to crack your encryption scheme and
obtain access to your information.
Logging:
Older IP stacks do not support logging at the PPP level.
IBM SNA
You have another
way to access legacy sites. Using IBM’s Host On Demand program, you can gain
access to Systems Network Architecture (SNA) hosts from your Web browser. SNA
is an old IBM mainframe network structure that is still quite common, because
many companies invested in it in the 1970s and 1980s. Host on Demand can run
from either Netscape Navigator or Microsoft Internet Explorer. All you have to
do is install it. Once you click a hyperlink that takes you to a SNA host, you
see a logon screen. Once there, you can then log on and start a 3270 session.
Just as with Telnet, once you establish this session, you can access company
assets as if you were directly accessing them. Host on Demand keeps the session
alive even if you use your browser to go to additional Web pages.
Checking Revision
Date
You have to
ensure that your software tools suit your needs. It is important that you
understand exactly what version you and your clients are using. Checking
revision dates will help you do this. For example, many software applications
ship with bugs, which are defects in the software. A system bug can merely be
annoying, such as when a program contains a spelling error, or a broken part of
a user interface. System bugs can also be quite dangerous, because they can
either cause system crashes, resulting in loss of productivity, or they can
lead to security problems. When a vendor discovers or decides to act upon a bug
release, many times it will issue a bug report.
Such bug reports
generally cover only certain versions of the service, application, or file.
Unless you understand exactly which version you have, you will waste a lot of
time trying to update systems that do not require it. For example, when
Microsoft issued its “Second Version” of Windows 98, it no longer needed any
remedial Year 2000 updates. This surprised many IT professionals who did not
keep track of version levels.
Most operating
systems and their components get upgraded regularly. UNIX sendmail and bind
(DNS) packages have a long history of upgrades and fixes. As of this writing,
Windows NT Server 4.0 has been through six service packs, as well as
innumerable hot fixes intended to provide the best services. It is your
responsibility to discover and document the revision dates of your software.
Manufacturer/Vendor
As you obtain new
software meant to enhance your client or server, make sure that you receive it
from a reputable vendor. Likewise, make sure that you purchase manufacturer
software from a reputable dealer. Many times companies have purchased what they
thought was legitimate software, when in fact it was pirated and illegally sold
by a third party. Such practices lead not only to licensing issues, but also to
support and security problems. If you require support for your products, you
will get little or none unless you are careful to purchase software from a reputable
place that will stand by warranty guarantees.
Security problems
that can arise include the possibility that pirated software can contain
viruses, as well as other problems that can compromise your network.
Troubleshooting and
Performance Issues
Older clients
generally have the following problems:
Lack of work-saving features
Incompatible protocols and procedures
Slower performance
Although some
newer clients add unnecessary bells and whistles that end users sometimes have
to wade through in order to get to the important items, newer clients are
generally the result of detailed research that makes them better. Older clients
often use older protocol versions, as well as older compression and encryption
techniques that can lead to problems. You should consider that older clients
tend to work more slowly than their newer counterparts. The chief issues
concerning older clients include:
Lack of vendor support in case of an
issue
Problems with operating system
interoperability, including Y2K issues
As you troubleshoot
client problems, you will have to make sure that you understand the vendor and
version exactly. Otherwise, your diagnosis may be wildly inaccurate. For
example, as you approach an end user, make sure that you find out what version
of the program she is running. In applications running in Windows, you can
usually do this by checking the Help menu in the dialog box. You should also
ask whether the application has ever worked before. Try to determine what the
end user or another employee did to cause the problem.
Make sure that
you do not rush in and change settings and install new programs before you are
sure you understand the problem at hand.
Compatibility Issues
It is likely that
people who hold on to older clients tend to cause interoperability problems.
For example, when Microsoft Word 97 came out, the default files it created were
incompatible with Microsoft Word 95 documents. Similarly, e-mail clients that
cannot handle HTML attachments can cause problems, because it is possible that
some employees will not get all of the information they need via e-mail.
Consider what may
happen if you upgrade your servers so that they no longer work with older
clients. Consider further that some of your remote sales force will keep using
an older TCP/IP stack, or other connectivity software. Even though most
server-side software is in fact backward compatible, this is not always the
case. Unless you consider backward compatibility and the need to communicate
upgrades carefully, you may end up costing your business valuable productivity
time.
For example, when
you think about using MIME extensions on your Web server, you should take note
of the fact that older clients may not be able to handle them. Although it is
possible for users to modify their clients by creating new MIME types, it is
not likely that the average end user can do this. Even if a particular person
can, remember that few people will want to go through that type of
inconvenience. Nevertheless, you should always consider legacy Web and e-mail client
issues.The Internet solves many of these compatibility issues by using open
standards like HTTP and HTML, so that any Web browser can access information
across heterogeneous networks.
Value of Patches and
Updates to Client Software and Associated Problems
You have already
read about the importance of keeping up to date with the revision dates of your
software and with product updates. Vendors release updates and patches for four
major reasons:
1.
The product originally shipped with a flaw that could not be fixed in
time.
2.
A previously overlooked problem was discovered.
3.
The vendor invented or adopted a new, popular technology, and wishes to
update the operating system, service, or application.
4.
New hacker techniques make existing practices untenable.
Older Windows
TCP/IP stacks had problems that allowed hackers to guess how TCP connections
were made, allowing hackers to defeat security. Microsoft has been able to
issue some patches to solve this problem. Before hacking techniques became so
sophisticated, it was acceptable for Microsoft to allow machines to downgrade
network encryption so that they could communicate with older LAN Manager
servers by sending authentication information in cleartext. However, Microsoft
has issued fixes for this problem.
Desktop Security
When it comes to
desktop security, you can do more than you think to make sure your information
stays as private as possible. This includes the use of screen savers, password
protection, security policies, and anti-virus programs. For example, you can
have a screen saver activate a number of minutes after your computer senses it
is idle. The computer senses whether it is idle by counting the number of
minutes that no input has been received from the keyboard or the mouse.
Depending upon the system, you can set a password-protected screen saver to
activate any number of minutes after the computer senses inactivity.
Most end users
are accustomed to security policies that require minimum password length, as
well as the additional requirement to change passwords every so often.
Sometimes companies require a third element, which is that you can’t reuse a
password. In some cases, company servers keep a password history that does not
allow you to reuse the last three passwords you have chosen. In other words, if
you used “howd7d**dy” as a password three months ago, and $c00bidoo for the
password last month, you could not use these again. This is referred to as
password aging.
Security policies
are meant to decrease the likelihood of a hacker’s guessing passwords, or being
able to crack the passwords of files and packets he or she may have captured.
However, when it comes to desktop security, such practices can be disastrous,
because end users often write down passwords and keep them in or near their
desks. Some will try to hide passwords on the bottom of computer keyboards, or
place them on the inside of the computer desk. Still others just give up and
write them down on sticky notes and paste them directly to their monitor. Clearly,
this type of desktop security is a problem. As an IT professional, you do not
want your users to employ such means. One way to keep users practicing safe
computing is to create a reasonable seucrity policy. Don’t make your security
policy too strict. Otherwise, you will end up frustrating users, who will then
take the shortcuts listed here.
Another way to
ensure that the desktop area is secure is to use password-protected screen
savers. This is especially important in well-traveled areas, such as where the
receptionist keeps her computer and where it is easy for others to have access
to this computer while the receptionist is on break or at lunch. Other ways to
ensure desktop security include:
|
|
Password-protecting the computer at
boot time using CMOS passwords |
|
|
Physically securing the CPU so that
it can’t just “walk away” |
|
|
Enforcing username and password-based
logins on computers with multiple users |
If you take these
precautions, you will be able to increase the security of your business.
Virus Protection
Another aspect of
desktop security is making sure that computers are protected from computer viruses.
A virus is a miniprogram specially designed to interrupt the normal workings of
your computer. Some viruses are merely annoying, whereas others are truly
destructive. You will learn more about viruses in Chapter 12. The Inet+ exam,
however, will cover ways that you can protect your clients, and one of these is
to install anti-virus software. Of course, the best way to protect yourself
against a virus is to install a virus program directly on the computer. Here is
a partial list of several popular anti-virus vendors:
|
|
Norton AntiVirus
(http://www.norton.com) |
|
|
PCcillin (http://www.pccillin.com) |
|
|
McAfee VirusScan
(http://www.mcafee.com) |
Regardless of
vendor, anti-virus programs require constant updates because hackers are always
developing new viruses. Make sure that you update the clients as often as
possible. Otherwise, the machines on your network will not be protected.
Anti-virus programs can protect only against viruses that they know about;
therefore, if you don’t update your anti-virus program, it won’t be able to
protect you.
Other Client-Side
Security Threats
ActiveX, Java,
and JavaScript applications are can present serious security problems. This is
especially the case if the end user is not properly educated, or if you or the
end user have left e-mail and browser security settings at a low level. ActiveX
and Java programs are not dangerous in and of themselves. However, it is
possible to develop malicious programs. ActiveX programs have the ability to
run with full permissions on your server. This means that someone can create an
ActiveX control that, for example, deletes files or crashes your computer.
Because ActiveX controls have no built-in security measures, the control can
easily cause damage. Such was the case with an old ActiveX control named
Internet Exploder. This program crashed the computer upon which it was
activated.
Java applets,
however, have somewhat more rigorous security measures. Whenever they are run
within a Web browser, Java applets are sandboxed, which means they run in their
own memory space. Furthermore, sandboxed Java applets can’t write directly to
the hard drive, nor can they make direct system calls. However, just because
Java applets are sandboxed when they are run within a browser, this does not
mean that all Java applets and applications are safe. Furthermore, you should
understand that the Java language itself is not sandboxed. It is possible to
execute Java programs and applets outside the sandboxed Java Virtual Machine in
a browser. As a result, Java can become dangerous.
Some anti-virus
programs will check Java and ActiveX applications to see whether they have been
granted too much access. Nevertheless, you should consider such threats when
securing your desktop.
Encryption Levels
All well-known
e-mail and World Wide Web clients allow for encryption. Each, however, uses
different levels and types of encryption. You should make sure that your
clients constantly update their ability to use strong encryption for two
reasons:
1.
Stronger encryption provides more data confidentiality.
2.
If end users fail to upgrade their clients, they may not be able to
communicate securely with the rest of the world. Encryption upgrades tend to
have problems with backward compatibility. Therefore, updates are essential.
In regard to
encryption levels, most agencies, organizations, and vendors use one of four
simple types:
None:
This setting does not encrypt data at all.
Trivial:
Although this encryption level does encrypt data, the means of encryption is so
weak that almost any application, such as a network sniffer, can decrypt it on
the fly.
Moderate:
Packets are encrypted, but with an algorithm that can be broken by a standard
computer (for example, a Pentium II 450MHz box) within a period of days. The
key length for this type of encryption might be 40 bits. At one time, the
United States required all for-export software to allow only 4-bit encryption.
Strong:
Transmissions are encrypted using a key length of at least 128 bits. A key at
least this long helps ensure that the only way to break the encryption in a
reasonable period of time (say, in less than several months or even years)
would be to use a supercomputer. This would cost millions of dollars. Another
way to break such code would be to engage in a sophisticated parallel
processing scheme, whereby lower-powered computers would work together to crack
the keys. At one time, various governments, including that of the United
States, had rules against exporting software capable of over 40-bit encryption.
You can use
different types of encryption algorithms. These include:
Rot13:
An easily broken encryption scheme. This symmetric key algorithm uses a
substitution scheme whereby each letter of in the text is replaced by a letter
that is 13 characters down the alphabet. For example, the word “romanticism”
would become “ebznagvqvfz.” Rot13 is short for “rotate alphabet 13 places.”
DES:
A popular symmetric key algorithm adopted by the U.S. government and widely
used by many applications.
Triple
DES: A more secure variant of DES that is also quite popular.
RSA:
An asymmetric key algorithm that ensures data secrecy across public networks.
SSL, for example, uses this algorithm.
MD5:
A one-way algorithm that you can use to sign documents or create hash code.
This algorithm is quite popular.
SHA:
Another one-way algorithm that you can use to sign documents or create hash
code. This is also quite popular.
It is also
possible to use these encryption types to encrypt transmissions at different
layers of the Open Systems Interconnection model (OSI). The OSI model is a
seven-layer model meant to describe how network hosts communicate with each
other:
Application
layer: You can use Secure MIME (S/MIME) or Pretty Good Privacy (PGP) to
encrypt e-mail applications.
Session
layer: You can use Secure Sockets Layer to encrypt Web-based transmissions.
Transport
layer: Secure Shell (SSH) is an application meant to replace telnet and the
UNIX “rlogin” programs. SSH uses public-key cryptography to ensure data remains
encrypted.
Network
layer: A virtual private network (VPN) allows you to encrypt all network
communications.
Web Browsers
A Web browser is
one of the killer apps in use today. It is arguably only slightly less critical
than an e-mail client. Because of its popularity, most vendors, including
Microsoft and Netscape, have experienced tremendous pressure to produce the
latest and greatest versions. You will learn about e-mail clients below. A Web
browser is a key tool because it is possible to use it as a thin client in an
Internet, intranet, and extranet setting. A thin client is a client that you
can install and use on multiple platforms to access complex applications,
services, and servers that reside on the back end (that is, on the server
side). Thin clients are less expensive and require less maintenance than PCs.
Before the advent
of the Web browser, you had to install a specific client for a specific server.
In other words, if you wished to access a database at one time, you generally
had to use a dedicated database client. This meant that companies had to
develop new software for each application. However, using a Web browser you can
access sophisticated back-end solutions such as Web servers and application
servers. An application server is a server-side service that runs as middleware
between the Web server and a database. Therefore, a Web browser forms a part,
or tier, of a rather sophisticated networking solution. In two-tier computing,
a back-end server processes all data and allows the client (that is, the Web
browser) to format the information on a screen. In three-tier networking, the
processing is divided between a client that renders information on the screen,
a server that processes information, called business logic, and a database
server. Business logic refers to the ability to format data and process it for
delivery to a client, such as a Web browser. The practice called n-tier
computing involves using a client, several servers that distribute the business
logic function, and a database. The use of middleware allows a Web browser to
access many services, including:
|
|
Legacy systems, including CICS
servers and mainframes |
|
|
Intranet solutions |
|
|
SNA networks |
Figure 4-6 shows
what happens in a typical n-tier transaction. First, a Web client makes a
request. It is received by the Web server, which then distributes part of that
load to an application server, which for the purposes of the exam can be said
to help process the business logic. The process is then passed on to the database
server that contains the data stores.
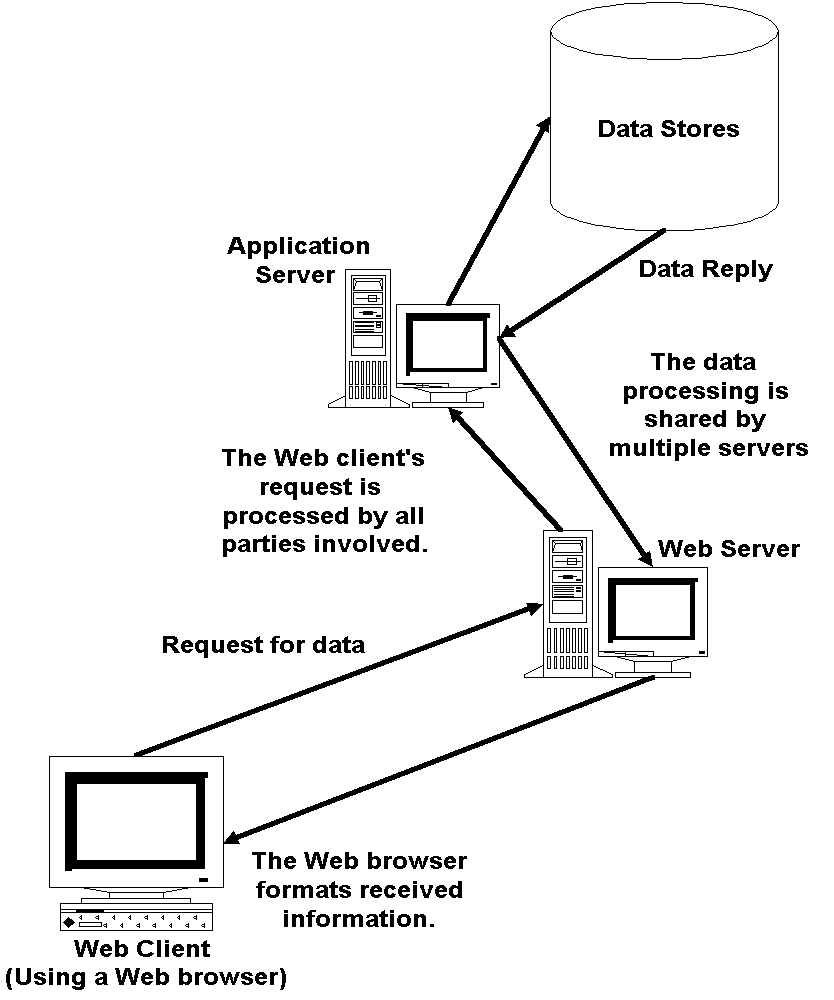
Figure 4-19: The Netscape
Preferences Dialog Box for Communicator 4.5
Once the data is
received, the n-tier architecture then sends the data back to be rendered in
the browser.
Therefore, a Web
browser is something more than a simple application you use to access Yahoo! or
Amazon.com. It has become a key business tool. In order to take advantage of
the latest connectivity options a browser has to offer, you generally need to
upgrade your browser. Browser upgrades generally bring these benefits:
|
|
More support for advanced and legacy
applications and servers |
|
|
Support for more MIME types,
including the ability to render XML and PNG graphics, and automatically load
advanced audio and video formats |
|
|
More sophisticated browsing,
including the ability for the browser to remember previously entered URLs,
and its ability to supply “http” and even “www” in front of common names |
|
|
Better
encryption to use in SSL sessions |
At one time,
upgrading your browser to the latest version was a no-brainer; few people
wished to limit their browsing experience by staying with an older browser
version. However, patching and updating Web browsers has become rather tricky
in the last year or so. This is because most vendors, including Microsoft and
Netscape, have experienced tremendous pressure to deliver upgrades at a rapid
pace. This has generally resulted in browsers that introduce system bugs.
On the Job: If you
use Microsoft Internet Explorer to upgrade the desktop in Windows NT Server
4.0, you run the risk of confusing the permissions for the login shell (called
“explorer.exe”). Confusing the login shell permissions generally results in a
login shell that gives you nothing more than a cursor, rather than the icons
you would normally expect (for example, the Start button, Network Neighborhood,
My Computer, and so forth). Other bugs have introduced rather serious security
issues.
Hackers have been
able to exploit fourth-generation browsers to:
View the contents of your hard drive
Spoof the contents of the address bar,
which could lead unsuspecting users to think that they are visiting one site,
such as Yahoo!, when they are in fact visiting another
Execute programs without the knowledge
of the user
Therefore, you
should upgrade your browser only to a version that is known to be stable. One
way to ensure this is to wait for consensus about the latest stable version.
Consult networking peers and magazines for more information about the latest
news concerning browser upgrades.
Although the Y2K
bug has largely become a thing of the past, it is a perfect example of the need
to upgrade your browser. This is especially the case in the case of Windows
95/98/NT/2000 and Microsoft Internet Explorer. Microsoft uses Internet Explorer
as a means to patch its operating system. Although Microsoft does issue service
packs, many of these service packs, as well as other applications and services,
such as Windows NT Option Pack, require you to first install certain versions
of Internet Explorer. Therefore, you will likely have to remain aware of the
patch levels of your browsers for at least these two reasons.
E-mail Clients
E-mail is
arguably the ultimate killer app, because it allows users to communicate
quickly and efficiently. In addition to speed, e-mail allows users to keep an
archive of documents for future reference. Most e-mail clients provide ways to
store information in ways that a user can tailor to his or her own liking. A
good e-mail application also provides these features and options:
|
|
Advanced
search capabilities: This includes the ability to search message headers
and the entire body text. |
|
|
Attachment
storage options: An e-mail client should allow you to specify where you
wish to store attachments. |
|
|
Message
format options: You should be able to send in standard ASCII text, as
well as in Rich Text Format and HTML. Older clients that do not have the MIME
HTML entry will often process these messages as separate attachments. |
|
|
Address
Book: Most users store e-mail addresses of contacts. You can use a local
address book, as well as a remote one. Many e-mail clients allow the use of
the Lightweight Directory Access Protocol (LDAP) to view remote, centralized
lists of employees and contacts. Centralized lists are effective because you
need to maintain only one list, as opposed to dealing with explaining how to
update each contacts list on the client. |
|
|
Multiple
account definitions: Most e-mail clients allow you to check e-mail from
e-mail servers. |
|
|
Kerberos
support: Kerberos is a client/server method for controlling access to
specific network resources. Advanced e-mail clients, such as Eudora, allow
you to make sure they can work with a Kerberos server. |
|
|
Dial-up
networking options: You can configure an e-mail client to automatically
connect to your ISP, if you are not connected to a LAN. |
|
|
S/MIME
(including certificates and encryption settings): In order to encrypt
communications via S/MIME, you need to install your key pair, as well as
using the public keys of those with whom you wish to communicate. Make sure
your e-mail client allows this option. |
|
|
Spell
checking: Some e-mail clients contain extensive spelling checkers, with
the ability to upgrade them. |
|
|
Archiving:
Because of their sheer number, your e-mail client should contain the
option to compress and store seldom-used messages. |
|
|
Autoconfiguration:
Some e-mail clients allow you to specify servers that contain scripts to
automatically configure all e-mail settings. |
You may need to
upgrade your e-mail client to improve any one of these options. As with a Web
browser, you will want to upgrade in case of system bugs.
Regardless of
these options, you must provide the following:
|
|
POP3
server address: This can be either an IP address or resolved host name
(usually via DNS or WINS). POP3 servers receive and store e-mail. They will
forward e-mail to an authenticated user who is using a properly configured
e-mail client. |
|
|
SMTP
server address: As with POP3, this can be either an IP address or
resolved host name. SMTP servers do not store mail. Their only purpose is to
transfer mail from one server to another. |
|
|
Username
and password: These are specific to individual users. You may have to
enter multiple profiles if you have multiple users using the same
application. |
Client
Standardization
Many companies
mandate the use of specific e-mail clients and Web browsers. For example, many
companies require a specific Web browser for intranets that offer advanced
database search features, connection to proprietary servers, and so forth. One
reason for this was that the webmasters used client-side VBScript. Another
reason was that they were using the IIS Web server, which allowed them to use a
specific form of encryption with a third-party encryption service that worked
best with Internet Explorer. As a result, the company didn’t want users working
at the help desk using any other browser, because Navigator doesn’t work with
client-side VBScript.
The reverse is
also possible: One company required the use of Netscape Navigator 4.05 because
it had a Java Virtual Machine that was most compatible to the version of Java
it was using for applets especially designed to make users more productive in
their jobs. Another reason was that, at the time, this version seemed to have
the fewest serious bugs.
In the same
regard, e-mail client standardization is important, especially because it helps
save time. Imagine how much time it would take for an IT professional to have
to research the system bugs introduced by several different e-mail clients.
Also, wouldn’t it be easier to standardize to one client? This way, whenever a
problem arises, the IT professional has to worry about researching only one
application. If she is at all organized, she will be able to keep track of the
most common installation and configuration issues so that she can get end users
up and running as quickly as possible. Because these applications are
mission-critical, it is important that you standardize and streamline all
variables as much as possible.
Exercise 4-2:
Checking Security Levels in Netscape Navigator
1.
Start Netscape Navigator.
2.
Go to Edit | Preferences.
3.
You should see a dialog box. The right side should contain a Category
window containing the following categories: Appearance, Navigator, Mail &
Newsgroups, Roaming Access, Composer, Offline, and Advanced.
4.
Click on the Advanced icon in the Category window.
5.
Expand the window, then select the Proxies window.
6. From
this window, you can enable proxy support in your browser. By default, your
browser will be set at the Direct connection to the Internet setting. You have
two other options. You can configure the settings manually, or you can choose
automatic proxy configuration (see Figure 4-7).
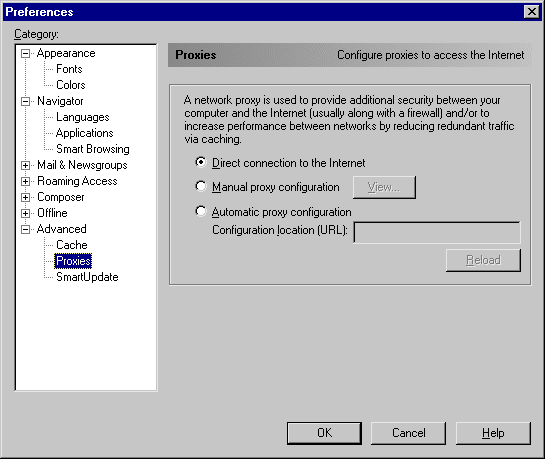
Figure 4-20: Netscape Preferences,
Showing Proxy Settings
7.
Click on the Manual proxy configuration window.
8.
Select the View button.
9.
Once you have selected the View button, you should be able to see how
you can make Navigator work with various proxy servers.
10.
Select Cancel and return to your browser.
Cookies: Setup,
Advantages, and Disadvantages
A cookie is a
simple piece of information sent in the HTTP header during a Web transaction
between a Web server and a browser. You can transmit (that is, set) cookies
using a scripting language, such as JavaScript or VBScript. Using JavaScript,
for example, you can have the code that creates cookies reside on the server
side, or it can reside on the client side. Netscape Corporation first
originated the idea of using cookies with HTTP. When first set, cookies remain
in memory. When you close your browser, the cookies are stored on your hard
drive in the form of simple text files. Once stored on the hard drive,
information in the cookies allows Web servers to extend the functionality of
the Web browser.
The primary use
of cookies is to maintain state. HTTP sessions generally time out quickly. In
other words, the Web server normally drops the TCP connection shortly after a
Web page has finished loading. Without cookies, any information entered by a
user would be lost as soon as he goes to another site. If the server sets a
cookie, however, this cookie stores information created during the session.
Now that you
understand the idea of maintaining state with cookies, you have a basic
understanding of how cookies help an e-commerce site personalize sites for
users. Cookies also help save time during the authentication process. It is
possible to set a cookie after an initial successful authentication. Upon
subsequent visits, the user will not have to enter username and password
information.
Setting a Cookie
Without the Knowledge of the User
All Web browsers
ship with fairly wide-open security settings. For example, all Web browsers
allow sites to set cookies by default. Therefore, it is possible for a Web
server to set a cookie without your knowing about it. Although this has caused
alarm in some people, this is not necessarily a bad thing; usually, cookies
simply help Web sites deliver information to you. They also help personalize
your browsing experience. If you give the site your name, for example, via a
Web form, the site can deposit a cookie containing your name. That site can
then access that cookie when you return and can offer you a welcome message.
In computing,
many processes work without the user’s explicit knowledge. However, you can
customize your browser to control how it processes cookies.
Automatically
Accepting Cookies vs. Query
Most browsers
have their own versions of the following settings:
|
|
Allow
all: Usually the default. |
|
|
Prompt
before accepting a cookie: Allows you to select which cookies you will
allow and discard others. |
|
|
Deny
all: Forbids your browser to accept any cookies at all. |
Older Web
browsers, such as Microsoft Internet Explorer 3.0, do not allow you to
automatically deny cookies; you have to first be warned about the cookie, then
make the decision to delete it every time.
On the Job: In an
intranet setting, disabling cookies may have a detrimental effect on the
browser’s ability to function. If an end user is having problems with
passwords, for example, check whether the browser is accepting cookies. The
reason for this is that the Web server may be trying to set a cookie containing
that user’s password, but the user’s browser won’t accept that cookie.
Remembering
Everything the User Has Done
One of the more
effective—and notorious—uses of cookies is the ability to track users. If you
visit a site that uses cookies, it will first set a cookie. When you come back
to the site some days later, it is possible for this same site to read the
cookie it originally set, then determine where you have been on the Web, the
time you spent at other sites, and so forth.
This occurs if
you supply information to a site, and if this site then stores that information
in a cookie. Depending upon the information you enter, some sites can use this
information to build profiles about you.
Security and Privacy
Implications
The activity of
using cookies to track user activity has prompted some to argue that cookie use
can constitute an invasion of privacy. Although this notion is a bit extreme,
Web sites do, in fact, track users all the time. Tracking helps the site’s
owners tailor the site to customer interests, plan advertising campaigns, and
even generate revenue through selling user profiles.
One of the
attractions of the Web is the feeling of anonymity it gives people. Many users
assume aliases when using the Internet. Because cookies help track user
identification, many people feel threatened. The key to ensuring privacy in
regard to cookies is to be very careful about what kind of information you will
share with a Web site. Chances are, if you give information to a site, it will
end up back on your hard drive as a cookie.
One of the
cardinal rules Netscape implemented in regard to cookies is that a server has
to set its own cookies. In other words, a client must first establish a
connection with a server, and that server, or another server in the client’s
DNS domain, must then set a cookie on the client’s computer. However, a company
called DoubleClick pioneered a way to get around this rule. DoubleClick has
been able to deposit cookies on the computers of end users who have never even
visited its site (and therefore have not even contacted DoubleClick’s DNS
domain). DoubleClick does this by taking advantage of the very popular banner
advertisement service it offers. A banner advertisement is a simple animated
image or banner that appears on a Web page. It is nothing more than a
commercial that exists on a Web page. For example, if you have ever gone to
AltaVista (http://www.altavista.com) to conduct a search, a banner ad—usually
somewhat related to your search results—will appear along with your results.
This banner ad often originates from the DoubleClick organization. However, the
ad is embedded within a page that comes from AltaVista. Because this banner ad
from DoubleClick seems to originate from the same DNS domain as AltaVista, the
cookie is technically legal, even though it really comes from DoubleClick. Once
this cookie is deposited, it is possible for companies to track user activity.
This is especially the case if an end user enters any personal information,
which is then saved in a cookie.
Cookie Storage
Each browser
stores its cookie text files differently. Microsoft Internet Explorer 5.0
stores cookies in separate text files. You can view these files according to
your user profile. For example, if your name is James and you have installed
Windows NT 4.0 Server on your C:\ drive, these files will be in the
C:\Windows\James\cookies folder. In Windows 98, IE 5.0 stores files in the
C:\Windows\Cookies directory, as long as you have user profiles enabled.
Additional operating systems such as Windows 95 and Windows NT 2000
Professional and Server store cookies differently.
All current
versions of Netscape Navigator (4.0 and later) store all cookies in one file in
a single directory. If your name is James, and you have installed Windows NT,
2000, or 98 on your C:\ drive, then it will be in the C:\Program
Files\Netscape\Users\James\cookies.txt file. An example of this file is shown
in Figure 4-8. If multiple users have created user profiles, each user will
have his or her own cookie file.
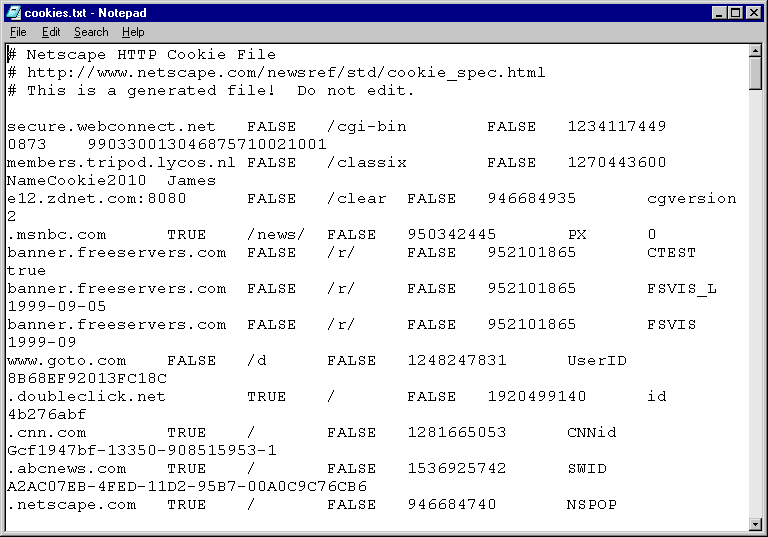
Figure 4-21: A Cookie File
Generated by Netscape Communicator 4.5
All browsers have
a limit concerning how many cookies they can store on a hard drive. Navigator,
for example, limits cookies to 300, whereas IE by default allows cookies to
consume as much as 2 percent of your hard drive. Once these limits are reached,
your browser will delete the oldest cookie. For more information about cookies,
go to Cookie Central (http://www.cookiecentral.com/).
Exercise 4-3:
Viewing Cookies Generated by a Web Transaction
1.
In Windows 95, 98, or NT, open Windows Explorer.
2.
Determine which browser you use, then use Windows Explorer to navigate
to the appropriate directory as indicated in the Cookie storage section.
3.
If you are viewing the cookies generated by Navigator, you will have to
open the cookies.txt file. If you are viewing the separate cookie files generated
by IE, you will have to open individual text files.
4.
Although you can view these files, it is generally not a good idea to
delete them. Some may contain valuable information. For example, if you have
accessed a site that stores your password in a cookie, deleting it will make
you have to enter this password again. If you have forgotten the password, you
will have to contact someone to get it back.
If an end user
somehow deletes or modifies a cookie, the information can be damaged so that
the Web server that originally set the cookie will no longer be able to use it.
If you ever delete a cookie or tamper with a directory that contains cookies,
do so very carefully. Nevertheless, if you delete cookies from your hard drive,
you will not damage your browser. You will, however, notice that many of the
Web sites you visit will no longer offer the customized browsing experience to
which you have probably grown accustomed. As you continue browsing the Web, you
will have to repeat the process of allowing sites to deposit cookies on your
drive.
Exercise 4-4:
Controlling Cookies in Internet Explorer 5.0
1.
Open Internet Explorer 5.0.
2.
Go to Tools | Internet Options.
3.
Once the Internet Options dialog box presents itself, select the
Security tab.
4.
Note that IE defaults to Medium security. This setting allows all
cookies without warning.
5.
Select the Custom Level icon.
6.
You should now be looking at the Security Settings section.
7.
Scroll down to the Cookies section. You should see that you can enable
cookies, disable them, or require a prompt.
8.
Write down your current settings:
9.
In the Allow cookies that are stored on your computer section, select
Prompt.
10.
Click OK twice to return to the browser.
11.
Visit the following sites:
http://www.msnbc.com
http://www.microsoft.com (click on any link to register for an item)
http://www.disney.com
http://www.ford.com
12.
Your browser should warn you that it is asking for permission to set a
cookie. You have the option of accepting or rejecting this. It is your choice.
13.
Go back to the Cookies section in the Security Settings dialog box and
return the cookie settings to their original places.
14.
If you wish, experiment with additional settings, including the ability
to disable memory-resident cookies, as well as ones stored on your hard drive.
Exercise 4-5:
Controlling Cookies in Netscape Navigator (or Communicator) 4.x
1.
Start Netscape Navigator.
2.
Go to Go to Edit | Preferences.
3.
Select the Advanced icon.
4.
Notice that from this dialog box you can control several items,
including the browser that processes cookies.
5.
Write down your original settings:
6.
Select the Accept all cookies dialog box.
7.
Select the Warn me before accepting a cookie dialog box.
8.
Browse several large, commercial Web sites, including the following:
http://www.msnbc.com
http://www.microsoft.com (click on any link to register for an item)
http://www.disney.com
http://www.ford.com
9.
Your browser should warn you that it is asking permission to set a
cookie. You have the option of accepting or rejecting this. It is your choice.
10.
Go back to the Preferences dialog box and click Advanced.
11.
Return your cookie settings to where they were before you started this
exercise.
If you wish,
experiment with other settings, including accepting no cookies, and the option
that attempts to thwart the DoubleClick cookie strategy (Accept only cookies
that get sent back to the originating server.)
You now have a
better idea of how MIME works. You also know how to work with newer and legacy
TCP/IP clients, how to address security and upgrade issues, and how cookies
work. You also know how to control cookies. Here are some possible scenario
questions and their answers.
Q&A
|
An
end user has called you, complaining that he can’t access a Web site. You go
over to the end user and confirm this. When you ask him to enter the
password, he says that he doesn’t have to because his browser will remember
it for him. He then says that for some reason, the browser no longer
remembers the password. What is causing this problem? |
Two
answers could apply here, both of which require an understanding of how
cookies work. First of all, you should ask whether he uses this browser all
the time. If he has two browsers on his computer, the problem may be that
only one browser has a cookie set that allows him to remember the password.
If he uses another browser that has not set this password cookie, then this
will explain why the browser no longer remembers. The second answer would be
that the user has somehow deleted or modified this cookie, making it
impossible for the browser to read the cookie. |
|
You
have discovered a problem with an application. It consistently crashes under
the same situation. You can duplicate the problem on several systems. The
only cause must be some sort of bug in the program. What could you do to
solve this problem? |
The
first step to take would be to check the vendor to see if the company has
issued a patch for this particular bug. You can do this by calling the vendor
or visiting its Web site. Then, obtain the appropriate patch for the
application and install it. |
|
You
notice that e-mail messages sent from a client arrive in text format, but
also have an HTML attachment of the exact same message in HTML format. Why is
this happening? |
The
duplicate message has been sent by another e-mail client that sends messages
in standard ASCII text and also in HTML format. The messages are identical.
Your client can’t handle the HTML format, because it doesn’t have the proper
MIME entry. Therefore, it processes this information as a separate
attachment. If you upgrade your client to a more modern version, you will be
able to read the message in HTML. |
Certification
Summary
In this chapter,
you have learned about various MIME types. You have learned about how MIME
first began as a way to extend the format in which e-mail message were created.
You then learned how Web servers have adopted this format. You also learned
about S/MIME, and how legacy clients operate on the Web.
This chapter also
discusses security and maintenance issues, including the necessity of upgrading
clients. Upgrading clients is important, not only for security reasons, but
because upgrades allow you to consistently communicate with others using the
latest, usually most efficient tools. You also learned about desktop security
issues, including ways to implement virus protection, and the fact that
applications implement can apply different levels of encryption. Finally, you
learned about cookies. You learned about their basic uses, as well as how to
control how a Web server sets them in a browser.
On the exam, you
will be tested concerning your ability to discuss what MIME is, and how it
relates to newer and older clients. You will be asked to show that you know how
MIME allows Web servers and clients to work well together. You will also be
asked a question concerning the importance of product updates and patch levels.
The chief issues concerning security discussed in this chapter include ways to
make sure your desktop is secure. This includes using screen savers, as well as
making sure that you keep your anti-virus definitions as current as possible.
Finally, you will be tested on your knowledge of how cookies can help a Web
site operate more efficiently and track users.
Two-Minute Drill
|
|
MIME establishes standard ways a Web server can deliver
files to a client for easy, automatic reading. |
|
|
The original purpose of MIME was to extend the ability
for e-mail clients and servers. Over the years, however, Web clients and
servers have adopted MIME, as well, because it allows them to handle various
document types efficiently. |
|
|
In regard to a Web browser, you define MIME types by
creating name/value pairs. |
|
|
You should consider MIME to be one of the ultimate
examples of the client/server model: The server handles some of the
processing task, then sends that information to the client so that it can
finish the job. |
|
|
Two types of legacy clients exist. The first type of
legacy client is an application that was widely used before the Internet
became popular. The second type of legacy client is an older application,
such as the original version of Navigator, or an older e-mail program.
Although such applications are clearly Internet-oriented, they nevertheless represent
older technology. |
|
|
Older TCP/IP stacks, such as the Windows 95 Dialup
Networking (DUN) 1.0, have a variety of issues that make connecting to
servers more difficult. |
|
|
It is possible to use Telnet to connect to many older
sites. For example, many libraries and other organizations allow you to
connect to sites via Telnet. Many older UNIX boxes provide what are called
shell accounts. |
|
|
You should note, however, that you can use Telnet for
many different current applications, as well. For example, if you wish to log
in to a modern UNIX server remotely, Telnet is a common way to do so. |
|
|
You have to ensure that your software tools suit your
needs. It is important that you understand exactly what version you and your
clients are using. Checking revision dates will help you do this. |
|
|
As you obtain new software meant to enhance your client
or server, make sure that you receive it from a reputable manufacturer.
Likewise, make sure that you purchase manufacturer software from a reputable
dealer. |
Older clients generally have the following problems:
1.
Lack of work-saving features
2.
Incompatible protocols and procedures
3.
Slower performance
Legacy clients often impede the ability of a company to
share information consistently between all workers in a company. It is likely
that people who hold on to older clients tend to cause interoperability
problems.
It is important to keep up to date with the revision
dates of your software and with product updates. There are four major reasons
that vendors release updates and patches:
1.
The product originally shipped with a flaw that could not be fixed in
time.
2.
A previously overlooked problem was discovered.
3.
The vendor invented or adopted a new, popular technology, and wishes to
update the operating system, service, or application.
4.
New hacker techniques make existing practices untenable.
When it comes to desktop security, you
can do more than you think to make sure your information stays as private as
possible. This includes the use of screen savers, security policies, and
anti-virus programs.
A virus is a miniprogram
specially designed to interrupt the normal workings of your computer. Some
viruses are merely annoying; others are truly destructive.
All well-known e-mail and World Wide
Web clients allow for encryption. Each, however, uses different levels and
types of encryption.
A Web browser is a key tool because you
can use it as a thin client in an Internet, intranet, and extranet setting. A
thin client is a client that you can install and use on multiple platforms to
access complex applications, services, and servers that reside on the back end
(that is, on the server side).
E-mail is arguably the ultimate killer
app because it allows users to communicate quickly and efficiently. E-mail also
allows users to keep an archive of documents for future reference.
Many companies mandate the use of
specific e-mail clients and Web browsers. For example, many companies require a
specific Web browser for intranets that offer advanced database search
features, connection to proprietary servers, and so forth.
A cookie is a simple piece of
information sent in the HTTP header during a Web transaction between a Web
server and a browser. You can transmit (that is, set) cookies using a scripting
language, such as JavaScript or VBScript.
All Web browsers ship with fairly wide-open
security settings. For example, all Web browsers allow sites to set cookies by
default. Therefore, it is possible for a Web server to set a cookie without
your knowing about it.
One of the more effective—and notorious—uses
of cookies is the ability to track users.
One of the cardinal rules Netscape
implemented in regard to cookies is that a server has to set its own cookies.
In other words, a client must first establish a connection with a server, and
that server, or another server in the client’s DNS domain, must then set a
cookie on the client’s computer.
Each browser stores its cookie text
files differently.
Chapter 5: HTML
Style
Sheets and Cascading Style Sheets
Certification
Objectives
|
|
Understanding
HTML |
|
|
Creating HTML
pages |
The Internet may
be global in nature, but it does have its own universal language. This doesn’t
mean English or French, or any of the other tongues that we humans use to
communicate with one another. Although the Internet uses programming and
scripting languages, which allow you to bring the functionality and advantages
of a program to the Net, such languages aren’t used on every Web page on the
Internet. The language most commonly used on the World Wide Web is HTML. HTML
is an acronym for the HyperText Markup Language, and it’s used to format the
information that’s transmitted over the Internet to the Web browser running on
your computer.
In this chapter
we’ll introduce you to HTML, how it works, and variations on HTML, such as
Dynamic HTML and Extended HTML. We’ll also discuss methods of creating Web
pages, and of controlling page display, depending on the Web browser being
used. By the end of this chapter, you’ll not only be prepared for the
certification exam, but you’ll be able to create Web pages to be proud of.
Understanding HTML
The Hypertext
Markup Language (or HTML for short) is what makes the Internet graphical. In
the early days of the Internet, people viewed information, sent messages, and
played text-based games as if they were using a computer running DOS. Commands
would be typed in, and an answer would be returned in the form of a string of
characters, or by some other action being performed. As graphic user interfaces
(GUI, pronounced “goo-ee”) became more popular in the late 1980s, people grew
used to interacting with information through graphic interfaces. They didn’t
want to run DOS-based programs, but wanted to use the computer with programs
that ran in Microsoft Windows, Macintosh, or Unix. It was during this time that
Tim Berners-Lee at the University of Illinois’s National Center for
Supercomputing Applications developed a way for the Internet to become
graphical. He developed the Hypertext Transfer Protocol (HTTP), which could
transfer what we now call Web pages and other files, and the Hypertext Markup
Language, which could format the transmitted data into a graphical interface.
HTTP and HTML
transformed the Internet into a World Wide Web of interconnected computers,
which people could access through GUI or character-based interfaces. Lynx, the
first Web browser, was character-based. As the Internet grew, other Web
browsers—most of which provided GUI interfaces—followed.
HTTP is a
protocol, which is a set of rules that determine how computers communicate with
one another. When you sit at your computer and enter the address for a specific
Web site or Web page, HTTP is used to get the data making up that Web page.
When you enter a Web address or URL (Uniform Resource Locators) like
www.comptia.com in your Web browser’s address bar, it has http:// already
entered at the beginning. This signifies that you’re using the HTTP protocol to
get the Web page you want displayed. This is also signified by starting the Web
address with www, which tells the browser that you’ll be accessing a site or
page on the World Wide Web through HTTP.
While HTTP
transports the Web page from a server to your browser, HTML is used to create
Web page documents and dictate how those documents are displayed in your
browser. When you developWeb pages using HTML, you type instructions into the
HTML document that instructs a Web browser how text is to be displayed, what
graphics are to appear, how they are to appear, and what will happen when the
end user clicks on them. The Web server that stores the Web page and transmits
it to your browser has nothing to do with this. It is all done through the HTML
document itself.
Exam Watch: Don’t
confuse HTTP and HTML. You can think of HTTP as a method of transport, like a
truck that carries cargo to a destination. The cargo that HTTP carries is HTML
documents (Web pages) and other files used in the display of Web pages.
HTML allows you,
as a Web page author, to control the browser content and how it is formatted.
HTML also controls some GUI elements, such as buttons, list controls, and so
on. Through HTML, you control what the user will see, and how a Web site is
displayed. In fact, it is the only significant way you have to control a user’s
Internet experience. Even when scripting languages like JavaScript or VBScript
are added to provide greater control over the GUI—including user interaction
and window control—HTML remains a constant fixture of the Web page. While the
user can configure his or her computer and Web browser to the settings he or
she wants, you control the interface used to access data on a Web site.
How HTML Works
There is very
little difference between an HTML document and a normal text document created
using a program like Notepad.exe.
In fact, as
you’ll see later in this chapter, you can create HTML documents using
Notepad.exe. The person creating the Web page¾generally referred to as the author¾enters textual
information into the document. What makes the document different from mere
plain text is that HTML is a markup language.
Markup languages use symbols, characters, and statements to
format a document. These are placed in the document to indicate how that area
of the document should appear when it is viewed or printed. In HTML, the
indicators that the author uses are called tags.
Tags are elements that tell a Web browser that the document uses
HTML, and how information is to be formatted and displayed. A tag is a letter
or statement between the < and > symbols. For example, let’s say we
wanted to have the following appear in a Web browser:
This is italicized!
To make the words
appear italicized when they’re displayed, you would enter this in your HTML
document:
<I>This
is italicized!</I>
When a Web
browser reads this line, the browser interprets the <I> tag as an order
to italicize any text that follows. This means that any text following this
starting tag will be italicized until the browser reads the closing tag (also
called an end tag). A closing tag is identical to the opening (or start tag),
except that it uses the / symbol, and specifies that this particular formatting
is to end at this point.
Exam Watch: The
concept of opening and closing tags is an important part of HTML. Remember that
the opening tag indicates the start of a particular formatting or HTML element,
while the closing tag incicates where that formatting style or element ends.
When a user
requests a Web page from a Web server, the page is downloaded to the Web
browser that reads the document and interprets these tags. By interpreting the
tags and formatting the information between the opening and closing tags, the
Web browser displays the HTML document in the manner in which you want it
formatted. As we’ll see later in this chapter, there are many tags that provide
instructions as to what the Web browser displays, and how.
DHTML
DHTML is an
acronym for Dynamic HyperText Markup Language, or Dynamic HTML. As its name
suggests, it allows a Web page to be dynamically altered once it has been
loaded. While HTML allows you to format and display elements of a Web page in a
static or unchanging manner, DHTML allows you to change dynamically, display,
and move various elements. For example, you might create a DHTML Web page that
looks like a Windows desktop, allowing users to drag and drop an image to a
different location on the Web page. Another example of DHTML would have the
color of text change when the mouse moved over it.
This description
of Dynamic HTML makes it sound like a different language from HTML, but it
isn’t. DHTML is an evolution of HTML, and is a blanket term for new HTML tags
and options that have been incorporated into some of the newer browsers, as
well as style sheets and programming that, when included together in a Web
page, make your HTML document dynamic. Because it combines these technologies
and methods, the browser used to view such Web pages must support DHTML.
Netscape and Microsoft both implemented support for DHTML in version 4.0 of
their browsers, and to a large degree, all of these browsers share common DHTML
functionality. Earlier versions of Netscape Navigator and Microsoft Internet
Explorer do not offer DHTML support, and will not recognize some elements of
DHTML pages. This means that if your site used DHTML, you would need to create
one version with DHTML and another for users with older browsers, or implement
coding in your Web page that will check the type of browser being used, and
then display the Web page accordingly. Later in this chapter, we’ll discuss
cross-browser coding in greater detail.
Style Sheets and
Cascading Style Sheets
To understand
DHTML better, we should take a look at some of its components. Style sheets,
cascading style sheets, and layering are common features of a DHTML document.
Style sheets are embedded in HTML documents, or linked to an external file,
which defines the default styles and characteristics of the Web pages used in a
document or Web site. It can define how a page is laid out through the use of
the <STYLE>…</STYLE> tag set. By using style sheets, you are
ensuring that each page used in your Web site has a consistent look or style.
Using style sheets, you can address such issues as what the default background
color or graphic will be for your pages, the size and color of text and
hypertext links, fonts used, and so on.
In addition to
style sheets, there are also cascading style sheets. A cascading style sheet
uses sets the style of a Web page by using multiple style sheets and/or files,
and displaying them in a specific order. Later in this chapter, we’ll show you
how <STYLE>…</STYLE> tags are used to format a Web page.
Document Object
Model
Dynamic HTML uses
the Document Object Model, which gives Web page authors the ability to treat
various elements of a Web page as objects. By treating these elements in an
object-based manner, you can name and give attributes (such as color or text
style). You can use these named objects in various scripts included on your
page, causing headers or status bar information to change when a mouse passes
over certain text or graphics, or allowing a user of your Web page to use a mouse
to drag and drop images.
This extended
scripting ability becomes apparent when you use JavaScript, VBScript, ActiveX,
or Java applets in your pages. Because the Web page has been downloaded from
the Web server, these changes are implemented independently and immediately on
each user’s machine. Such changes aren’t taking place on the original copy
located on the Web server, and don’t affect how others will view the page when
they visit your Web site.
Creating HTML Pages
You can create
HTML pages with a simple text editor, like the Notepad program in Microsoft
Windows or the Edit program in DOS. Using such programs, you can enter the
information and HTML tags necessary to create your Web page. Once you’ve
written these HTML documents for your Web site, you can then save the document
to your hard disk with the extension .htm or .html. By saving an HTML document
with one of these extensions, you can then open it with a Web browser like
Internet Explorer or Netscape Navigator. In order for others to view the Web
page on the Internet, the file has to be saved to a Web server. This action is
called “publishing” a Web page.
The file
extension of .htm or .html tells the Web browser that this is a Web page, and
not a simple text file. As we’ll see later in this chapter, the HTML header
string is the primary means of identifying the content type of the document.
However, it’s important that you save your Web page with such an extension. If
you saved it with the default .txt extension, an application could save the file
as a text file, showing all of the HTML tags, but not showing any of the
formatting. The difference between viewing an HTML document as intended and
viewing the raw HTML is shown in Figure 5-1.
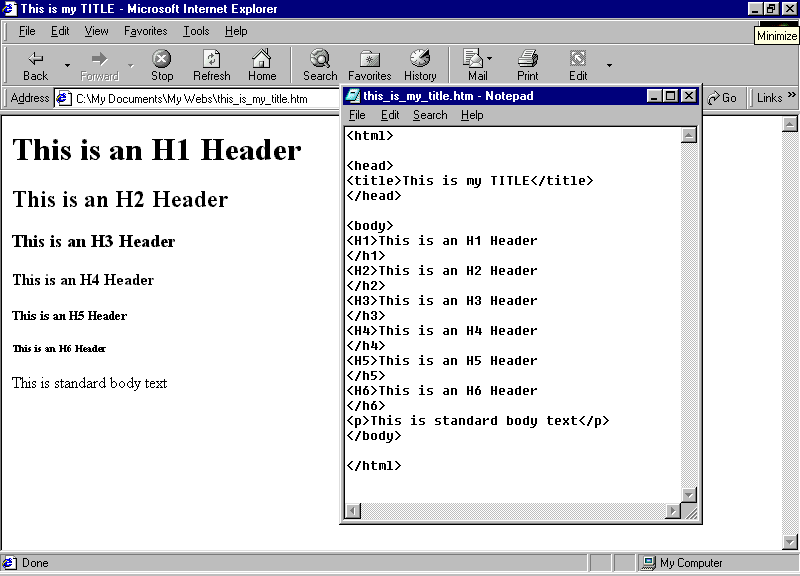
Figure 5-22: Comparison of HTML
and How It Appears in a Browser
Before you can
save your Web page, you’ll need to know how to create one, and that’s the point
of this section. First we’ll discuss the document structure of an HTML
document, and then we’ll add information and tags to the structure to create a
Web page.
HTML Document
Structure
Learning how to
author a Web page is a bit like learning how to write. As you learned in
English class, any story or paragraph has a specific structure. There is a beginning, which includes your title and
information that sets up what follows. The body
of your paragraph or story contains the bulk of the information you are trying
to convey to your reader. Finally, there is a closing. Web pages are constructed in the same way.
The first step in
authoring a Web page is to set up your page, which you must do using the
<HTML>…</HTML> tags. Between these tags, you’ll place other tags
that will contain information that will be displayed to the end user. This
would be analogous to writing on a piece of paper. Anything outside the paper
is invisible to the reader, just as anything outside these tags is ignored by
the browser. In a text editor, you type:
<HTML>
</HTML>
The <HTML>
tag indicates the start of the HTML document, while the </HTML> tag
indicates where it ends.
Between these
tags you then enter the <HEAD>…</HEAD> tags, which contain such
elements as the title of your Web page and other elements that aren’t shown
directly to the person viewing the page. Of the tags you can add to the
<HEAD>…</HEAD> section of your document, the only required element
is the title. The title appears in the title bar of your Web browser, and is set
by using the <TITLE>…</TITLE> tags. For example, in the following
example, we see a HTML document set up to use the title “This is my Title”:
<HTML>
<HEAD>
<TITLE>This is my Title</TITLE>
</HEAD>
</HTML>
As is the case
with most HTML tags, the text entered between the <TITLE>…</TITLE>
tags is displayed to the user.
After the
<HEAD>…</HEAD> tags, you place the <BODY>…</BODY> tags,
which are used to define the bulk of your Web page’s content. Like the body of
a paragraph, text written between the <BODY> and </BODY> tags
contains most of the information you want to relay to your page’s reader and is
displayed in the main window of a Web browser. These tags are placed between
the </HEAD> tag and the </HTML> tag, so that the entire Web page’s
structure appears as follows:
<HTML>
<HEAD>
</HEAD>
<BODY>
</BODY>
</HTML>
Examining the
basic structure of an HTML document, you’ll notice that all of the tags in the
previous example are written in lowercase, while the examples before this all
appeared in uppercase. Either case works, because HTML isn’t case sensitive
when it comes to tags. While text you place in the body or between tags like
the <TITLE>…</TITLE> will appear as it is typed, a Web browser will
interpret <BODY>, <BODY>, <BODY>, or any other variation
exactly the same. To avoid confusion in reading your HTML document, it is best
to choose either upper- or lowercase. The proper style of HTML should have the
closing tags matching the case of the opening tag. A mixture of both can make
the document more difficult to read, if you later need to troubleshoot or
modify the Web page. In addition, such inconsistencies can cause problems when
future browsers attempt to view your Web pages.
Another important
factor to consider is how HTML processes whitespace,
which is the space between characters, where nothing has been entered. For
example, when you use a text editor, you may hit the Enter key several times,
so that there are several spaces between lines. When the browser reads these
lines, it ignores these spaces. This means that this text:
<HTML><HEAD></HEAD><BODY>This
is my body</BODY></HTML>
would be read by
the browser in the exact same way as this:
<HTML>
<HEAD>
</HEAD>
<BODY>
This
is my body
</BODY>
</HTML>
It is better to separate the document structure on different
lines, because it is easier to read. To the browser, however, it makes no
difference. You can separate the lines of your document with as many or as few
blank lines as you like.
Whitespace
applies not only to the number of lines separating each tag, but also to the
lines of text that you want to appear in the Web browser. In the preceding
example, the line “This is my body” is broken across several lines. However,
when the browser reads the line, it will appear as an unbroken sentence,
because HTML uses the <BR> and <p> tags to indicate a break in a
sentence. The <p> tag breaks your text as if you had hit the Enter key in
a word processor, so that it becomes double-spaced. The <BR> tag does the
same thing, but causes the text to be single-spaced. Table 5-1 demonstrates how
to type certain text, and shows how it would appear in a browser.
Table 5-6: How HTML Is Displayed
in a Browser
|
Text
Typed into HTML Document |
Text
Viewed in a Browser |
|
This is my text |
This is my text |
|
This is
<BR>my text |
This is my text |
|
This is
<P>my text |
This is my text |
When you use the
<BR> and <P> tags, you use no end tag. The <BR> causes a
break, and only does this once, so it doesn’t need a closing tag to show where
the formatting ends. The <P> tag also does this once and doesn’t need a
closing tag to show where the formatting ends, but you can use </P> to
show where your paragraph ends. The </P> tag is ignored by the browser
but allows it for conformity to other HTML tags. In other words, if you start
your paragraph with the <P> tag, there will be a double space between the
previous paragraph and your new one. To show where the paragraph ends, you may
use </P>, but you don’t have to. It may just make your document easier to
read when you modify or troubleshoot it, which may be helpful in future
versions of browsers that adhere to such standards.
Comments are a
fundamental and vital part of good HTML coding. Comments enable you to make
notes on what a section of HTML or scripting does. The comments are ignored by
the browser, and are not displayed in the browser. They are only viewed when
the HTML source code is viewed through a text editor. The HTML comment begins
with <!-- to mark the beginning of a comment, and uses --> to mark the
end of a comment. An example of this is:
<!--
This is a comment that will be ignored by Browsers -->
By putting this
around the script, any browser incapable of executing the script will simply
ignore it. If the browser can execute the script, it will ignore the HTML
comment and execute the script.
Exercise 5-1:
Creating an HTML Document
1.
From your Windows Start menu, select Programs and then Accessories. From
Accessories, click Notepad.
2.
When the Notepad program starts, set up your HTML document’s structure,
by entering:
<HTML>
<HEAD>
</HEAD>
<BODY>
</BODY>
</HTML>
3.
Between the <BODY>…</BODY> tags, type your name, the
<BR> tag, and your age.
4.
From the File menu, select Save, then save your document as “myfirst.htm.”
5.
Open your Web browser. From the File menu, select Open and then type the
name and page to the myfirst.htm file you just saved.
6.
When the Web page opens, notice that your name and age are shown in the
browser’s main window, and that the age appears on the line directly below your
name.
7.
In Notepad, change the <BR> tag to a <P> tag.
8.
Between the <HEAD>…</HEAD> tags, type the <TITLE> tag,
your name, and then the </TITLE> tag.
9.
From the File menu of Notepad, click Save.
10.
In your Web browser, click the Refresh or Reload button on your browser’s
toolbar. Your name and age are now double-spaced, and the titlebar of the
browser shows your name.
Formatting Your Text
with Tags
Now that you’ve
created a simple Web page, you’re ready to make the page more visually
appealing. As with creating the document itself, this is done through HTML
tags. Using the proper tags with your text in the <BODY>…</BODY>
section of an HTML document, you can make your Web page appear however you want
it to look.
One of the oldest
and most common methods of formatting text in an HTML document is through
heading tags. There are six different headings that can be used in a Web page, ranging
from a level 1 heading to a level 6 heading. Using these tags, you can quickly
change the size of the text. A level 1 heading is the largest size of text, and
these progressively decrease in size until they reach the smallest text size,
level 6.
The various
heading tags are used in the same way as most other tags in HTML. They begin
with an opening tag and end with a closing tag. For example, let’s say you are
creating an HTML document that teaches people how to make a Web page. In such a
case, you can use a level 1 heading to state your topic in large text:
<H1>How
to create a Web page</H1>
The <H1> tag tells the browser that the text that
follows is to appear in a large size, while the </H1> tag states that any
text that follows shouldn’t be in this style. This allows you to enter normal
text after the heading, so the entire Web page isn’t in this format.
If you have
subtopics that you want to talk about in such a Web page, you don’t want the
titles of those topics to appear in quite so large a size. This is a good place
to use smaller headings, such as these:
<H2>Creating
Headings</H2>
When such text appears in the browser, it is slightly smaller
than the level 1 heading. You can then use <H3>, <H4>, <H5>,
and <H6> tags for topics below this. As the number after the H is
incremented, the size of the text between the heading tags appears smaller.
In addition to
modifying headings, you can also modify the normal body text of your Web page
using other tags. If you want to make your text bolded, you can use either the
<B> or <STRONG> tags. Any text appearing after these tags appears
bolded. To make the text stop being bolded, you use the </B> or
</STRONG> tags:
<B>This
is bolded</B>
<STRONG>This is bolded too</STRONG>
The <B>…</B> tags are used in most current Web
pages. The <STRONG>…</STRONG> tags essentially give the same
result, but are used for typographical rendering while <B>…</B>
tags explicitly format the text as bolded. In most browsers, though, the
<STRONG> tag set will have the text appear as bolded. Some editors
suggest using <STRONG>, while others recommend using the <B> tag
set.
Like the tags
that make text bolded, there are also tags that can be used to make text
italicized. The tag set you should use to italicize text is the
<I>…</I> tags, but using the <EM >…</EM> tags will have
the same effect in most browsers. The <EM> tag is used to emphasize text,
and like the <I> tag, it results in italicized text in most browsers.
The <U> tag
is used to underline text when it appears in a browser. To make text
underlined, you use this tag as you use the other tags discussed. Text entered
between the <U>…</U> tags will appear underlined when it is viewed
in a browser.
On the Job:
Hyperlinks appear underlined in most browsers, so use the <U>…</U>
tags sparingly. If possible, don’t use underlined text at all. If you underline
text, ensure that the underlined text isn’t of the same color as the text of
hyperlinks. Otherwise, users may attempt to click the underlined text, thinking
that it will make the browser jump to another Web page.
Similar to the
<U> tag are the <STRIKE>…</STRIKE> or <S>…</S>
tag sets. Instead of underlining text, the <STRIKE> tags cause a line to
appear through the text. In other words, it makes the text look as if it’s been
crossed or struck out on the screen. The <S> tag is identical to the
<STRIKE> tag, but it is a single letter, and so requires less typing on
the part of the HTML author.
The <U> and
<STRIKE> tag sets have another characteristic in common as well. In HTML
4, both of these tag sets have been deprecated. This means that those
particular tags are no longer recommended by the W3C, and shouldn’t be used
anymore.
On the Job: Even
though certain tags are deprecated, it’s important that you know what commonly
used deprecated tags do. This will allow you to modify older Web pages so that
they meet the latest recommendations.
While you can
still use the tag sets, and browsers will be able to use these indicators for
formatting text, future versions of browsers may not support them, so you
should stop using them in any future Web pages you create.
The teletype tag,
which is sometimes referred to as typewriter text, makes whatever text appears
between the <TT>…</TT> tags appear as if it were typed on a
typewriter. This allows you to make elements of your Web page take on a
typewriter-style typeface, but other tags in HTML will do exactly the same
thing. The <CODE>…</CODE>, <SAMP>…</SAMP>, and
<KBD>…<KBD> tags also make text appear with the same typeface as
the <TT> tag. The difference between these tags is only in where you
would use them. The <KBD> tag is for text to be entered by the viewer of
the page, the <CODE> tag is for displaying examples of programming or
HTML code, while the <SAMP> is used for displaying examples of program output.
Regardless of this, each is displayed identically.
There are also
tags that change the size and position of text entered into an HTML document.
By placing text between the <BIG>…</BIG> tags, you can increase the
size of text. If you want to decrease the size of text, you can place the text
you want to shrink between the <SMALL>…</SMALL> tags. If doing this
doesn’t respectively increase or shrink the text to a size of your liking, you
can stack the tags as shown here:
<BIG><BIG><BIG>This
increases the size of text</BIG></BIG></BIG>
Using
multiple instances of <BIG>, however, is generally considered bad
form. In such cases, where you want to
increment the size of a font, you should use the <FONT> …</FONT>
tag set. By entering <FONT+> and
the size that you want the font increased in size, you can modify how large
your font appears. Similarly, <FONT-> and a number indicating how much a
font will be decreased will make your font smaller. The use of <FONT+> is shown in the following
example:<FONT+3>This increases the size of text</FONT>
The benefit of using <FONT> over <BIG> becomes
apparent when you notice how much easier it is to read your HTML code. As Web
pages are often modified with new information and styles, it is important to
make a Web page’s code easy to read and follow.
As you can see by
the example of the <BIG> tag set example, you can use more than one HTML
tag for a line of text. The same applies to bolding, italicizing, or any of the
other modifications mentioned so far. For example, if you wanted to make some
text small and bolded, you could do the following:
<SMALL><B>Your
text would go here</B></SMALL>
Two other tag
sets that modify text will also effect the text’s position. These are the
superscript and subscript tags. The <SUP>…</SUP> will cause text to
appear small and raised above the position of other text in a line, while the
<SUB>…</SUB> will cause text to appear small and lower in relation
to other body text.
Some text may be
more understandable if it is formatted as a list. For example, you may be
describing how to do something step by step. In such a case, you may find that
it is more understandable to format the instructions in an ordered list.
Ordered lists are also known as numbered lists, because when they appear in a
Web browser, they look like this:
1.
First step
2.
Second step
Each step in the
list appears with a number before it. Each number increments as more items are
added to the list.
Ordered lists are
created using the <OL> and </OL> tags. Each item appearing between
these tags is formatted so that it appears numbered. For example, if we were
going to create the previous numbered listing in an HTML document, we would
enter:
<OL>
<LI>First step</LI>
<LI>Second step</LI>
</OL>
The items that appear in an ordered list are
designated as such, using the <LI> and </LI> tags. The text
appearing between these tags appears as list items in the listing. The
<OL>…</OL> tags are used to format these list items into an ordered
list.
In addition to
numbered lists, you can also create bulleted or unordered lists. Bullets are
generally black dots that appear in front of list items, as shown here:
First item
Second item
Unordered lists
are used when items in the list don’t need to be listed in a set order. For
this reason, in HTML, bulleted lists are more commonly referred to as unordered
lists. They are created using the <UL> and </UL> tags, as shown
below:
<UL>
<LI>First item</LI>
<LI>Second item</LI>
</UL>
As seen in this
example, the <UL>…</UL> tags frame the list items. As in ordered
lists, each list item is created using the <LI>…</LI> tags, and
there is no limit to the number of items between the tags. The
<UL>…</UL> tags format the list items, so that they appear bulleted.
Exam Watch: Remember
that ordered lists are numbered. They are used for items that need to be in a
specific order. Unordered lists are bulleted, and contain list items that don’t
need to be in any specific order.
There may also be
times when you want to center your text, so that it appears in the left, right,
or middle of the browser’s main window. Justifying text to the left or right of
the browser window is done with the <ALIGN=””> tag, while centering text
can be done in two ways. First, you can use the <ALIGN=””> method
recommended by the World Wide Web Consortium (W3C). This is done by entering
the following into the <BODY>…</BODY> of your Web page:
<P
ALIGN="CENTER">You would then enter your text here.
To have the text
aligned to the left or right of the browser window, replace the word “CENTER”
with the words “LEFT” or “RIGHT.”
In addition to
this, you can also enter text between the <CENTER>…</CENTER> tags.
These tags aren’t recommended by W3C anymore and are considered deprecated, but
browsers still support the <CENTER>…</CENTER> tags.
If you want to
stress that you’re discussing different topics, it may be useful to divide your
Web page into different segments. In such a case, you might use the <HR>
tag to create a horizontal rule, which is a horizontal line. To create a
horizontal rule, you can simply type <HR>, or you can specify attributes
that will affect its appearance. For example, you can center the line using the
following:
<HR
ALIGN="CENTER" >
You can also specify the width and size (or thickness) of the
line by defining attributes of the horizontal rule. For example, if you want to
have the line stretch across the entire screen of the browser, and make it
thicker than usual, you can do the following:
<HR
WIDTH="100%" SIZE="5">
While this example
uses percentages to determine the width, you can also specify it in absolute
pixels by replacing the percentage with a set number of pixels. Because its
easier to think in terms of percentage, the percentage method is more commonly
used.
Such adjustments
are made through the parameter attribute. This is made up of settings that
enable you to control how text or graphics will appear in the browser. Many tag
sets have numerous attributes or parameters that can be used to changed the
appearance of text or graphics. To view a listing of tags and their attributes,
visit the World Wide Web Consortium’s Web site at www.w3c.org.
From the Classroom
Being able to
troubleshoot the HTML documents you create is an important part of creating
Web pages. A common problem that students often encounter is that when they
bold, italicize, or do some other formatting to a word or section of text and
view the Web page in a browser, they find that the entire document is bolded
or italicized in that manner, or that a section of text is formatted in an
unexpected manner. Often, this is due to the fact that they forgot to use a
closing tag. Remember that closing tags tell the browser to stop formatting
text in a specific way. For example, let’s say that you wanted the word “HTML”
bolded, and entered the following into the <BODY> of your Web page: The Art of
<b>HTML in one easy lesson While the word
“HTML” would be bolded by this, so would everything else in the HTML
document, until the closing tag </b> was read by the browser. If no
closing tag were read, then the entire document would be bolded. When text in
your Web page is formatted strangely, the first thing you should do is to
notice where the improper formatting starts in the text. In the previous
example, this would be at the phrase “HTML in one easy lesson.” Once you’ve
checked this, open the HTML document in your text editor. You’ll then need to
read through the document from that point on, and look for tags that require
a closing tag. When you find such tags, make sure that a closing tag exists
where you want that formatting to end. Michael
Cross, MCSE, MCPS, MCP+I, CNA |
Exercise 5-2:
Using Headers and Tags in Your Web Page
1.
From your Windows Start menu, select Programs and then Accessories. From
Accessories, click Notepad.
2.
When Notepad starts, type the document structure of the Web page, as
follows:
<HTML>
<HEAD>
<TITLE>My second Web page</TITLE>
<BODY>
</BODY>
</HTML>
3.
Between the <BODY>…</BODY> tags, type the names of six of
your friends, pets, or others that you may love or like. For each of the six
names, use a different heading tag to change its size. For example:
<BODY>
<H1>Dad</H1>
<H2>Mom</H2>
<H3>Jennifer</H3>
<H4>Julie</H4>
<H5>Junior the cat</H5>
<H6>Smudge the cat</H6>
</BODY>
4.
After the line with the level 6 heading, create a horizontal rule that
is centered and stretches across half of the browser screen. You can do this by
entering the following:
<HR
ALIGN="CENTER" WIDTH="50%">
5.
Below the tag you entered in step 4, type the sentence “This line has
words that are bold and italicized.” Use HTML tags to bold the word “bold” and
italicize the word “italicized.” You can do this by entering the following:
This
line has words that are <B>bold</B> and
<I>italicized</I>.
6.
From the File menu, select Save, then save your document as “mysecond.htm.”
7.
Open your Web browser. From the File menu, select Open and then type the
name and page to the mysecond.htm file you just saved. Notice the way the text
appears due to the HTML tags.
Coding Simple Tables
and Forms
There comes a
point at which you want your Web page to do more than merely display a number
of paragraphs, one after the other. When you reach the need to go beyond the
most basic level of text formatting, chances are you’ll begin to use tables and
forms. Tables enable you to split information into columns and rows, and show
the information in a more structured and visually appealing manner. Forms allow
you to gather information from users.
Using forms, you
can get the information you need from users, such as their name, address,
credit card information, or comments. You can then set up methods that process
this information in a specific manner (such as sending it to you through
e-mail). In this section, we’ll show you how to create both tables and forms
for use on your Web page.
Creating Tables
Creating a table
starts and ends with the <TABLE>…</TABLE> tags. Between these tags,
you then set up rows and cells. Rows are created with the row tags <TR>
and </TR>, while cells are defined with the tags <TD>…</TD>.
For example, let’s say you want to create a table consisting of one column and
one row. This means that there is only one cell in the table, so you enter:
<TABLE>
<TR>
<TD> </TD>
</TR>
</TABLE>
If you want your
table to have multiple cells, you in effect create multiple columns. To do
this, you add additional cell tags between the row tags <TR>…</TR>.
Any data you want displayed in a particular cell is entered or specified
between the cell tags <TD>…</TD>. If you want to add additional
rows to your table, add additional row tags between the
<TABLE>…</TABLE> tags.
When you create
tables for a Web site, it can get a little confusing when you write HTML to
create a table with numerous rows and cells. Because of this, you should get
into the habit of indenting your lines of code. In the previous example, each
row is indented from where the <TABLE> and </TABLE> tags appear,
and the cell tags <TD>…</TD> are also indented from where the row
tags appear. This makes it easier to read your HTML code, so that it’s less
difficult to find problems when they occur in your code. While this may not be
an issue with a table that’s a single row and cell, it is important when you
deal with more complex tables.
Caption Tags
The
<CAPTION>…</CAPTION> tags can be used to create a caption for your
table. Captions are lines of text that often appear above the table, and tell
the reader what information the table contains. This allows a person viewing
the table to immediately recognize what data the table holds, without having to
read surrounding paragraphs. The caption above Table 5-2, for example, tells
you that the table contains attributes of the <TABLE> element.
Attributes allow
you to control features or characteristics of a table and caption. They enable
you to control such things as spacing, the appearance of your table, and the
positioning of caption text. By using attributes of the <TABLE> element,
you can also specify how wide your table is, whether it has a border, its
color, and so forth.
Table 5- 2 : Table
Attributes
|
Attribute |
Description |
|
ALIGN |
How the table or caption
is aligned in relation to other elements in the HTML document. For example, to
specify that a caption is to be aligned to the bottom of a table, you would
set the align attribute as ALIGN=“BOTTOM.” |
|
BGCOLOR |
Used
to set the background color of the table. |
|
BORDER |
Used
to set the width of lines that outline the table. The border attribute is
defined by specifying the number of pixels the border should be. For example,
if you didn’t want the table to have a border, you would specify BORDER= “0.” |
|
CELLSPACING |
This
sets the space between the border of your cell and the border of the table. |
|
CELLPADDING |
This
sets the space between the border of your cell and the contents of the cell. |
|
CLASS |
Used
to specify the class name of a style sheet. |
|
COLS |
Used
to specify the number of columns in a table. |
|
DIR |
Used
to specify the direction in which text flows. This is rarely used, but useful
in cases of international formatting. |
|
FRAME |
Used to specify which sides of the frame surrounding the table is visible. The frame attribute can have any of the following values: VOID, for no
frames ABOVE, for the top
side of the frame BELOW, for the
bottom side of the frame HSIDES, for both
the top and bottom sides of the frame (that is, horizontal) VSIDES, for the
left and right sides of the frame (that is, vertical) LHS, for the left
side RHS, for the right
side BOX, for all sides
of the frame BORDER, for all
four sides of the frame |
|
ID |
Used
to identify an element of the table. |
|
LANG |
Used
to specify the primary language used for information in the table, such as
English. |
|
RULES |
Used to set which rules appear between table columns and rows. The values that can be applied to this attribute include: NONE, for no rules GROUPS, for rules
that appear only between groups ROWS, for rules
appearing between rows COLS, for rules
appearing between columns ALL, for rules
appearing between all elements |
|
STYLE |
Used
to set a style sheet that will define the appearance of the table. |
|
TITLE |
Used
to display information as a ToolTip (a colored box displaying the text
specified by the title attribute). This is particularly useful when you are
creating Web pages for the blind or visually disabled who use audio browsers.
Such browsers will speak the title through the PC speaker. |
|
WIDTH |
Used
to set the width of the table. You can set the width of your table in pixels
or by the percent of the screen the table will take up. For example, if you
wanted your table to fill the entire width of the screen, you would enter:
width= “100%.” |
Using Tables in Web
Documents
Tables are
commonly used in Web pages, and are valuable in even the simplest Web pages.
For example, tables can be used to keep your text properly formatted in a
browser window. In surfing the Web, you may have come across paragraphs that
are wider than your browser window, forcing you to scroll across to read the
text. If you place this text in a table that has a single cell and a width of
100 percent, the contents of the table will fill the width of the browser, even
when the window is resized. Should you require further tables in your Web page,
you can then nest them. Nesting is putting a table within a table. You can also
nest ordered and unordered lists, and so on, within themselves and any tables
you create.
In most cases,
you’ll want to do more than create a simple, single-cell table. You would
create multiple cells within the table, and you may want some of these cells to
span more than one row or column. This is done with the rowspan or colspan
attributes.
Rowspan is used
to have a single cell span across multiple rows. To illustrate how rowspan
works, let’s look at the following example of code:
<TABLE BORDER="1"
WIDTH="100%">
<TR>
<TD ROWSPAN="2">This
cell spans two rows</TD>
<TD>This is a single
cell</TD>
</TR>
<TR>
<TD>This is a single
cell</TD>
</TR>
</TABLE>
The first line
shows the border and width attributes of the <TABLE> tag being used. The
border is set to a value of 1, so that we can see the table when it is viewed
through a browser. The width attribute is set to 100 percent, so that the table
fills the width of the browser. Later in the code, we see the ROWSPAN attribute
of the <TD> tag being used. In this line, rowspan is set to a value of 2,
indicating that the cell is to span two rows. The value of ROWSPAN specifies
how many rows the cell will span. The results of this code are shown in Figure
5-2.
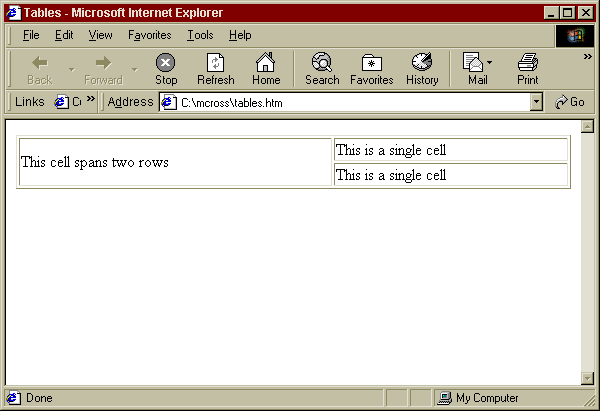
Figure 5-23: Example of How
Rowspan Makes a Cell Span Multiple Rows
COLSPAN is
similar to ROWSPAN, except that it is used to have a single cell span across
multiple columns. The value assigned to COLSPAN specifies the number of columns
a particular cell is to span. To illustrate how COLSPAN works, let’s look at
the following example of code, and then look at the effects of this code when
it is viewed through a browser.
<TALBE BORDER ="1"
WIDTH="100%">
<TR>
<TD COLSPAN="2">This
cell spans two columns</TD>
</TR>
<TR>
<TD>This is one
cell</TD>
<TD>This is one
cell</TD>
</TR>
</TABLE>
As seen in this
code, COLSPAN has be set to the number 2, meaning that this particular cell
will span two columns. When it is viewed through a browser, it will appear as
is shown in Figure 5-3.
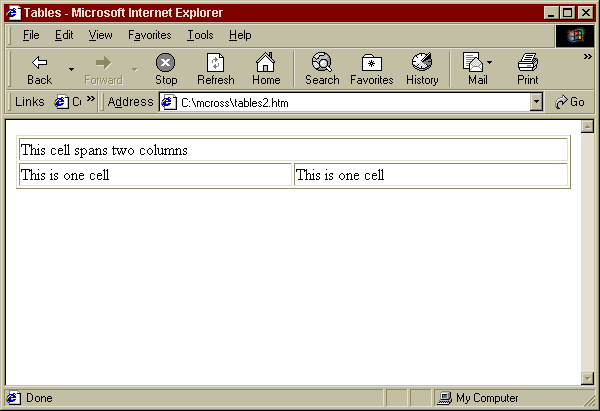
Figure 5-24: Example of How
Colspan Makes a Cell Span Multiple Columns.
Exercise 5-3:
Creating a Simple Table with HTML
1.
From your Windows Start menu, select Programs and then Accessories. From
Accessories, click Notepad.
2.
When Notepad starts, type the document structure of the Web page, as
follows:
<HTML>
<HEAD>
<TITLE>My third Web page</TITLE>
<BODY>
</BODY>
</HTML>
3.
Between the <BODY>…</BODY> tags, type the <TABLE>…</TABLE>
tags that will specify that you’re creating a table.
4.
Between the <TABLE>…<TABLE> tags, enter the appropriate tags
that will allow you to create two rows and two columns. This can be done by
typing the following:
<TR>
<TD></TD>
<TD></TD>
</TR>
<TR>
<TD></TD>
<TD></TD>
</TR>
5.
In the first cell of the first row, enter your name.
6.
Immediately after the <TABLE> tag, enter a caption stating “This
is my first table.” Specify that the caption is to be aligned at the bottom of
the table. This can be done by typing:
<CAPTION
ALIGN =BOTTOM>This is my first table</CAPTION>
7.
From the File menu, select Save, then save your document as “mythird.htm.”
8.
Open your Web browser. From the File menu, select Open and then type the
name and page to the mythird.htm file you just saved. Notice the way the text
appears due to the HTML tags.
While tables
allow you to display static information, forms can be used to obtain
information and feedback from those viewing the page. This data can then be
processed in some way through a script or application. For example, if the form
asks for a user’s name and address, and you click a button on your Web page,
this information is sent to you via e-mail.
A form is created
using the <FORM> and </FORM> tags. These tags have several optional
attributes, which aren’t required when creating forms but may be useful in
certain situations. These attributes consist of:
ACTION, which specifies the URL of the Web server script or
application that processes information entered in the form
METHOD, which specifies how information will be sent. The value of
the method attribute can be set to either “GET” or “POST.” GET attaches form
information to the end of a URL, while POST returns the information by
encapsulating it and sending it to a program or script. With CGI, GET truncates after 80 characters,
which is why it’s best to use POST as the method in which longer messages are
sent.
|
|
NAME,
which is the name of the form |
|
|
TARGET,
which specifies the window location where responses are sent. The target can
be set to a particular frame in a window. |
Once you’ve set
up the <FORM>…</FORM>, and added the optional attributes you decide
are useful or necessary to your form’s functionality, you can then add elements
to your form. These elements provide the ability to enter and retrieve
information through the form.
There are a
number of different elements that can be added to a form, and each looks
different and has a different function. As we’ll see in the paragraphs that
follow, most of these elements are created using the <INPUT> tag. This
tag specifies the method in which data will be entered into the form, or¾as in the case of a push button¾to indicate that data in the form is to be
processed.
A button is one
of the most common elements you’ll add to a form. When a button element is
added to a form, it appears in the Web page as a 3-D Windows push button. The
only attributes a button must have are “value” and “name.” Value contains the
text that will appear in the button, telling the user what the button is for.
The name attribute is used to name the element, allowing you to it in any
scripts used in your document. To illustrate how you can create a button on
your Web page, let’s look at the following code:
<INPUT
TYPE ="BUTTON" VALUE="button text"
NAME="ButtonName">
When this line of
code is entered between the <FORM>…</FORM> tags, you will see a
gray button with shaded sides (giving it a 3-D appearance) when you view the
document in your browser (see Figure 5-4). The button would also have the words
“button text” written across it. If you wrote a script that used the button,
you could then refer to it by the name ButtonName.
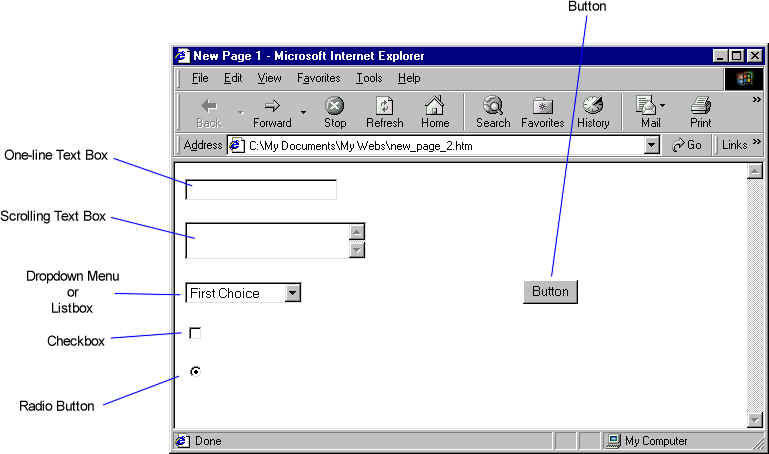
Figure 5-25: Elements that
Commonly Appear on Web Pages
The button element
isn’t the only button-type object you can place on a form. Two other buttons
that often appear on forms are the “submit” and “reset” elements. The Submit
button is used to submit the information entered into the form to some
processing application or script. The Reset button is used to restore the form
to its initial, default values. For example, if your form had a number of areas
to enter text, click check boxes, and so forth, the user may decide to reenter
all of his or her information. Rather than going through each field and erasing
it, or clicking elements to restore them to the way they were before, the user
could simply click a Reset button. You can create a Submit and Restore button
as follows:
<INPUT TYPE ="SUBMIT"
VALUE="Submit" NAME="B1">
<INPUT TYPE ="RESET"
VALUE="Reset"NAME="B2">
As with the button element, the Reset and Submit buttons also
have a name attribute. You can use this attribute to name the buttons, and
refer to them in any scripting code used in your Web page.
Check boxes are
another common element in forms. When viewed through a browser, the check box
element appears as a square. When you click it, the check box will appear
checked. The text appearing beside a check box is used to indicate choices for
the user. When multiple check boxes appear on a form, the user can choose one
or more of the check boxes.
Radio buttons are
similar to check boxes in that they are used to gather input, by having a user
click it to choose an option. Radio buttons are round, and look like an “o” in
a browser. When a button is selected, a small dot will appear in it to indicate
the selection. Another difference between check boxes and radio buttons is
that, while check boxes can be used to accept multiple choices, you can only
click a single radio button. In other words, if you had three radio buttons,
you could only click one of them. If you clicked another, the first radio
button you clicked would be cleared.
Radio buttons and
check boxes have the same attributes: “value” and “name” and “checked.” However,
some of these attributes have different meanings. For check boxes, the name
attribute is used to name the element, allowing you to call it in any scripts
used in your document. When it is used for check boxes, the name can be
different for each check box. You can give each check box the same name, but
you don’t have to. For radio buttons, the name attribute is used to specify
what group of radio buttons that particular radio button belongs to. Since only
one radio button per group can be checked, the name identifies which group it
belongs to. This allows a button to automatically be unselected, when another
radio button in the group is selected. The value attribute is generally used
only for scripts in your HTML document, or for passing values to the server.
It’s used to specify the value of a radio button or check box when it’s
selected. Finally, the checked attribute is used to indicate whether the check
box or radio button is initially selected when the Web page is initially
loaded. For radio buttons, one must be checked in each group when the Web page
is loaded. For check boxes, none or all of them can be checked.
To illustrate the
differences between radio buttons and check boxes, let’s look at the following
code, and then see how it’s displayed in a browser:
<HTML>
<HEAD>
<TITLE>Check Form</TITLE>
</HEAD>
<BODY>
<FORM>
<P>Choose your age:</P>
<P><INPUT TYPE
="RADIO" VALUE="1" NAME="group1">Under
30<BR>
<INPUT TYPE ="RADIO"
VALUE="2" NAME="group1" CHECKED>30-65<BR>
<INPUT TYPE ="RADIO"
VALUE="3" NAME="group1">Over 65</P>
<P>Enter your favorite color(s):
</P>
<P><INPUT TYPE
="CHECKBOX" NAME="C1" VALUE="1">Blue<BR>
<INPUT TYPE ="CHECKBOX"
NAME="C2" VALUE="1">Red<BR>
<INPUT TYPE="CHECKBOX"
NAME="C3" VALUE="1">Green</P>
</FORM>
</BODY>
</HTML>
As you can see in
this code, each of the radio buttons have the name “group1.” This means that
when one of the radio buttons in the group is selected, the others in that
group will be deselected. This is because radio buttons are used when you want
the user to choose only one option or choice. In this example, the user can
only be one age, so they are only allowed a single choice. Contrary to this,
check boxes are used in situations in which the user may make multiple choices,
such as choosing different favorite colors. Each of the check boxes has a
different name, since they don’t need to belong to a group and can be named
individually. You’ll also note that¾as is required¾one of the radio buttons is checked by default. When this code
appears in a browser, it looks like what’s shown in Figure 5-5.
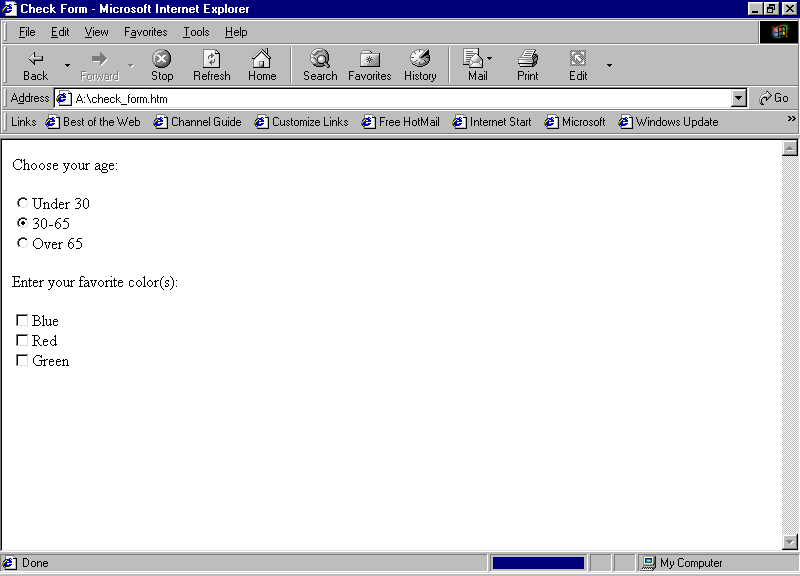
Figure 5-26: Example of Check
Boxes and Radio Buttons in a Web Page.
Entering text is
essential to most forms. In many cases, you want to either gather individual
input from users, or obtain a way to contact them. After all, if a user orders
a product through your form, you’ll need to gather the user’s name, credit card
information, and where you should deliver the product. In other forms, such as
one that gets feedback from users, you may ask for the person’s e-mail address,
and a place for people to enter their comments. If you have an area of the Web
site that requires security, the user could be asked to enter a password. No
matter why you’re asking them for this data, the fact remains that you’ll need
to provide a method for users to input textual information.
HTML has three
commonly used elements for textual input: “text,” “textarea,” and “password.”
The text element
is used for situations in which the user needs to enter a single line of text,
such as name, username, age, and so forth. The password element is similar to
the text element, except that it hides whatever the user types by displaying
asterisks instead of text. The textarea element is also similar to the text
area, except that it can accept multiple lines of text. You often see the
textarea element being used for accepting comments or feedback.
The text element
is created using the <TEXT> tag, and has three attributes that are
commonly used. The use of this tag and its attributes are shown in the
following example of code:
<INPUT TYPE ="TEXT" NAME="T1"
SIZE="20" VALUE="Enter name here">
The first
attribute in this line of code is the name attribute, which specifies the
element’s name. The size attribute is used to define the width of the text box
on the screen. The size of the text element is measured in characters. The
value associated with it defines how many characters can be entered in the text
field, before the user needs to use the arrow keys to scroll across to see
additional text. Finally, the value attribute is used to set the text that will
appear when the Web page first loads. This can tell the user what to enter or¾if it is value=””¾it can be left blank.
The password
element appears as a box on a Web page, just like a normal text element. The
difference is that when the user types in a word (such as a password), the
field displays only asterisks. This protects the user. If someone were looking
over the user’s shoulder when the password was being entered, that person
wouldn’t be able to read the user’s password. You can create a password field
on a form using the following example of code:
<INPUT TYPE ="PASSWORD" NAME="T2"
SIZE="20">
As you can see in
the example, the password element has a name attribute to specify the element’s
name. The size attribute is also used with this element, specifying the length
of the field in characters. Each of these attributes is identical to those used
with the text element.
The TEXTAREA
element is used to take larger amounts of text than the TEXT or PASSWORD
elements. Unlike either of the two previously mentioned elements, the text tag
is designed for multiple lines of input and has both an opening and closing
tag. A textarea is created using the <TEXTAREA> and </TEXTAREA>
tags, as shown here:
<TEXTAREA ROWS="2" NAME="S1"
COLS="20">Enter Comments here</TEXTAREA>
When you create
this element, anything you type between the <TEXTAREA>…</TEXTAREA>
tags will appear inside the TEXTAREA. This basically sets its initial value,
allowing you to enter brief instructions or other information. Like the other
elements, the name attribute is used to define the element’s name. It differs
from the other elements in the use of “rows” and “cols,” which are used to
control the width and height, respectively, of the TEXTAREA. The rows attribute
sets how many lines of text will be visible, while the cols attribute sets how
many characters wide the TEXTAREA will be. For example, in the code in the
example, the text area is 2 rows high and 20 characters wide. A user who enters
three or more lines of text will need to scroll to see the additional text.
While the TEXT,
TEXTAREA, and PASSWORD elements allow independent input on a user-to-user
basis, there will be times when users will be entering similar information. For
example, if you were asking the gender of a user, there would be one of two
answers: male or female. If you were asking for an address, the street
addresses of most users would be different, but the states and provinces that
many live in would be the same. In such cases, it might be useful to provide a
form element to allow users to choose from a selection of possible responses.
HTML provides the
means to create a selection list in your form. Selection lists, which are often
referred to as selection menus or drop-down lists, are created using the
<SELECT> and </SELECT> tags. As shown in the following example,
options (choices) are placed between the opening and closing tags to fill the
listing.
<SELECT NAME ="GenderList"
SIZE="1">
<OPTION VALUE
="Male">Male</OPTION>
<OPTION
VALUE="Female">Female</OPTION>
<OPTION SELECTED
VALUE="Undisclosed">Undisclosed</OPTION>
</SELECT>
The
<SELECT> tag has several attributes that are used to modify the listing.
As we’ve seen with other HTML tags, the name tag is used to provide the element
with a name that can be referred to in scripts. The size attribute is used to
specify how many of the choices are seen before the user clicks the selection
list. If size=“1,” then only one option is displayed. If this is set to 2, then
two options are shown. More options are displayed when the user clicks the
selection list itself. While, by default, the user can only choose one of these
options at a time, more than one can be selected if the “multiple” attribute is
used. The <select multiple> tag allows users to select one or more
choices from the list.
Choices are added
to the selection list using the <OPTION> tag, which is placed between the
<SELECT>…</SELECT> tags. In looking at the preceding example of
code, you may have noticed that there is a closing tag (</OPTION>) that
can be used. The </OPTION> tag isn’t required, and is actually ignored by
browsers. The <OPTION> tag acts as a delimiter and thereby doesn’t
require a closing tag. Like the </P> tag for paragraphs, this closing tag
provides consistency with other HTML tags. Despite the fact that a browser will
still display the <OPTION> is a closing tag isn’t used, you should use a
</OPTION> tag to close off any options you provide. This will avoid any
trailing spaces that may be needed being stripped by a client or server side
script. Any text appearing after the <OPTION> tag appears as a possible
selection in the listing. Using the value attribute, you can assign a value to
the option chosen by the user, which can be used in a script in your HTML
document or by a script or program on the server. The value attribute allows
you to display one value to the user, and pass another value to a client or
server-side script. For example, you could have an option of yes with the value
of 1 and an option of no with the value of 2. The value could be passed to a
script or program that would then process these values accordingly. Finally,
the “selected” attribute can be added to specify the option that is chosen by
default when the Web page first loads. Unless the “multiple” attribute is used
in the <SELECT> tag, then only one option can be selected.
<HEAD><TITLE></TITLE><BODY></BODY></HTML><BODY></BODY><TR><TD></TD><TD></TD></TR><TR><TD></TD><TD></TD></TR>
Building Your Page
with More Advanced Tags
Although a good
portion of any Web page you create will consist of text entered into the
<BODY>…</BODY> section of your HTML document, there are times when
you’ll want to punch up your page by adding tags and text to the
<HEAD>…</HEAD> of your Web page. While the
<TITLE>…</TITLE> tag set is the only one required in the
<HEAD>…</HEAD> section, there are more advanced tags that can be
used in your HTML documents. You can add other elements that can be useful to
browsers, search engines, and may improve the quality of your Web page.
Metadata can be added to the <HEAD>…</HEAD> section to help define
visual elements and determine how accessible your HTML document will be on the
Web. Metadata isn’t a tag in itself, but is used to describe a group of tags
that include:
|
|
style |
|
|
base |
|
|
meta |
In the paragraphs
that follow, we’ll go through each of these tags and explain how they are
useful in Web page design.
Cascading Style
Sheets (CSS)
Cascading style
sheets are a part of DHTML. Style sheets are embedded directly into the
<HEAD>…</HEAD> section of your HTML document using the
<STYLE>…</STYLE> tags. Between these tags, you specify defaults for
how your page or elements of your page should appear in a browser. To
illustrate how this is done, let’s look at an example of HTML.
<STYLE>
body{background-color: aqua; color: navy; font-family:
Arial; font-size: 12; font-style:
italic; margin: 0.5in}
</STYLE>
If this code were
placed in the <HEAD>…</HEAD> section of your Web page, it would
change the page so that, when viewed in a browser, it has an aqua background,
navy blue text, and a ½-inch margin. It would also change the text so it would
use an italicized, 12-point, Arial font. Rather than having you modify each
line of text entered into your HTML document, the <STYLE>…</STYLE>
tags allow you to lay out the style of your document before any text is
entered.
Hyperlinks
The base element
is used to provide a base URL from which all links in the
<BODY>…</BODY> of the page are referenced. To understand the
<BASE> element, we must first discuss how to create a hyperlink.
Hyperlinks are
associated with images or text (which usually appears underlined) in a Web
page. They are entered in the <BODY>…</BODY> section of your Web
page. When the user clicks on the hyperlinked image or text, the browser takes
them to a Web page or performs an action associated with the hyperlink. To
create a hyperlink, you use the anchor tags <A>…</A> combined with
the hyperlink reference (HREF=) that refers to the URL or action to be
performed. For example, in the following code, the first line has a hyperlink
that refers to the URL of the Comptia Web site. If this hyperlink were clicked,
the default HTML document for that Web site would appear in the browser. The
second line shows a hyperlink with the word “mailto:” and an e-mail address.
This hyperlink indicates that, when the link is clicked, mail is to be sent to
the specified e-mail address. It is this prefix that indicates the action and
protocol to be used. This could be mailto://, news://, http://, and so forth.
If mailto:// were used, the user’s e-mail program would open, with the e-mail
address entered in the “To:” field.
<A
HREF ="http://www.comptia.com">Comptia Website</A>
<A HREF="mailto:someone@microsoft.com">Webmaster</A>
Regardless of the
action or URL associated with the hyperlink, the text between the
<a>…</a> tags is what will appear on the Web page. This text will
appear underlined, indicating that it is a hyperlink to another document or for
sending e-mail to someone.
With hyperlinks,
you don’t need to specify a complete URL to access a particular HTML document.
<A
HREF="my.htm">Local document</A>
With this
hyperlink, a document called my.htm is referenced. Because there is no Web site
specified as to where the HTML document resides, it would be assumed by the Web
server that this document resides on the same Web site, and in the same
directory, as the document currently being viewed. For example, if you were
viewing a document in the /Webpage directory of www.comptia.com, then the Web
server would try to return a document in that directory at that Web site. This
would be the same as if you entered “www.comptia.com/Webpage/my.htm” in the
address bar of your browser.
Now that we have
a better understanding of hyperlinks, let’s return to the discussion of the
<BASE> element. Earlier, we mentioned that the base element is used to
provide a base URL from which all links in the <BODY>…</BODY> of
the page are referenced. For example, let’s say you had the following code
added to the <HEAD>…</HEAD> of your HTML document:
<BASE HREF
="http://www.comptia.com">
With this code,
any hyperlink on your page would have this Web site appended to the hyperlink
reference. For example, let’s say you had a hyperlink to a page called
“my.htm.” With the base element, the URL in the <BASE> tag would be
appended to this page. If the <BASE> tag were the same as the one in the
previous example, that would mean the reference to my.htm would be appended to
become http://www.comptia.com/my.htm.
META Tag
The meta element
is primarily used by Web search engines and Spiders. Web search engines are
used to search for specific Web pages, based on the keywords you enter into the
engine. Spiders search the Internet for new pages to add to the search engine.
One method in which data about a Web page is entered into a search engine is
through the META element, and its “NAME” and “CONTENT” attributes.
<META
NAME="description" CONTENT="This is my description">
<META NAME ="keywords" CONTENT="Web, HTML, Internet">
In the first line
of this code, the NAME attribute states that this line contains a description
of the Web page. This description is specified by the CONTENT attribute. When
the page appears as a result of a search, the description will generally appear
below the name of the page. The name is obtained by the search engine through
the <TITLE>…</TITLE> tags of your Web page. The next line is
another META element, but you’ll notice that the name now states that this line
contains keywords describing the page. These are the words that someone may
enter into a search engine about a certain topic. Because of this, it’s
important that you enter into the CONTENT attribute as many keywords as
possible about your page. This will give your page a better chance of appearing
in a search engine.
The
<SCRIPT>…</SCRIPT> tags are used to indicate that the code
appearing between these tags are a scripting language that is to execute as a
program. For example, you might enter JavaScript or VBScript code that performs
some action when a user clicks a button on a form. To specify the type of
language being used between these tags, you use the language attribute, as
shown in the following example:
<SCRIPT
LANGUAGE ="JavaScript">
…Scripting code would go here…
</SCRIPT>
When the browser
reads these lines, it sees that the scripting language being used is
JavaScript. It then executes the code accordingly, performing whatever action
the code was created to do.
Difference between
Text Editors and GUI Editors
Until this point,
we’ve discussed writing HTML documents through a text editor, like Notepad.exe.
However, this isn’t the only way to create Web pages. There are a number of
editors on the market that are GUI editors, which allow you to see what the Web
page will look like as you create it. Such editors include Microsoft FrontPage,
NetScape Composer, HotDog, and many others. These editors work like a desktop
publishing program. You don’t need to enter tags for most of the contents of
your Web page. You type the text you want, format it with buttons on a toolbar
or through menus in the editor, and insert images, forms, and tables as you
would in a word processing or desktop publishing program. A number of the GUI
editors include templates, which have much of the formatting already set up for
you.
Just because GUI
editors work on a WYSIWYG (What You See Is What You Get) principle, it doesn’t
mean that you don’t need an understanding of HTML. A number of elements¾such as metadata, scripting, and so on¾need to be manually entered into the
document. Some GUI editors, such as Microsoft FrontPage, realize this need and
provide a way to edit the HTML coding with the GUI editor. This keeps you from
having to save the document in the GUI editor, and then open the same document
in a text editor. Additional features in some GUI editors include the ability
to preview what the document will look like, and how it will function, without
your having to open it in a browser.
Depending on the
GUI editor being used, you will also find a number of tools and features that
make creating a Web page easier. GUI editors like Microsoft FrontPage include a
toolbar that enables you to modify graphics within the editor. For example,
after inserting a graphic, you could make parts of the graphic transparent in
the Web page. While not all GUI editors provide this ability, newer GUI editors
are providing a greater array of options for creating incredible Web pages.
Whether you
decide to use a GUI editor or not, you will need a good text editor. Some GUI
editors, like Microsoft FrontPage, recognize this need and provide you with a
built-in text editor so that you can work directly with the HTML. Some features
provided by some of the better text editors include color coding or tags,
closing tags that are automatically inserted, and intellisense type technology
that provides you with the attributes of a tag as you type it. With other
editors, the distinctions between GUI editors and text editors are blurred,
providing toolbars that insert tables, form elements, images, and so forth
directly into your HTML document. While you’re not provided with a WYSIWYG
interface, tools are provided to make working with HTML even easier.
Compatibility
between Browsers
Tim Berners-Lee
created HTML, and his World Wide Web Consortium (W3C) make recommendations on
the latest versions of HTML, but they don’t control which tags are actually
used in Web pages and browsers. For example, earlier in this chapter, it was
mentioned that the <U>…</U> tags can make text appeared underlined
in a browser. In the latest version of HTML, the W3C no longer recommends using
this tag, but most browsers (including the latest versions of Netscape
Navigator and Microsoft Internet Explorer) continue to read these tags and
underline text, because many Web pages on the Web still use them, and for that
reason, Netscape and Microsoft choose to ignore the recommendation. The fact is
that if Web page authors use tag sets or technologies in their Web sites, the
companies that make the Internet browsers will generally follow suit. After
all, as a Web page author, you’re the one who helps make the Web what it is.
Just as browser
developers tend to ignore recommendations to stop supporting certain HTML tags,
one company may see a future in supporting one technology or new tag set, while
another may choose to wait and see whether Web page authors start using it
before offering browser support. For this reason, one browser may support
something used in your Web page, while another may not. To make the issue even
more complicated, some browsers on the market are jumping ahead of W3C
recommendations, and offering HTML extensions and features that work only with
that company’s particular browser. This means that a feature that works in
Microsoft Internet Explorer may not work as expected¾if at all¾in Netscape Navigator or other browsers.
Exam Watch: It is
important to remember that HTML is a vendor-neutral standard that is owned by
the W3C. Tags that are part of this standard, and recommended by the W3C, are
meant to be employed and will work with any browser that is compliant with that
version of HTML. Browser manufacturers like Netscape and Microsoft occasionally
develop proprietary tags that may not work with other browsers. Because such
tags aren’t part of the HTML standard, browsers created by other manufacturers
that don’t employ the proprietary tag won’t be able to interpret it.
To some degree,
you will need to decide which browsers your Web site will be geared to support.
There are
hundreds of browsers and browser versions on the market, and some of these
won’t support what you may consider to be common elements. For example, Lynx is
a text-based browser, meaning that it won’t display graphics. If you were
creating a Web site that was to be accessed by visually impaired users, then
Lynx would be a common browser that users of your site would use. In addition,
browsers created before a new version of HTML won’t be able to interpret the
newest additions to the standard. For example, a browser created before HTML 4
won’t be able to interpret a tag added to that standard. This would, however,
mean that users of other browsers would be limited to a certain degree. What
may look perfect in one browser may not look as good in another browser.
Due to the sheer
number of browsers available to users on the Web, you can’t check how your page
looks in every browser on the market. Still, you should see how your Web page
looks in the major browsers, Netscape Navigator and Microsoft Internet
Explorer.
Over 90 percent
of the browsers used on the Internet are manufactured by these two companies.
If the page looks okay in these, then a majority of users will be able to view
your page the way you want it to be seen. You can provide links from your main
page, with recommendations as to which browser is best to view your site. If
you don’t want to make recommendations, then cross-browser coding is another
option for your page.
Creating
Cross-Browser Coding in HTML
Cross-browser
coding can be used to enable your Web page to be viewed in any browser, and
allows you to create HTML documents or parts of HTML documents that will run
only in specific browsers.
In other words, a
user who is viewing your Web page with Netscape Navigator will see one version
of your page. Users viewing with Internet Explorer will see another version,
while users with other browsers will see yet another version of your Web page.
Such cross-browser coding can be added to your HTML document using any one of a
number of scripting languages, such as JavaScript or VBScript.
With such a
script, you can determine the type and version of the browser being used to
view the page. Once this information has been retrieved by your code, you can
then have the HTML created for that browser type and version returned to the
browser so it can be properly viewed. To do this, you’ll need to know something
about crating such scripts in your document.
<SCRIPT></SCRIPT></SCRIPT><SCRIPT></SCRIPT>
.
\<BODY><BODY></SCRIPT><SCRIPT>
Q&A
|
What
does HTML stand for? |
HTML
is an acronym for Hypertext Markup Language. |
|
Why
are there some HTML tags that do the exact same things? |
Some
older tags have been replaced with newer tags that have the same effect.
Examples of this are the <B> and <STRONG> tags that bold text,
and the <I> and <EM> tags for italicizing text. The World Wide
Web Consortium (W3C) changes their recommendations to using these newer tags,
which often require less typing, but generally the older ones will still work
in browsers. For some tags, like <tt>, <samp>, <code>, and
<kbd>, the reason for having different tags that do the same things
lies in where they are used. Each of these tags provides the reader of the
HTML code insight into why the code is there. |
|
I
tried to italicize a single word in a sentence appearing in my Web page. Now
the entire Web page from that point on is italicized. What could have caused
this? |
This
is probably because you forgot to use a closing or end tag after the word you
wanted italicized. You need to put an </i> tag in the place where you
want italics to stop being used. Closing tags specify where a particular type
of formatting is to stop. |
|
I’ve
written cross-browser compatible code in my HTML document using JavaScript.
However, when I try to load the page in an older browser, an error occurs.
Why might this be? |
If
the browser doesn’t support scripting, then it may be experiencing an error
upon reaching the JavaScript. To fix this error, use the <!-- and -->
tags that indicate that text between these tags is a comment that can be
ignored. If the browser doesn’t support JavaScript, then the script will be
ignored. If JavaScript is supported, then the script will execute and provide
browser-specific content. |
Certification
Summary
HTML is an
acronym for the HyperText Markup Language. Markup languages use formatting
commands to format how text is displayed in a Web browser. It is through HTML
that you’re able to use the Internet in a graphical, point-and-click fashion.
The way HTML
works starts with the Web page residing on an Internet server. When a user
types a URL (such as www.comptia.com) into their Browser’s address bar, an HTML
document is requested. The Web server uses the HTTP protocol to send the Web
page to the Browser, which then reads the document and all of the HTML tags
contained in it. These tags determine how the Web page will be displayed in the
Browser.
When writing an
HTML document, there are a large number of tags that can be used to format the
text and the Web page itself. In addition to this, you can improve the look and
functionality of your Web page using tables, forms, and metadata. By adding
these elements to a Web page, you not only enhance the end-user’s experience
with your pages, but can also add such abilities as users being able to use
form fields to send data and search engines being to acquire data about the
page.
After creating an
HTML document, it is important that you check how the Web page appears in more
than one Browser. Some elements and features in a Web page may not appear
exactly the same–if at all–in certain Browsers. While in many cases the
inability to display aspects of your page will only be aesthetic, this will
give you insight into how a user of the page will see it. If the element or
feature is important enough, you can then recommend a certain Browser in which
to view the page, or provide code that is specific to the Browser currently
being used.
You can also
write code using Javascript, or other scripting languages, which allow you to
determine the type of Browser being used to view the Web page. Using such code,
you can retrieve information on the name of the application being used to view
the HTML document, and the version of Browser being used. This allows you to
write HTML and script that is specific to a particular type and version of
Browser.
Two-Minute Drill
|
|
The language most commonly used on the World Wide Web is HTML. |
|
|
While HTTP accesses the World Wide Web and transports the Web page from a server to your browser, HTML is used to create Web page documents and dictate how those documents will display in your browser. |
|
|
Markup languages use symbols, characters, and statements to format a document. These are placed in the document to indicate how that area of the document should appear when it is viewed or printed. In HTML, the indicators that the author uses are called tags. |
|
|
Tags are elements that tell a Web browser that the document uses HTML, and how information is to be formatted and displayed. A tag is a letter or statement between the < and > symbols. For example, let’s say we wanted to have the following appear in a Web browser: |
|
|
DHTML is an acronym for Dynamic Hypertext Markup Language, or Dynamic HTML. As its name suggests, it allows a Web page to be dynamically altered once it has been loaded. |
|
|
Tables enable you to structure information into columns and rows, and show the information in a more interesting and effective manner. Forms allow you to display and gather information from users, and provide an interactive way of doing business on the Web. Using forms, you can get the information you need from a user, such as name, address, credit card information, or comments. You can then set up methods that process this information in a specific manner (such as sending it to you through e-mail). |
|
|
When you create tables for a Web site, it can get a little confusing when you write HTML to create a table with numerous rows and cells. Because of this, you should get into the habit of indenting your lines of code. |
|
|
Attributes allow you to control features or characteristics of a table and caption. They enable you to control such things as spacing, the appearance of your table, and the positioning of caption text. By using attributes of the <table> element, you can also specify how wide your table is, whether it has a border, its color, and so forth. |
|
|
Although a good portion of any Web page you create will consist of text entered into the <BODY>…</BODY> section of your HTML document, there are times when you’ll want to punch up your page by adding tags and text to the <HEAD>…</HEAD> of your Web page. While the <TITLE>…</TITLE> tag set is the only one required in the <HEAD>…</HEAD> section, there are more advanced tags that can be used in your HTML documents. You can add other elements that can be useful to browsers, you can add search engines, and you may improve the quality of your Web page. Metadata can be added to the <HEAD>…</HEAD> section to help define visual elements and determine how accessible your HTML document will be on the Web. |
|
|
Hyperlinks are associated with images or text (which usually appears underlined) in a Web page. They are entered in the <BODY>…</BODY> section of your Web page. When users click on the hyperlinked image or text, the browser takes them to a Web page or performs an action associated with the hyperlink. |
|
|
Cross-browser coding can be used to create HTML documents or parts of HTML documents that will run only in specific browsers. In other words, a user who is viewing your Web page with Netscape Navigator will see one version of your page. Users viewing with Internet Explorer will see another version, while users with other browsers will see yet another version of your Web page. |
Chapter 6: Multimedia
Raster vs. Object-Oriented Images
Adding Multimedia to Web Pages
Testing with Speed Connections
Certification
Objectives
|
|
Popular
Multimedia Extensions or Plug-ins |
|
|
Uses and Benefits
of Various Multimedia File Formats |
|
|
The Process of
Pre-Launch Site/Application Functionality
Testing |
In Chapter 5, you
learned how HTML documents can be created. This chapter goes one step further
by discussing the use of various graphic, video, and audio files that can help
you create a truly dynamic Web page.
This chapter also
describes some additional software you may need to access various file types,
and it tells you which file types are the most appropriate for achieving the
desired effect and accessibility on your Web pages. You’ll also learn how to
implement these file types into your Web page, and finally, you’ll learn how to
test your Web page for possible errors, bottlenecks, and other problems.
Popular Multimedia
Extensions or Plug-ins
Web browsers
allow you to view the HTML code and basic graphics that make up many Web sites.
However, because technology is always improving, there are some types of files
that your browser may not support. If your browser cannot read a particular
file located on a Web site, you will not be able to access that site. When this
is the case, your browser relies on its plug-in
applications for help.
Plug-ins are
small applications that run within your browser to extend its abilities to read
nonnative file types. Plug-ins are also sometimes referred to as extensions because they extend the
normal capabilities of the browser. You can load plug-in applications from CD,
or download them from the Internet. Once the plug-in is installed, your browser
will use it to access files that it normally couldn’t access on its own. This
section describes some popular plug-ins and the types of files they support.
On the Job: Plug-ins
are not the same as “helper programs.” Plug-ins work with the browser and are
used to run or display files directly within a Web page. Helper programs are a
bit older than plug-ins, and run files within a separate application window.
There are a
number of versions in the QuickTime family. They are designed for creating and
viewing movie files, typically those with a .mov or .qt extension. More recent
versions of QuickTime also include 3-D or Virtual Reality capabilities, and are
referred to as QTVR. When used as a plug-in, QTVR can allow you to view movies
or still graphics, or listen to audio files.
QTVR uses 3-D
rendering, in which an image is captured from many different angles. The
different views of the image are then rendered, or combined, to create one
object with many different surfaces. This “virtual” reality allows users to see
the object as if they were moving around or through it.
QuickTime files
are not supported by most operating systems and browsers, so a special
QuickTime plug-in is required to view movie or 3-D files on the Internet. You
can find the QuickTime plug-in at www.apple.com. The QuickTime application can
also run WAV, MIDI, Flash and AVI files, and can be used to display PNG and BMP
files, among many others.
Flash
The Flash plug-in
allows you to view Macromedia, Inc. Flash animations and audio files. Flash
files use vector graphics, which
display objects as a collection of lines, rather than as a collection of
individual dots or pixels, as bitmapped graphics do. This allows the image to
retain a high resolution, even after resizing, and vector files use fewer of
the computer’s resources when they are displayed. Vector and bitmapped graphics
are explained in more detail later in the chapter.
Flash files are
often embedded in a Web page so that an animation or video runs as long as the
Web page is loaded. If you have the Flash plug-in, the Web page will load
normally. However, if you do not have the Flash plug-in, or if you have an
outdated version, you will be prompted to download it before you can view the
Web site.
Shockwave
Shockwave, also
developed by Macromedia, Inc, is an improvement over Flash because as well as
supporting animation, video, and audio, it also allows for user interaction.
Shockwave is often used to create online games that the user can play by
clicking different items within the graphic or animation. Shockwave is also
used for online tours that can offer different information, depending on which
part of the graphic the user clicks.
Shockwave files
typically have the extension .swf, for Shockwave Flash. SWF files are not
supported by browsers or operating systems, so a special Shockwave plug-in is
required to view these files online. The Shockwave plug-in will also support
the same file types that the Flash plug-in supports. Shockwave and Flash
plug-ins can be downloaded free from Macromedia at www.macromedia.com.
RealPlayer
The RealPlayer
plug-in is another application that you can use to run animation, video, and
audio files over the Internet. RealPlayer differs from QuickTime, Flash, and
Shockwave in that it was designed to run real-time multimedia. Real-time
multimedia includes video and audio that comes to you directly from the source,
and has not been previously saved on a Web server. For example, if you watch an
online broadcast, you are seeing the event as it happens, in “real” time. Only
recently has Shockwave been able to support this type of media.
The full
RealPlayer application also includes channels for news, sports, entertainment,
and other types of up-to-date information. Figure 6-1 shows the RealPlayer
application window. Aside from its own native .rm, .ra, and .ram files, the
RealPlayer plug-in will also run QuickTime movies, Shockwave files, and sound
files.
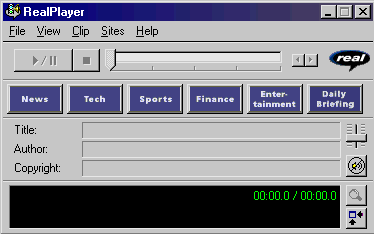
Figure 6-27: The RealPlayer
application allows you to view news, sports, and other channels for up-to-date
information.
Windows Media Player
The Windows Media
Player, developed by Microsoft, will also allow you to view real-time
multimedia. This application is included in Windows 98 and Windows 2000, and
can be downloaded from the Internet for use with older operating systems,
either as a plug-in or as a full application.
The Windows Media
Player will display still graphics, and run many types of video, animated, or
audio files, such as .wav, .avi, .gif, and .jpeg. It will support QuickTime
movies, but not QTVR files, and it cannot support Real Player or Shockwave
files.
Exercise 6-1:
Installing Multimedia Extensions or Plug-ins Using Windows Update
Note: The instructions for this exercise assume that you have
Internet Explorer 5 installed on your machine, and that they are using a
Windows 9x or NT 4 or later operating system. If you use an older browser or
operating system, the results of this exercise will vary.
1.
From the Start menu, click Windows Update. Internet Explorer 5 will
open, showing the Web page at http://windowsupdate.microsoft.com.
2.
On this Web page, click Product Updates. A new window will open,
instructing you that your system is being checked to see what components¾including
plug-ins¾have
been previously installed.
3.
The resulting page will show a listing of components that can be
downloaded and installed. An example of this Web page is shown in Figure 6-2.
The page will only show what components haven’t been installed yet. Scroll down
the Web page until you reach the Multimedia section. You will find this under
the Internet subsection of Additional Windows Features. Some of the plug-ins
seen here may include Flash and Shockwave, which we’ll discuss later.
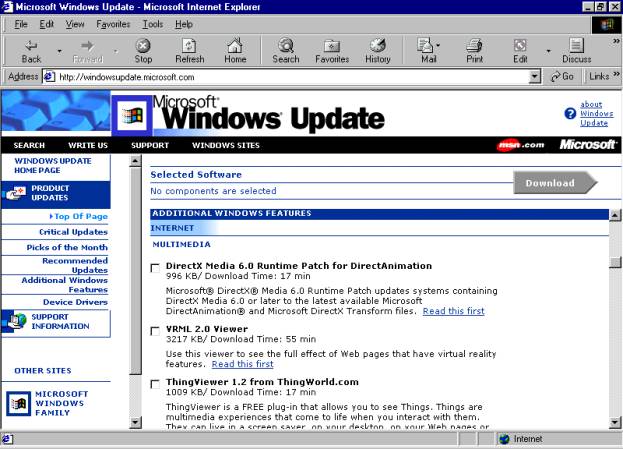
Figure 6-28: Windows Update allows
you to install plug-ins.
4.
Select the plug-in you want to install by clicking the check box beside
that plug-in’s name. An “x” will appear in the check box, indicating that it
has been selected.
5.
Click the Download button on this Web page.
6.
The resulting page will show a listing of the plug-ins you selected.
Click the Start Download button on this Web page to continue.
7.
Depending on the components you choose to install, a dialog box with an
end-user licensing agreement may appear. Click the appropriate button to agree
to this, and the download and installation will begin. Depending on the
components, other steps may be required, and you may need to reboot your
computer. Follow any instructions appearing on the screen, and agree to reboot
the computer as required.
Uses and Benefits of
Various Multimedia File Formats
With or without
browser plug-ins, you are likely to run into many file types on the Internet.
This section will help you to understand the characteristics of the various
file types, as well as the benefits and disadvantages of using them on the
Internet.
This section will
first introduce you to the types of imaging format, compression, and streaming
abilities that are supported by multimedia files. You will then learn the
specific characteristics of common file types, and finally, you will learn how
to implement various files into your Web pages.
Raster vs.
Object-Oriented Images
One defining
characteristic of image files is whether they use raster or object-oriented
imaging. The type of imaging used can affect readability by graphics programs,
and can also affect the resolution of the image when it is enlarged.
Raster Images
Raster images
(also referred to as bitmaps) display
graphics and animations pixel by pixel. That is, a raster graphic is simply a
compilation of individual dots on the screen. The dots of color have no
relationship to each other, so if one pixel is changed, the others remain
unaffected.
This imaging
method is very common because it is easily recognized by most graphics
applications. However, raster images are unaffected by improvements in screen
resolution because each pixel will maintain its original color. Raster images
can also appear grainy when they are enlarged because of this pixel-by-pixel
imaging. Figure 6-3 shows how a simple bitmapped circle appears before and
after enlarging.
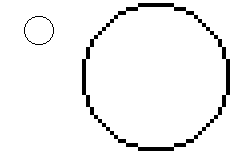
Figure 6-29: Bitmapped images can
appear grainy when they are enlarged, because each pixel is displayed
independently of the others.
Finally, because
raster images recognize only pixels, you may have trouble manipulating or
layering shapes in a graphic. For example, you can draw a circle in a
bitmapping application and color or resize it. When another object is added, it
simply becomes another part of the image. It cannot be colored, removed, or
resized independently of the circle that is already in the image (try it in
Windows Paint—draw a circle, then draw a square overlapping it; you cannot work
with the two shapes independently).
Object-Oriented
Images
Object-oriented
images can provide better resolution and resizing ability than raster images
because they treat elements as objects, rather than as independent pixels. For
example, you saw in Figure 6-3 that when a raster image is enlarged, it can appear
grainy. Object-oriented images (vector images) will treat a circle as a circle,
regardless of how much it is enlarged. Figure 6-4 is a representation of a
vector circle before and after being enlarged. Each element of a vector image
is treated as a separate, complete object so that you can color, move, or
remove one object at a time. Vector images provide a visual advantage over
raster images, but are not supported by all graphics applications.
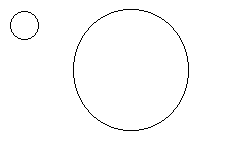
Figure 6-30: Vector images are
object-oriented, so objects maintain their resolution even after being
enlarged.
Compression Types
Another
differentiating characteristic of file formats is the type of compression they
support. As you will see, some file types do not support compression at all.
However, many image types support lossy compression,
which means that redundant parts of the image are removed from the file. This
can mean a loss of resolution or clarity of the image, but the benefit is that
lossy files provide more compression than other types. The more a lossy image
is compressed, the less resolution it will retain. Most graphics programs will
allow you to select the desired balance between compression and clarity.
The opposite of
lossy compression is called lossless
compression. This is a method of compressing a file without removing data from
it. Although a lossless file cannot be compressed as much as a lossy file, you
will not be sacrificing any of the file’s data, so the resolution and clarity
of the image will not be affected.
Streaming Media
Multimedia files
can be accessed in a number of ways from the Internet. When you visit a Web
site that runs audio, video, or animation within the browser, the file is said
to be streaming. Typically, the
multimedia file will run as soon as you access the Web site, and will continue
as long as the Web page is loaded.
When you access
streaming media, the file is sent from the Web site’s server to your computer.
The plug-in or browser in your computer is responsible for playing the file so
that it appears to be coming straight from the Web site.
An advantage of
using streaming media on a Web site is that the file doesn’t have to be
downloaded before the user can play it. The file will play while the user is
browsing the site, and this can be a good way to draw attention to your site
and keep users’ interest.
However,
streaming media can cause the Web page to load slowly for those who have older
computers or browsers. Depending of the speed of the Internet connection, the
media can appear “choppy” if the file is not received quickly enough by the
user’s computer. Finally, including streaming media can decrease access to your
site, since it will be accessible only to those users who have the proper
plug-ins.
Nonstreaming Media
The alternative
to streaming media is nonstreaming media, which does not run directly from the
Web site through the browser. Nonstreaming media must be downloaded by the user
before it can be played.
An advantage to
including nonstreaming files on your Web
site is that once the file is downloaded, users can play it over and
over without having to make subsequent Internet connections. The file can be
saved on the hard drive, so the user can play it at will, or incorporate it
into other applications.
Another advantage
of using nonstreaming media is that it does not restrict access to your
Web site. When a Web page contains
streaming media, users must have the proper media plug-in in order to view the
Web page. However, when a Web page uses
nonstreaming media, the user can choose to ignore the download, or download the
file with the intent of obtaining the proper plug-in at a later time. In either
case, the user will be able to view the rest of the Web site without having to first obtain a media
plug-in.
Interlacing
Interlacing is a
method of image loading. When an image is interlaced, it gradually fades into
view until the image is clear. Pixels are loaded throughout the entire image in
the first wave. More and more pixels are loaded during each wave until the
entire image is loaded. Figure 6-5 illustrates the concept of interlacing.

Figure 6-31: Interlaced objects
gradually fade into view until they are fully loaded.
Noninterlaced
images load line by line from the top down, until the entire image is visible.
Figure 6-6 illustrates the concept of a noninterlaced image. An advantage to
interlacing a graphic is that the user can usually make out the image before it
has finished loading. This enables the user to make quick decisions about
waiting or moving on, without having to wait for the entire image to become
entirely clear.
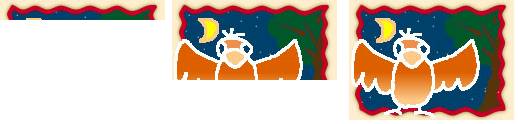
Figure 6-32: Noninterlaced images
load from the top down until the entire image is visible.
GIF
Graphic
Interchange Format (GIF) files are one of the most commonly used file formats
on the Internet. The GIF file family includes GIF87a and GIF89a. All GIF files
are raster images, so they can be read by almost any Web browser or graphics
application. This means they are accessible to a majority of Internet users.
Also, GIF files use a method of lossless compression called LZW (Lempel-Ziv
Welch) compression, so image quality is not sacrificed for file size. All GIF
files can be used for displaying still graphics, and the GIF89a version is also
able to support interlacing and animation. GIF89a is described in more detail
in the next section. GIF files are supported by almost all browsers, so no
additional plug-in or application is required in order to view them.
GIF89a
GIF89a files are
newer than their 87a counterparts, and most GIF files that you will come across
on the Internet are version 89a. GIF89a files have all the abilities of the 87a
version, but are also able to support interlacing and animation.
Graphic animation
is accomplished by compiling a number of similar images that have only a few
slight differences between them. When these images are played quickly in order,
they can give the appearance of motion. For example, assume an animation shows
a person tap dancing. To achieve this effect, many images of the person are
created, with the feet in a slightly different position on each image. When the
images are shown quickly in sequence, the person appears to be dancing. GIF89a
files can support animation because a single file can contain multiple images.
GIF87a files can contain only a single image, so they cannot support animation.
JPEG
JPEG (Joint
Photographic Experts Group) files are also very popular on the Internet. Like
GIF files, they are almost universally recognized by Web browsers, so they are
accessible without the aid of a plug-in. JPEG images provide 32-bit photolike
quality, so they are ideal for photos or other scanned images.
Another feature
of JPEG files is their use of lossy compression. Although image quality can be
sacrificed when the image is compressed, most graphics applications allow you
to select a balance between quality and size.
Although JPEGs do
not support animation, they do support a “fading in” effect, similar to that of
an interlaced GIF. When this feature is enabled in a JPEG file, it is called a progressive JPEG. Unfortunately, while
almost all browsers can read a JPEG, only newer ones can read progressive
JPEGs.
PNG
Portable Network
Graphics (PNG) files use a relatively new technology that improves upon older
GIF files. In fact, PNG files are expected to replace GIFs as one of the most
commonly used file formats. Like GIF files, PNG files use lossless compression
and support interlacing, but they do not support animation.
An advantage of
PNG files is that they allow for manipulation of image colors and opacity. You
can save a PNG file in gray scale, black and white, or true color. You can also
set particular areas of the image to be completely or semitransparent (opaque),
which allows you to create a layering effect.
A disadvantage of
using PNG files is that they are not accessible to all users. Because this is a
relatively new file format, it is not supported by older browsers.
TIFF
Tagged Image File
Format (TIFF) files are another very popular file format. TIFF files, which can
be identified by the .tif extension, provide excellent color support and
resolution, so they are ideal for scanned photographs. TIFF files use raster
graphics, and offer the same color manipulation options as PNG files (black and
white, gray scale, true color). TIFF files are also able to take advantage of
either lossless or lossy compression.
All of these
characteristics mean that TIFF files offer great flexibility, so they have
become very popular in desktop publishing. However, TIFF files are not
supported by most Web browsers, so an additional plug-in or imaging application
is required to view a TIFF on the Internet.
BMP
There are many
types of bitmapped image formats, including GIF and PNG files. Another type of
bitmapped image format is BMP, which is short for the word “bitmap” itself. BMP
files are very common, and the technology has been around for a very long time.
As with most older technologies, BMP files have the advantage of being easily
accessed. Although BMP files are not universally supported by browsers, they
are supported by almost all imaging applications, so a majority of people can
access them.
However, because
BMP technology is older, it does not support high resolution, high color,
animation, or interlacing. BMP files are also unable to take advantage of the
types of compression discussed in this chapter. Therefore, although BMP files
are easily accessible, they do not offer many options, and because they are
large, they can take a long time to download. Figure 6-7 illustrates the
various file sizes of formats using different amounts of compression. Note that
the BMP file is the largest, and the .jpg file, which uses lossy compression,
is the smallest.
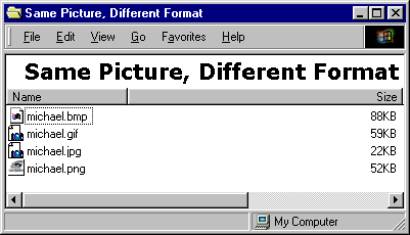
Figure 6-33: The same image has
been saved in different formats. Note the file sizes of each.
MOV
There are three
basic types of computer video files: MOV, MPEG, and Video for Windows. Files
with the .mov extension are QuickTime movie files. They typically contain
animation or video, and may be accompanied by audio clips. MOV files can support
bitmapped or vector images, and can be streamed or downloaded from the
Internet. The biggest advantage of MOV files is their accessibility. Because
this is an older file format, MOV files are supported by a variety of
applications, including Windows Media Player, Real Player, Flash, and
Shockwave.
MPEG
MPEG stands for
Moving Picture Experts Group, and includes a series of standards for video and
audio compression. MPEG files are video and/or audio files that use lossy
compression, in which only the changing parts of each frame are saved. There is
generally no noticeable quality loss in MPEG files that have been compressed.
This type of compression makes it easier to use MPEG files on the Internet,
since MPEG files are typically quite large.
There are two
current MPEG video standards: MPEG-1 and MPEG-2. Most of the MPEG files you
will see are MPEG-1, since the MPEG-2 standard is typically reserved for use by
DVD-ROMs. The MPEG family also includes MP3 files, which support audio only.
All files in the MPEG family can be either streamed or downloaded from the
Internet. MPEG video files usually have the extension .mpg, and MP3 files have
a .mp3 extension.
Because the MPEG
standard is very popular, it is supported by a number of applications,
including RealPlayer and Windows Media Player. MPEG files typically provide
better video and audio quality than other video formats.
AVI
AVI stands for
Audio Video Interleave. It was developed as part of the Microsoft Video for
Windows family. Because of its association with the Windows platform, AVI has
become a standard for video and audio files. AVI files use a technology that is
easily read by other applications, including Windows Media Player and
QuickTime, so these files can be easily accessed without the use of additional
plug-ins or applications.
A disadvantage to
using AVI files is that they display video at only about 30 frames per second
and have a lower resolution than MPEG or MOV files. Therefore, although they
are very popular, they do not provide the quality that MPEG and MOV files do.
Also, AVI files do not support streaming, so they must be downloaded in order
to be viewed.
PDF
In addition to
image and video formats, there are a number of translation file formats that
allow users to share data across different platforms or incompatible
applications. One such format is PDF, which stands for Portable Document
Format. The PDF format was designed by Adobe Systems as a method of saving
documents so that they can be viewed by others in their original formatting.
When a document
is created on a particular computer, it contains the fonts, layout, and
graphics supported by that computer. Unfortunately, the document may appear
altered when it is viewed on other computers. For example, suppose a document
is created using the font Comic Sans. If the document then viewed on a machine
that doesn’t have the Comic Sans font, the computer will automatically
substitute a different font. The same is true for layout options and image
formats. The result is a document that does not look like the original.
Saving a document
in the PDF format can solve this problem by capturing an image of the document,
rather than saving the document itself. Because the document is now treated as
an image, it contains the same look as the original, regardless of the fonts
and layouts on the reader’s computer.
Unfortunately,
since the document is now an image, it cannot be edited by the reader, and a
special application or plug-in is required to view the file. The plug-in is
called Acrobat Reader, and can be downloaded free from www.adobe.com. The
plug-in is small enough that it can be sent as an attachment to those who you
expect to open the PDF file.
RTF
RTF stands for
Rich Text Format, and is used to convert files into ASCII so that they can be
opened by other, often incompatible, applications. ASCII is almost universally
recognized by word processors, e-mail applications, and graphics applications.
The result is that although the file may look different from the original, the
reader will be able to open and edit it from within almost any application.
This is the conceptual opposite of the PDF file format, which sacrifices the
ability to edit a file in order to preserve the original formatting.
The RTF format is
ideal for use on the Internet, because it allows you to create files that will
be accessible to most users, regardless of the applications they are using.
There are no special plug-ins or applications required to save or open an RTF
file. Most programs that can read RTF also include a “Save as RTF” option.
PostScript
PostScript is a
language used by laser printers to define how printouts should look. When a
document is sent to a laser printer, a PostScript command file is created with
specifications about how the document is to be printed. The printer’s on-board
interpreter is responsible for carrying out these commands. PostScript images
and fonts are treated as objects, so they can be resized and printed with a
high resolution.
The PostScript
language, developed by Adobe Systems, is the industry standard for laser
printing. PostScript files have the extension .ps, and contain line after line
of printer commands. That is, the PostScript file does not contain the actual
document to be printed; rather, it contains instructions on how the associated document is to be
printed.
EPS
Encapsulated
PostScript (EPS) files allow you to see the results of the commands in a
PostScript file. Recall that the PostScript file itself contains only commands.
The EPS file shows you how a document will appear once these PostScript
commands are applied to it. The EPS file itself contains a bitmapped “print
preview” of the document to be printed.
BinHex
Another type of
translation file format is BinHex, which is short for Binary Hexidecimal.
“Binary” refers to the computer’s native language, consisting of 1’s and 0’s.
Hexidecimal is a 16-base language that uses the numbers 0–9 and the letters
A–F. One of the most common implementations of Hexidecimal is the ASCII coding
system, which can be read by almost every type of computer, regardless of the
application, platform, or operating system being used.
When the BinHex
file format is used, data is converted from the originating computer’s binary
code into ASCII (hex). The receiving computer recognizes the ASCII coding, and
converts the data into its own binary code. This allows data to be sent from a
PC to a MAC computer, or from a Windows machine to a UNIX machine, for example.
BinHex is
supported by most Web browsers and e-mail programs. You can also use separate
encoding applications to encode and decode BinHex files, including the very
popular WinZip compression application. Files that have been saved in BinHex
format have the extension .hqx or .hex.
Adding Multimedia to
Web Pages
You should now be
familiar with the file types and plug-ins commonly used on the Internet. The
focus of this section is the implementation of various file types in your Web
pages.
Adding Graphics to a
Web Page
In the previous
chapter, we talked about how to create Web pages to provide information and
entertainment to users. We saw how Web pages are made up of several key parts.
<HTML>…</HTML> specifies the beginning and end of the Web page.
<HEAD>…</HEAD> contains information that’s used by the browser or
other elements of the HTML document. <TITLE>…</TITLE> defines the
title of the HTML document, which will appear in the titlebar of your browser.
Finally, <BODY>…</BODY> is where the bulk of your Web page will be
written, and it contains the content that will appear in the main window of the
browser. Together, the basic structure of a Web page appears as follows:
<HTML>
<HEAD>
<TITLE>You title appears
here</TITLE>
</HEAD>
<BODY>
</BODY>
</HTML>
What wasn’t
discussed in the previous chapter was how graphics can be added to your Web
page. You can use images to punctuate a point you’re making through text,
provide a visual diversion from large amounts of text, or offer illustrations
of what you’re talking about. Through such images, you can take a page from
being raw information to appearing polished and complete.
Graphics are
added between the <BODY>…</BODY> section of an HTML document. You
specify what image is to be added using the <img> tag with the src=“”
attribute. The filename of the GIF, JPEG, or other image file is entered
between the quotes. For example, if you had a file named “mypicture.gif” stored
in the same directory as your Web page, you would enter the following into the
<BODY>…</BODY> section of your HTML document:
<img
src="mypicture.gif">
If the file were
stored in a directory other than where the Web page was saved, you would put
the complete path and filename between the quotes. <img src=“”> tells the
browser that an image is to appear, and the source (that is, filename) equals
that specified between the quotation marks.
The file format
used with the <img src=“”> tag can be any of the image files mentioned in
this chapter. This includes animated images like GIFs. It does not, however,
include movie files, like MOVs, AVIs, and so forth. For that, you need to use the dynsrc=“” attribute. <img
dynsrc=“”> is used the same as <img src=“”> with a few exceptions. It
is used for dynamic images¾in other words,
movie file formats. The filename, and if necessary the path to the file, is
specified between the quotation marks, as seen in the following example:
<img
dynsrc="mymovie.mov">
When added, to an
HTML document, the MOV file called “mymovie.mov” would be set up to play in the
browser. To make it play, a special attribute, the “start” attribute, would be
added.
The start
attribute is used to specify when the movie file should begin playing. This has
two settings: “fileopen” and “mouseover.” To illustrate this, let’s look at the
following piece of HTML code:
<img
dynsrc="mymovie.mov" start="fileopen">
This line would
specify that mymovie.mov is to be played through the browser. The
start=“fileopen” attribute signifies that the movie should begin playing as
soon as the file is loaded into the browser. If start=“mouseover,” then the
movie would begin playing when the user moved his or her mouse over the place
where the movie resided in the page. Before this, only the first frame in the
movie would be visible.
Movies also have
a “control” attribute. When the control attribute is added to the <img
dynsrc=“”> tag, it specifies that controls for the movie are to appear in
the browser. This generally consists of a Play/Stop button and a slide bar. The
Play button appears similar to that found on a VCR. When an arrow appears on
the button, the movie will begin to play. When a square appears in the button,
you can click the button to stop the movie. The slide bar allows you to click
it, and to control where in the movie the movie should begin playing.
Whether or not
dynamic or static images are used, the <img> tag has a width and height
attribute. Using these you can specify the height and width of your image in
either pixels or percent. For example, the following line would have the
picture “mypicture.gif” appear with a height of 250 pixels and a width of 400
pixels:
<img
src="mypicture.gif" width="400" height="250">
Another attribute
for animated images, such as animated GIFs or movies like AVIs or MOVs, is the
loop attribute. This defines how many times an animated GIF or movie is to play
before it stops. If loop=“1” then the image will run from beginning to end
once, and then stop. If loop is applied a value greater then this, then it will
play that many times. If “-1” or the word “infinite” appears, then it will play
repeatedly. For example, the following animated gif is specified to play
indefinitely and never stop in the following line of HTML:
<img
src="animated.gif" loop="infinite">
Adding Images as
Backgrounds
Images can also
be added as a background to your Web page. This allows you to have a picture
displayed behind other images or text on your HTML document. To add a
background image, you would use the <background=“”> attribute of the
<BODY> tag. This is shown in the following example:
<BODY
background="mybackground.gif">
</BODY>
As you can see,
the background attribute appears within the <BODY> tag. The name of the
image is specified between quotations marks after the equal symbol (=). This
sets what picture will appear behind text and images on the Web page.
In addition, you
can also have sound files play when your Web page first opens. This is done with
the <bgsound> tag. This tag is placed between the
<HEAD>…</HEAD> section of your HTML document. To understand how
this is used, let’s look at the following line of HTML:
<bgsound
src="background.wav" loop="1">
In this code, the
source of the background sound is the file “background.wav.” This is the file
that will be played in the background when the Web page loads. You’ll also note
that the loop attribute appears here, as it did when we discussed adding images
to your HTML document. In this case, the sound file will play once and then
stop. If loop=“-1” then it would play indefinitely. If another number were set
for the loop attribute, then the file would play that many times.
Using Icons for
Links
Images are also
very popular as links to other Web pages, or to specify where to click to
perform some other action. For example, you might have an image of a house to
specify where users should click to return to your homepage. You might also
have the logo of a software application that users can download when they click
the icon. Not only does this make your Web page more attractive, but also it
provides clarity as to where users should click to perform some desired action.
As explained in
the previous chapter, you create hyperlinks with the <a href=“”> tag. The
Web page’s filename or the URL of the Web site or page this link will take the
user to is entered between the quotations. For example:
<a
href="www.comptia.com">Comptia Web site</a>
As we can see in
this code, a hyperlink for www.comptia.com has been created. When the user
clicks on the words “Comptia Web site,” the browser will load the default Web
page for that site. When text is used for a hyperlink, it usually appears
underlined to let the user know a hyperlink exists there. The </a> closing
tag specifies where the text used for the hyperlink ends. Any text appearing
after this will be normal text.
Graphics can also
be used for hyperlinks. These can be static image files, like GIFs or JPEGs, or
movie files appearing in the Web page like MOVs or AVIs. The way a graphic is
specified as a hyperlink is by entering the tags for the graphic between the
<a href=“”> and </a> tags. In other words, you put a graphic in
place of where you would normally enter the text you want used for the link. To
illustrate this, let’s look at the following line of code:
<a
href="www.comptia.com><img src="comptia.gif"></a>
The first part of
this line specifies the location to go to when the hyperlinked graphic is
clicked. Following this, we see that the graphic “comptia.gif” is to be used to
represent the link. Finally, the hyperlink is closed off with the </a>
tag. This tells the browser where the link ends, so that any text or graphics
that follow aren’t linked to this Web site as well.
It is important
to note that if the user weren’t using a browser that supported a particular
file format, the image wouldn’t appear on the page. This would occur if a user
were viewing the page with a textual browser, which only viewed text on pages
and didn’t support any graphics. It would also occur if an older browser were
used, which didn’t support a newer type of file format. To show what the image
represents, such as a link to another page, you can use the alt=“” attribute
with the <img> tag. To illustrate this, let’s look at the following line:
<img
src="home.jpg" alt="Return to Home Page">
If the browser
didn’t support the PNG file format, the image wouldn’t be displayed. Instead,
the words “Return to Home Page” would appear where the image was to be
displayed. This is also useful if users know they want to navigate to a certain
page, but don’t want all of the graphics to load on the page before navigating.
When they see these words, they can click that area and jump to another Web
page.
The Process of
Pre–Launch Site/Application Functionality Testing
Once you’ve
created your HTML documents, and added the multimedia you want to it, you may
think you’re ready to throw it up on the Web. After all, that’s what all the
work was for, and you’re more than ready to present it to the world. Before you
do that, though, it’s wise to see your Web pages through the eyes of a user.
All too often,
HTML authors and programmers separate themselves from the people who will use
their work. They’ve spent hours writing HTML, added multimedia, and perhaps
even programmed in a few surprises. Now they are anxious to throw it up on the
Web, and hear the compliments of those who hired them and use the Web site.
After all this hard work, however, they fail to use the Web page as a user
would. They forget to go through and check what they’ve written, to see how the
page performs, and to determine the effects that their work will have on
various browsers or the overall site itself.
For the remainder
of this chapter, we’ll discuss how to test your Web pages, so that you avoid
having such problems being discovered by the public. While it may be
frustrating for you to find a glitch in your Web page, it’s even worse to have
a user find it. After all, you’ll have problems seen by many, but reported by
few. While a hundred users will think bad thoughts of you and click away from
your site, you’ll be lucky if one person tells you about the problem. It’s much
easier if you¾and, if possible, a colleague or friend¾check your work before it’s released on the
World Wide Web.
Checking Hot Links
One of the most
common problems on the Internet is hyperlinks that don’t work properly. A user
may click a link to another page, and receive an error message saying that the
Web page doesn’t exist. The reason this is so common is that pages go down
faster on the Internet than people did on the Titanic. While the Web page may have been there when you started
your work, it is no longer at that URL. Perhaps the owner of that Web site
moved to a different URL, took the page off the server, or decided to take down
the site. Whatever the reason, it’s important to check hyperlinks on your Web
pages when you first put the page on the Web, and semiregularly after that.
There are a few
different methods for checking hot links. Hot
links are hyperlinks that work. Cold
links are those that fail when you click them. One method is to use
software or services that check the links for you. There are a number of
services on the Web that will check links for you, such as LinkExchange or
WebGarage, and a few applications on the market that check links on your Web
pages. Some HTML editors, like Microsoft FrontPage, include features that will
go through a Web page and ensure that when the link is clicked, a Web page will
appear. Unfortunately, if you mistyped the URL, but entered the address of
another Web site that actually exists, the wrong Web site may appear. This may
also occur if the original owner of the site sold the address to another
company. Such software will report that the link is still active, unable to realize
that the link points to the wrong Web site.
On the Job: Having a
hyperlink point to the wrong Web site can be extremely embarrassing. Such was
the case for an HTML course at one school. The book being used had an exercise
that taught how to create a hyperlink. The URL being used for the link pointed
to a Web site that had public domain graphics and multimedia. Unfortunately,
after the book was written, the URL was sold to another company. When the
students used the URL for their hyperlink, it took them to a site specializing
in adult pornography. Since the URL was active, it wouldn’t have registered as
a problem by software that checked for dead or cold links. The link was hot . .
. a little too hot, as the school found out.
Such software
also has a problem when it comes to images or text that you meant to be used as
a hyperlink, but failed to code as one. If you don’t add HTML tags to make text
or images into a link, it will appear as standard text or as a normal graphic.
Since mistakes happen when you’re coding, the only way to find this kind of
error is by checking the page manually.
The best way to
check for hot links is to use the Web page. Open the page in a browser, and
move your mouse over each hyperlinked text or image. The mouse pointer on your screen
will change appearance when it is passed over the link. In most cases, it will
change from an arrow into a hand. Click each link to ensure that it takes you
to a site that’s still active, and is the site you expected to go to.
Unfortunately,
manually checking links can become impractical if there are hundreds or even
thousands of links on your Web site. In such cases, you will need to use
automated methods, such as those mentioned in this section. You can also use
one of the greatest resources available to your Web site: the people who use
it. Provide easily accessible links for users to send you e-mail. Such a link
can easily be added to any navigation appearing on Web pages. If you make it
possible for users to give you feedback, they can tell you when a particular
link is down, or no longer contains the content you mentioned.
Testing Browsers
While the World
Wide Web Consortium, W3C, makes recommendations on HTML, they are just that:
recommendations. Manufacturers of Web browsers may implement most of these
recommendations in their browsers, but they will also ignore some
recommendations and add other tags that can only be used by that browser.
Because of this, it’s important that you don’t just use one browser to check
your Web page.
At a bare minimum,
you should use the most common browsers to view your Web pages before they’re
on the Web. Most people on the Internet use Microsoft Internet Explorer or
Netscape Navigator. While you could use other browsers, you should always use
these two to view how your pages look.
Once you’ve
tested your site with the latest version of a particular browser, you should
also check how the page displays with previous versions. If your Web page is
cutting edge, and uses the latest technologies, your page may not be accessible
when it is viewed with an older version. For example, if the page used
Shockwave, and this wasn’t supported in an older version of a browser, the user
may not be able to view anything on the site, or navigate to other areas.
Once you’ve
checked a Web page in one resolution, you should consider changing the current
resolution, and view the Web page again. In doing so, you may find that some
users may need to scroll horizontally to read paragraphs or view images. You
may also find that some applets or graphics may not appear as expected. Testing
in this way will enable you to see what the page would look like if a user were
viewing the page with a resolution different from the one you used when you
created and initially viewed the page.
In testing with
various browsers, browser versions, and resolutions, you’ll notice that some
effects included in your Web pages may work in one browser, while others will
fail to function in another. This is because one or the other may not support
certain tags or attributes. You may also find that your Web page doesn’t look
as expected in one of the browsers. This gives you the choice of either
altering your page until it looks good in both browsers, or adding
recommendations to the homepage of your Web site. For example, you may put a
notice on the initial page of your Web
site that “This Web site is best viewed with . . . ” and then mention the
browser it appears best in.
Access to the Site
Accessibility to
a site is another important aspect of testing. If users type a URL, or attempt
to access an area of your site, you should ensure that they have the
accessibility you designed the site to give. In other words, they should be
able to get to the areas you want them to access, and be restricted from areas
designed for privileged users.
You should test a
site with more than one browser. In addition to using various types of
browsers, you may also find it beneficial to look at your page using various
versions of browsers. Remember that by having a cutting-edge Web site, you may
be alienating users who are running earlier versions of a browser. Users who
access your site with a browser version that was developed before certain tags
used in your Web page may be unable to view the page properly. If the browser
version was released before certain scripting or programming languages were
out, the users may not be able to view the page or areas of that page. This is
a particular problem if you have Java applets, JavaScript, Shockwave, or other
effects for your navigation. If the browser can’t interpret this, they may be
unable to get into your site, or navigate to other pages within the site.
Whenever you use Java applets or JavaScript for navigation, you should consider
whether it’s appropriate to have standard hyperlinks for navigation as well.
You may also want to consider offering two versions of your Web site: a
high-end version with lots of programming, and a low-end version for older
browsers.
Graphics can also
be a problem for some users. If a user is using a textual browser that only
views text and not images, then multimedia won’t be viewable, so you should
consider using the ALT=“” attribute for any graphics. Text entered in the
quotations will be displayed as the graphic is loading, or if the image can’t
be displayed.
Another aspect of
testing is ensuring that when a URL is entered, and a specific Web page isn’t
specified in the address, a default Web page appears. For example, let’s say
you entered the URL www.comptia.com. Notice that you didn’t specify the HTML
document to display in this address. When the browser accesses this address, a
default Web page will appear. This is generally a Web page titled Default,
Index, or Welcome (often with the file extensions .htm or .html). The default
Web page’s name is configured in the Web server, so you should check your Web
server’s documentation, or consult your Internet Service Provider (ISP) for
information as to what the default Web page should be named.
It is also
important to remember that most Web servers on the Internet are Unix servers.
This means that any names you use for Web pages and directories are case
sensitive. If you create a Web page called “MYPAGE.HTM” and provide a link to
“mypage.htm,” your page won’t display when the link is clicked. Unix views this
as two different filenames, and will return an error, thinking that the page
doesn’t exist. The same holds true for directories. You can have two
directories with the same name, one that is named in uppercase, and the other
in lowercase.
Finally, if you
have secure areas for your site, you will want to ensure that common users are
not easily allowed access. For example, you may have an area of your site that
is accessible only to users with specified usernames and passwords. You can add
security to areas of your Web site through scripts, directory permissions,
password fields on Web pages, and more. This will allow you to keep out
unwanted or unwelcome visitors. After adding whatever level of security you
deem fit, you will want to check such pages, to ensure that people who don’t
enter a username or password can’t get in.
E-Commerce Site
Testing
As you add more
to a Web page, more things can go wrong. This is especially true when you’re
running an e-commerce site, or implementing additional server software. If you
have scripting languages, applets, or other programming, it’s possible to
create conflicts that will corrupt the display of your Web page, or cause
damage at the server side.
Because you don’t
want to cripple the important parts of your site, such as those designed to
make money, it’s wise to use a test server before you implement Web pages on
the Internet. A testing server, also called a staging server, is used to view
how a Web site functions, and how Web pages may affect the overall performance
and functionality of a site. By setting up e-commerce or other server software
on your computer, or on a network server, you can test your Web pages and
programming without corrupting the actual site used by the public.
Another important
testing area for e-commerce sites is checking how your Web page interacts with
the server software. Before opening the e-commerce site to the public, enter a
number of orders through your Web page for the e-commerce software to process.
Check to ensure that these orders were recorded properly.
Once you’ve
determined how the site handles orders that are placed, you should determine
whether credit card transactions are properly processed. If credit card
transactions are sent to your site, and are processed on a server you control,
you can enter mock transactions and view how the e-commerce site handles them.
If another server, such as one controlled by a banking or other financial
institution, handles credit card numbers, you will need to make arrangements
with them. This will let those controlling the processing of these transactions
know that a test is being conducted, and that someone isn’t attempting to enter
fraudulent credit card numbers to make purchases.
You should also
test and monitor any databases used on your e-commerce site, and ensure that
any data being stored in the database isn’t being lost or corrupted. By
establishing this early, and preferably before the e-commerce site is active on
the Net, you’ll save yourself from losing customer information, orders, credit
card information, and so forth. You should also ensure that others aren’t able
to access the database directly. You don’t want someone to be able to view any
data you don’t want him or her to view in the database. Imagine the horror of
your customer list, with all their personal and credit card information, being
viewed by everyone¾or an
unscrupulous hacker¾on the
Internet.
Load Testing
As more visitors
come to your Web site, your Web server can be affected to varying degrees.
Defects may occur in the way Web pages are displayed, or the Web server may
have serious problems in handling the number of requests. Web server software
often has a limit to the number of users it can handle, and its hardware may be
unable to support the usage the server is experiencing. When this limit is
reached, you may need to upgrade to server software and hardware that is better
able to handle the load, or split your Web site across several servers.
In performing
load testing, most of your work will revolve around hardware issues. The focus
will be on the following areas:
· CPU
utilization
· Available
RAM
· Available
bandwidth
If the server’s
connection to the Internet is too slow, it will be waiting for user input or
will be bogged down in trying to transmit data to users. This will mean that
you’ll need to upgrade your connection, perhaps through a T1 line. If the
server has too little memory, it will be slow in processing requests, data may
become corrupt, and the server may go down unexpectedly. If virtual memory is
used on the server, and disk space is used for additional memory, it can lead
to hard disk failure. Data from RAM will be swapped back and forth between the
hard disk and RAM, slowing the performance and possibly causing data loss.
Adding more memory to the server will solve this problem in most cases. If not,
splitting the load between multiple servers may be required. If there isn’t
enough processing power in the server, the effects will be similar to that of
insufficient RAM, and may cause the processor to fail. If CPU utilization is high,
you will need to upgrade your server’s CPU or split the load across multiple
servers.
To perform load
testing, you will often need to purchase software that tests your Web site.
This will provide information as to probable problems encountered by users, and
how fast the Web pages load. Your Web server software may also provide
utilities that track the number of users, the days and times they commonly use
certain Web pages, or other data. Most of these software packages simulate
loads and transactions, and log accordingly. Checking server logs for HTTP
errors can also provide insight.
If the Web
server’s operating system is Windows NT Server, then you may not want
additional software to check hard disk performance. NT Server comes with
Performance Monitor, or PerfMon, which can monitor and log performance. By
using this tool, you can view the utilization of the CPU, available and used
RAM, hard disk performance, and other issues that can affect the performance of
your NT Web Server.
On the basis of
the information you obtain, you can then decide how to approach the problem. If
certain areas of your site are being used more frequently than others, such as
Web pages that offer downloads of files and programs, you can put those Web
pages and associated files on another server. When people visit your site, you
can use hyperlinks that detour them to the other server. This balances the load
on your site across multiple servers. You can also balance the load on your Web
server by running Web-site-related software on other computers. For example, if
you used a database in your Web site, you could move the database to a separate
server. If this still wasn’t enough, you could split the database across
multiple database servers. There are also clustering and load balancing
applications that are specifically geared toward the issues discussed in this
section.
Testing with Speed
Connections
Life would be
easier for HTML authors if everyone had a T1 connection at home. Unfortunately,
much as every surfer would like one, this isn’t the case. Many areas have
faster home Internet access through cable TV lines; there are fast modems on
the market, and technologies that improve connection speed. However, it’s
important to remember that according to some statistics, most people access the
Internet with 28.8K or 33.6K connections. What this means is that others may
not see your Web pages appear in the browser as fast as you do.
If you have a
fast connection to the Internet, it is important to connect at varying speeds
to see how fast your Web pages download and display in a browser. You can
easily check this by changing your modem settings, and then reconnecting to the
Internet.It is most important to check how the Web pages display at slower
speeds. In doing so, you will then be able to determine whether users with
slower connections will be able to properly view your Web pages.
A common mistake
new Web page authors make is to forget how fast a Web page displays when it is
loaded from their local hard disk. If you preview your Web page in a browser,
and it is opened from the local hard drive, you won’t see what the average user
will see. This is because there is no download time involved. The pages and
multimedia it contains don’t need to travel across the Internet to your
computer.
If you do want to
determine speeds without changing your modem settings, there is software that
can check how fast a Web page will download and display at different speeds. A
number of applications available on the Internet determine how fast a page will
download and load into a browser. Some HTML editors have this ability included
in them.
Now that we’ve
discussed plug-ins, multimedia formats, inserting graphics, and testing your
site, let’s look at some of the common questions people have dealing with these
issues.
Q&A
|
If
I want to view different file formats, will I need to install every plug-in
and application onto my computer? |
In
most cases, no. Many plug-ins and applications support more than a single
type of media. However, not all formats are supported by every plug-in or
application. The best way to determine whether an install is needed is to
install common plug-ins or applications that support many different media
formats. An example of this would be Windows Media Player. As you come across
formats not supported by the viewer or plug-in, you can install them as
needed. |
|
Which
is the best multimedia format to use for Web pages? |
Although
the developers of each media format will tell youotherwise, the best file
format to use really depends on your requirements. JPEGs provide superior
compression to GIFs, but progressive JPEGs are a newer format and not
supported by all browsers. Therefore, Interlaced GIFs might be a better
choice over progressive JPEGs in this situation. The best way to decide on a
format is to determine what’s important for a particular page: wide support
of browsers, use of file format, compression versus image quality, and so
forth. |
|
Are
there times when I won’t need to test my Web pages with various browsers? |
Yes.
If you are creating Web pages for an Intranet site, and all users will be
using the same browser type, then don’t waste your time testing with other
browsers. For example, if everyone using the Intranet only has Internet
Explorer installed, then don’t bother testing with Netscape or Mosaic.
However, try to keep track of various versions of the browser being used. If
some users are using IE4 and others are using version 5, then test your pages
with both versions. |
Certification
Summary
In this chapter,
you were introduced to some common browser plug-ins. Plug-ins, or extensions,
are used by the browser to read file formats that are not supported by the
browser itself or by existing applications on the computer. The QTVR plug-in
allows you to view QuickTime Virtual Reality files. The Flash plug-in allows
you to view vector graphics and animations. Shockwave is an evolution of Flash,
and lets you access online interactive games. Both the RealPlayer and Windows
Media Player plug-ins allow you to view real-time broadcasts.
This chapter also
described a number of common file formats, as well as their differentiating
characteristics and advantages, such as their use of lossy or lossless
compression, support for animation, ability to be interlaced or streamed, and
their use of bitmapped or vector graphics. In general, older formats provide
the advantage of accessibility, while newer formats provide superior quality
and better compression methods. Translation formats were also discussed. PDF
allows you to retain the original look of a document across incompatible
platforms. RTF is an almost universal plain text file format that can be read
by almost any computer application. PostScript is an object-oriented laser
printer language, and BinHex translates between ASCII and binary to allow the same
file to be read by various applications.
Finally, this
chapter focused on the importance of testing your Web pages, to ensure that
they operate as expected. Testing includes checking hyperlinks, viewing the
page within various browsers and at various speeds, checking accessibility to
the site, load testing, and ensuring that your site isn’t corrupted by changes
you make. If you test to see that your site operates properly, it will appear
more professional, and it will be easier to use.
Two-Minute Drill
|
|
Plug-ins are
programs that can be installed on your computer, and add their functionality
to the Web browser. Another term for plug-ins is “extensions,” as these
applications extend the capabilities of the browser. |
|
|
Plug-ins are
different from so-called helper programs, which are separate applications
that launch in their own window. |
|
|
Flash was developed
by Macromedia Inc., as a method of creating graphic intensive Web pages that
have high performance at lower speeds. Flash files can be added to Web pages
as a way of displaying animation and audio, and allowing interaction. They
are extremely compact and stream from any Web server. |
|
|
Shockwave is
another technology developed by Macromedia Inc. that takes multimedia on the
Web one step further. Using Shockwave, you can add multimedia to your Web
page as objects. Not only can you view animation and video, and listen to
audio, you can actually interact with a Shockwave object. |
|
|
RealPlayer is an
application and plug-in that enables you to view and listen to streaming
audio and streaming video over the Internet. |
|
|
Windows Media
Player is similar to RealPlayer in a number of ways. Developed by Microsoft,
the Windows Media Player allows you to view and/or listen to streaming video
and audio. This allows you to watch broadcasts, listen to the radio, view
video files, or listen to audio files on the Web. Like RealPlayer, Windows
Media Player also has a Web page where you can browse through various audio and
video files to watch and hear. |
|
|
GIF (Graphic
Interchange Format) is an image format that is extremely popular on the Web.
Most browsers support this format, allowing a broad range of your audience to
be able to view any such images through their browsers. |
|
|
Along with GIF,
JPEG is one of the most common image formats you’ll use and come across on
the World Wide Web. |
|
|
One of the
benefits of JPEGs is its use of compression. |
|
|
PNG (pronounced
“ping”) is an acronym for Portable Network Graphics, and is expected to be
the license-free answer to GIFs. |
|
|
TIFFs are one of
the most commonly used graphic formats, and they are supported by most
imaging applications and major Web browsers. |
|
|
BMP is an abbreviation
of the word “bitmap,” which is another name for raster graphics. |
|
|
PDF (Portable
Document Format) can usually be identified by the file extension .PDF. This
format is used to capture a document as an image, so that it can be viewed
and printed exactly as intended. |
|
|
RTF (Rich Text
Format) is a file format that was developed by Microsoft to allow the
exchange of text files among various applications and operating systems. |
|
|
PostScript is
used to define the look of a page when the page is sent to an output device
like a printer or plotter. |
|
|
EPS (Encapsulated
PostScript) is the file format used by PostScript to allow users to preview a
PostScript font or image. |
|
|
The QuickTime
plug-in and QuickTime Player application is used to view movies. MOV files,
identified by the file extension .mov, are QuickTime movie files. |
|
|
MPEG (Moving
Picture Experts Group) is a file format providing digital video and audio. |
|
|
AVI (Audio Video
Interleaved) was developed by Microsoft as a file format for movies. These
movies may contain both audio and video, and must be fully downloaded before
they can be played. |
|
|
BinHex is a
popular encoding method that is used to convert data from binary to ASCII. |
|
|
Streaming media
is a relatively new and popular method of transferring data to browsers. With
this, data is sent in a continuous stream from the Web server to the browser
on your computer. As the data is received, it is buffered and displayed. |
|
|
Before you throw
your HTML document up on the Web, don’t forget to go through and check what
you’ve written, to see how the page performs, and to determine the effects
that your work will have on various browsers or the overall site itself. |
Chapter 7: i-Net Languages
Open
Database Connectivity (ODBC)
Java
Database Connector (JDBC)
Connecting
to the Database in Your Code
Certification
Objectives
|
|
Programming-Related
Terms and Internet Applications Development |
|
|
Popular
Client-Side vs. Server-Side Programming Languages |
|
|
Relational
Database vs. Nonrelational Database |
|
|
Integration of a
Database with a Web Site |
Developing
real-world Web solutions requires a good deal of knowledge about the
environments you are presented with. To select the proper tools for the job you
will require, at the minimum, a basic understanding of the terms and
technologies that drive the client/server development world.
Database
knowledge is one of the most often used Web resources. Knowing this, it’s
important to note the differences between types of databases and how to connect
those databases to your application.
In this chapter
we will discuss some of the current popular technologies and when to use them.
Finally, we will discuss what role databases play in these technologies.
Programming-Related
Terms and Internet Applications Development
In the next
sections we’re going to cover some of the primary terms associated with
Internet development and their applications.
API
API is an acronym
for application program interface. These interfaces are the set of commands
that an application uses to request and carry out lower-level services
performed by a computer’s operating system or access functionality of another
program. API provides several advantages to the programmer. These advantages
include extending the functionality of your application, standardization of
commands, and decreasing hardware requirements. We will discuss each of these
advantages in depth.
Extending the
functionality of your application is most certainly one of the biggest
advantages of using API. The ability to use powerful methods offered by another
application or the operating system itself makes API a very notable technology
in this chapter.
Visual Basic
provides many functions within the language itself. However, Visual Basic
cannot access system information, tell you who is currently logged on to the
computer, or even provide the installation directory of Windows. These are
important functions that you may need to access within your application.
Windows API can provide thousands of functions that would otherwise be
unavailable to a Visual Basic programmer. But API does not stop at Visual
Basic. API can be used by most of today’s development environments. In fact,
one downside to API is that most API documentation, if it exists at all, is
written for C/C++ programmers.
API also
standardizes application calls. This is very useful because much of the
functionality that you may need has probably already been developed, tested for
bugs, and documented for use by programmers of many backgrounds. By using API,
you are insuring that your program will return the desired result.
Finally, API can
minimize the use of system resources and therefore decreases the demand of
massive hardware requirements. By using existing functions, especially those
connected with the operating system, you minimize the amount of memory and
space your program will use.
Today, computer
hardware may seem to be a nonissue. However, you should not always assume that
because hardware is so readily available that excessive resources would be
available to your program.
CGI
Common Gateway
Interface, or CGI, defines the communication link between the Web server and Web
applications. What does this mean? Simply put, CGI gives network or Internet
access to specific programs of your choice. CGI communicates over the Hypertext
Transfer Protocol, known as HTTP. CGI provides access to your server’s
applications over the HTTP protocol.
CGI acts as a
“middleman” in an Internet application. Your Web browser requests a CGI script
or application from a Web site. In doing so the Web server executes the CGI
application on the server. The application then returns information to the Web
server. The Web server then returns the output to your Web browser. CGI, with
the aid of the Web server software, acts as a mediator, passing information
back and forth between the server’s applications and your Web browser.
SQL
SQL (often
pronounced “sequel”), or Structured Query Language, is the common communication
method between databases. The history of SQL began in the late 1970s, when IBM
began developing it in a lab in San Jose, California. SQL is a nonprocedural
language that will let you decide what data you want to select from a database.
The term “nonprocedural” describes what data is returned as opposed to how the
database performs the action. From database to database, although the interface
and management may be different, SQL is the common thread that you can use to
define the information that will be returned.
While ANSI
(American National Standards Institute) and ISO (Industry Standards
Organization) both govern the standards for this language, there will be some
slight changes from one database to the next. In addition, many database
management systems (DBMS) provide extensions to SQL that are proprietary. This
is common, but it is necessary to note the differences between standard SQL and
the proprietary extensions.
Databases tend to
confuse the average person. Terms like “table,” “recordset,” “field,”
“relationship,” and “query” tend to scare people away. SQL, however, is easy to
understand and is a language with logical syntax. Let’s consider a very small
database and show how SQL can retrieve data from that table. Let’s assume that
the database has a table called “Books” and another called “Authors.” Table 7-1
shows the fields for these two tables.
|
Books Fields |
Authors Fields |
|
ISBN
*primary key |
AuthorID
*primary key |
|
AuthorID
*foreign key |
FirstName |
|
Title |
LastName |
|
Publisher |
Country |
|
PublishedDate |
Email |
Table 7: Structure of a Database
These tables are
obviously not a good start for a real database; so don’t try to start your own
bookstore on the basis of this example!
Let’s say you
wanted to write a SQL statement that showed you a complete list of all the
books you have on file. The SQL command would look something like:
SELECT
* FROM Books
Now say you want
to be able to display all books, as well as the author’s name next to each
individual book. You would have to use the SQL keyword “join” in order to join
two related tables from a database. The join statement takes one field from
each table and uses the values from these two fields to create a relationship between
the two tables. In our example these fields would be AuthorID, which is the
primary key of the Authors table, and then join this table on the foreign key
of AuthorID in the Books table. We’ll cover relational databases more
thoroughly later in this chapter.
Table 7-2 shows
some basic SQL statements and their definitions.
|
SQL Method |
Description and Example |
|
SELECT |
Can
be followed by the field name of the data that you want to display in your
query’s results. You can also specify an asterisk (*) to grab all the fields
in a particular table or view. |
|
FROM |
Used
to specify what table(s) or view(s) contains the fields that you want to
display. |
|
WHERE |
Used
for passing criteria on your query results. |
|
INSERT |
Used
for inserting data into your database table. |
|
INTO |
Used
for inserting values into a table. This word passes the name of the table
into which you want to insert data. |
|
VALUES |
Specifies
the values to pass to the specified fields into which you want to insert
data. |
|
DELETE |
Deletes
a row from a table based on criteria that you pass. |
Table 8: Simple SQL Statements
and Their Definitions
ISAPI
ISAPI (Internet
Server Application Programming Interface) is a set of program calls that allows
you to create a Windows Web-based application that will run faster than a CGI
application. One of the disadvantages of a CGI application is that each time it
is requested, it runs as a completely new and separate process. This takes up
system resources as each instance, or request, runs in its own address space.
This is inefficient, especially if many users request the application. In an
ISAPI application, you create a dynamic link library application file that can
run as part of the Hypertext Transfer Protocol application’s process and
address space. This is known as running in process. The DLL is loaded into the
Web server when the HTTP service is started. The DLL remains in memory as long
as it is needed; it doesn’t have to be located and read into storage each time
the application is requested.
It is easy to
convert CGI applications into ISAPI applications without having to recode the
program’s logic. However, the application does need to be written to be
thread-safe. This allows a single instance of the DLL to serve multiple users.
A special kind of
ISAPI DLL is called an ISAPI filter. An ISAPI filter can be instructed to
execute for every HTTP request. It can also be instructed to execute only for
certain file types. You can create an ISAPI filter for logging, encryption or
decryption, authentication, or many other purposes. A common filter is the
Active Server Page (ASP) filter. This file-mapped filter executes script code
stored in any file with an .ASP extension. Many other filters have been created
for other file types. Windows NT can now support PERL by using an ISAPI filter
for PERL. This allows a ported version of PERL to execute any files with a .pl
file extension.
ISAPI
applications can be much more effective than CGI applications, especially in
high-use scenarios. ISAPI applications run in the same process as the Web
server’s HTTP service and therefore don’t require loading and unloading or
their own address space.
DLL: Dynamic Linking
and Static Linking
Earlier in this
chapter we discussed API. In this section, we will discuss the idea of the API
storage unit, the dynamic link library (DLL). We will also discuss the
difference between statically linking functions and dynamically linking them.
First let’s start
by defining a DLL. It is a collection of functions or a collection of programs
that can be called upon by another program. The word “library” suggests that it
can store a vast set of functions that can be “checked out” when they are
needed. These functions are then stored in a file, usually with a .dll
extension.
The advantage of
packaging functions together outside your standard programs is that they do not
get loaded into memory until they are needed. You can create large programs
that perform many functions and communicate with many devices without taking up
a large amount of system memory. When a DLL function is needed, it is loaded
and run. The system can then release that library from memory when it is no
longer needed. For instance, if a user opens up a graphics program, it does not
need to load a printer or scanner driver. However, when the user wants to scan
in a photo or print out his newest graphics, the program loads the appropriate
library and executes the functions as needed. When the user has completed his
scan or print job, the DLL releases the resources it used.
Static linking a
function means that it is loaded with the main program. The function is loaded
into memory whether or not it is in use. While this may sound like a major
problem, static linking has its advantages. You would want to static link a
function if it were used repeatedly throughout a program. Some functions may
take up massive processing power if they are constantly being linked and
unlinked. For this reason, static linking is still used, and rightly so.
In summary,
static linking is used for functions that are used consistently and constantly
throughout your program. Static linking is loaded at runtime and therefore uses
more system memory (RAM). Dynamic linking is used for program functions that
are not used often in your program or are not accessed constantly. Dynamic
linked functions can be called upon when they are needed by your main program.
DLLs are storage units for functions.
From the Classroom
The 8-Second
Rule: Optimize Your Code
A general rule of thumb for Web applications is to keep
response times to 8 seconds and under. Most users will leave your site if they
have to wait more than 8 seconds to receive a reply. When it comes to
e-Commerce applications this could mean a loss of potential revenue. In order
to avoid this there a couple things you can do when developing server-side code
in order to optimize performance.
|
|
If you open an object make sure you close it and set it back to nothing. |
|
|
Use localized variables. |
|
|
Separate HTML from your logic as much as possible. Try to do all your processing first, build a string in your code that contains the HTML and then do one print or write to output the HTML. Avoid nesting logic in the HTML. |
|
|
Keep database connections to a minimum. Try to get all your data in one query instead of multiple queries. |
|
|
Avoid too many transfers or transactions over network resources. If possible keep all servers that will interact with the Web site on a small subnet in order to maximize network throughput. |
|
|
Avoid using too many variables that need
to be stored on the server if possible pass variables through the URL instead
of storing them on the server, such as the use of session variables on ASP. |
The main thing to understand is in Web development there are
many variables that can affect performance. As a Web developer you need to
understand network issues, and know how to code effectively in order to develop
a high-performance site that provide your users with a good experience and in
the process return customers.
Patrick J. Santry, MCSD, MCT, MCP+SB, iNet+
Client and
Server-Side Scripting
Client- and
server-side scripting are important elements in Internet development. They
allow the interaction of customers with data of all types. On the server side,
scripting allows the programmer to access server resources such as SQL Server
databases, custom COM objects, MTS components, and more. Server-side scripting
allows the programmer to place the business logic on the server. This provides
several advantages.
The first
advantage of server-side scripting is that your business logic is stored in one
place. Business logic comprises the rules to which your applications must
conform. For instance, your business logic may state that prices for a product
vary by geographic location: Canada and the United States. If your rules
change, your code needs updating in one place only. Not only does this make
updates easier, it also makes them less time consuming and costly. Updating
software on the client side can pose a number of technical problems. If you’re
using client-side code for your business logic, you must make certain that each
user who uses your system has the most current version of your software. We
will go into more detail on the different tiers of an application later in this
chapter.
Popular Client-Side
vs. Server-Side Programming Languages
In this section
we will describe the various scripting and application development languages
available to you as a Web developer. We also find out when to use various
development technologies. There may be technologies, such as VBScript, for
example, that run on the client side that are unique or proprietary to specific
browsers. There may also be instances when it makes sense to use one technology
based upon the server platform the Web site is running on.
Java
Java is a
programming language developed by Sun Microsystems (http://www.sun.com) in 1995.
Java was developed specifically for use in distributed applications and, more
specifically, for the Internet. A common misconception about Java is that it
can create applets only for Web pages. This is completely untrue. Java is
capable of compiling completely stand-alone applications that run on a server
as well as full-featured applications for the workstation. While the
Web-embedded application is the most known and possibly the most recognizable
Java product, applets certainly do not define the full capability of Java.
Java was based on
the popular C++ language. Much of the syntax and libraries created for Java
were modeled after those items popular with C++. The main difference that
separates the two languages is that Java applications do not permit references
to data outside their own resources. This means Java cannot create conflicts in
another application. More important, the fact that Java cannot contain
references to data, memory, or other resources outside itself enforces the
security necessary for distributed applications.
Java is also
portable. This means that applications developed on one operating system can
also be run on another. Applications can be developed on a UNIX platform, and
you are assured that it will run on a Windows platform. This is accomplished by
two ideas introduced with Java: the Java Virtual Machine and compiling to
byte-code. Byte-code is an abstraction of compiled code that serves as an
instruction set. The Java Virtual Machine can interpret these instructions.
This is done so that the virtual machine can be changed on any operating system
to read the byte-code instructions as desired. In this model, the Java virtual
machine acts as a mediator between the byte-code instruction set and the
processor, all along executing the commands one item at a time. In another
model for Java byte-code interpretation, we can use a JIT Compiler. JIT stands
for “just in time”. A JIT compiler usually comes with the Java virtual machine
specific to the platform it runs on. A JIT compiler will essentially recompile
the byte-code instructions into platform specific code. This allows the
byte-code to be sent immediately to the systems processor and therefore usually
makes the code faster. his is effective for functions that are called upon
repeatedly.
Java has been
used in various capacities. When Java first came out, most of what you saw on
the Web was small applets used to brighten up a Web site. Java has matured now
to offer the developer a way of developing middle tier objects, which the Web
user does not see. These middle tier objects contain most of a company’s
business rules in order to interact with a back-end database, legacy system, or
any other type of information store.
Java has also
been used to port languages like VBScript over to the Unix/Linux environment.
There are several companies that use the Java SDK to port the popular Active
Server Pages (ASP) platform over to Unix environments. This allows a VBScript
to be truly multiplatform—and all provided by Java. We’ll be discussing ASP later
on in this chapter.
Java
also provides other services such as database connectivity, server-side
processing such as Java Server Pages, and much more. To find out more about
Java, you can visit the Sun Microsystems Web site at http://java.sun.com.
JavaScript
JavaScript is
different from the compiled language Java. JavaScript carries some of the
syntax of Java and even carries some of the same functions. However, JavaScript
is different in that it is interpreted rather than compiled. A compiled program
is converted into language that the computer can understand. An interpreted
program must be fed one command at a time into an interpreter. Because of this,
JavaScript is much slower than compiled Java. Since the scripting language is
interpreted, it also removes the necessity of using low-level data types and
sticks to one basic type: a variant.
In most
programming languages, various data types are used to define variables. Those
data types restrict the type of information that can be stored in them. These usually
include integers, strings or characters, bytes, and numerical. JavaScript,
along with most scripting languages, only has a variant data type. Variant is a
generic container that can hold any type of data. While this may sound
convenient, it is a disadvantage to the popular scripting language. Containers
or variables of type variant use more memory than the primitive data types of
other languages.
JavaScript is a
very popular language for Web developers. JavaScript allows developers to
create scripts to change images when your mouse passes over them, calculate
payments, validate data, and change styles of any element on the Web page.
JavaScript is the most popular of scripting languages for basic Internet use
because it works on most of today’s popular browsers and operating systems. It
is important to note, however, that while there is a standard for JavaScript,
implementation may very from browser to browser.
PERL
Practical
Extraction and Reporting Language (PERL) is an interpreted scripting language.
While PERL is generally used on UNIX-platformed Web servers, it has been ported
to many other operating systems as well. Since PERL is interpreted, it is
compiled just before execution. It can be compiled into either C code or
cross-platform byte-code.
PERL has been
optimized for scanning text files, extracting information from those files, and
reporting the results. PERL is also a good language for many common system
tasks. Because of its capabilities PERL is regarded as an exceptional choice
for a CGI application development language.
The language is
intended to be easy to use rather than precise and small. Some of the best
features of the C—awk, sed, sh, and tr—are combined into PERL. This was not an
accident. PERL was intentionally built this way so people familiar with those
popular languages would have less difficulty learning and using it. PERL’s
expression syntax resembles C’s expression syntax. PERL is unique among most
programming utilities in that it will not limit the size of your data or run into
other memory constraints. If your server has the memory and system resources,
PERL has the ability to handle the entire file as a single variable.
CGI applications
run in their own address space and require loading and unloading for each
request. However, plug-ins can be installed for some servers so that PERL is
loaded permanently in memory. This reduces compile time and results in faster
execution of PERL scripts.
C
In 1972, Dennis
Ritchie at Bell Laboratories formed a new computer language. This language as
you can probably guess by the section subheading was named C. The language was
modeled after a previous language called B, which was also developed at Bell
Labs by Ken Thompson.
Before we get too
far we must understand why these people decided to write these languages. It
wasn’t for pure enjoyment. It wasn’t simply to prove skill. It was to fill a
very obvious need. In 1969 Ken Thompson and Dennis Ritchie were developing a
new operating system called Unix for the PDP-7 computer. I’m sure that name is not
new to most of you. The language was originally coded in an assembler. Once
Unix was functional, it was evident that a higher-level language would be
needed. Doug McIlroy then produced TMG to the group. Ken Thompson decided to
implement Fortran for Unix and so began coding it in TMG. What resulted was not
Fortran at all, but a new language and compiler. Ritchie sensed that a better
language would be needed. B didn’t do any type checking; that is, it didn’t
know verify the type of data stored in variables. Ritchie then created C,
modeling it after the B language. Unix was soon recoded in C for the PDP-11.
As you can
imagine, with all these languages being thrown about and rapidly changing, C
got a little mixed up. C was powerful and flexible, and programmers began
adopting it as their favorite language. However, several different variations
of C started sprouting up all over the place. Slight differences between the
variations made it difficult to move from one company to the next and read the
code. It was because of this that the American National Standards Institute
(ANSI) created a small committee to decide the standard definition of the
language. In 1983 those standards were formed to create what we know as ANSI
Standard C. Most compilers these days can compile to this standard.
So if C was
written so long ago for Unix, why should you use it today? That good question
deserves a good answer—or a few of them.
C is very
powerful and very flexible programming language. There are no limitations to
what can be done with C. Any application can be written in C. Device drivers
that communicate directly with hardware can be written in it, as well as
desktop applications and games. Operating systems have been developed in C as
well as compilers for other languages. Because of this power and flexibility, C
is still very useful today.
Age has only
refined the C programming language. Because C has been around for so long, it
has been tried and tested repeatedly. It has continually been revised and
standardized. Because of its power and ability, numerous programmers have
adopted C. Those numerous programmers have coded add-ons and helper functions
that have improved the language itself.
C is small. There
are not many keywords, or reserved words,
in the C language. Keywords are the basic terms that make up the
functionality of the language. These terms range from instructions to initiate
and end a loop to those used for simply declaring the existence of a variable.
A small keywords set insures an easy-to-understand, uncluttered language. The
limit to the number of keywords does not define the limits of the language,
however. You will find that the few keywords used are well chosen and
effective. Table 7-3 shows the reserved words for ANSI C.
|
Asm |
auto |
break |
case |
char |
|
Const |
continue |
default |
do |
double |
|
Else |
enum |
extern |
float |
for |
|
Goto |
if |
int |
long |
register |
|
Return |
short |
signed |
sozeof |
static |
|
Struct |
switch |
typedef |
union |
unsigned |
|
Void |
volatile |
while |
|
|
Table 9: ANSI Reserved Words
For the most
part, these are common English terms. You can pretty well guess what each one
of these terms does. That was very much the intent of C: to be simple and
powerful.
The last reason
to use C is because it is modular. This means that common actions in a program
can be combined into a function. A function is simply a group of statements
that can be called from the rest of the program. This is common when the
program calls the same statements more than once. Modularity allows for clarity
in logical programming. Modularity also allows for code reuse. The same
functions can be stored and used repeatedly at the programmer’s discretion.
C++
C++ is more than
just a very strange-looking grade. C++ is yet another language to choose from
that also has its good points. So logically, if C replaced B, wouldn’t C++ be
the next generation language to replace C? The reason the next version of C is
named C++ is that in the C language, in order to increment a value by one, you
use the operator “++”, hence C++. C++ is the next step past C, but only in that
it has added a few things for a new environment. C++ is an object-oriented
language that allows programmers to code in the style of everyday life, with
interaction of one object to another. Each object has its own characteristics,
properties, events, and methods of operation.
Visual Basic
Visual Basic is a
programming language from Microsoft. The word “visual” comes from the idea that
dragging and dropping objects and controls on the form can create the program’s
interface. BASIC is the name of the language from which VB was formed. Some
developers would argue that Visual Basic is simply an environment and that
BASIC is the language you code in. While this may be technically true, the
BASIC language has changed drastically and is very dissimilar to the original
BASIC.
Visual Basic is
easy to learn and fast to code with. Visual Basic is a wonderful tool for Rapid
Application Development (RAD). Because of the speed with which you can develop
fully functional applications with Visual Basic, it is often used to create an
application prototype that will later be written in another language. Because
of Visual Basic’s ease of use it has become very popular, pulling in about
three million developers, according to Microsoft.
The newest
versions of Visual Basic have made it even more popular. Applications coded in
Visual Basic can now be compiled to native code—the same code a program written
and compiled in C or C++ would create! Not only can Visual Basic use objects
coded in other languages, it can compile objects for use in other languages.
While Visual Basic is not truly an object-oriented programming language,
efforts have been made to allow the creation of COM DLLs and COM EXEs.
Visual Basic can
now be used to create everything from server-side objects to simple
applications with a graphical user interface. Visual Basic can connect to
databases, access sequential files, and even use a large portion of the Windows
API. This means that while Visual Basic has no direct hardware access, it can
access APIs written in other languages that can perform those functions.
Visual Basic’s
data abilities range from the simplest of client applications that retrieve
data from a local database to multitier applications that combine information
from AS/400, Oracle, and nonrelational data sources such as directory servers.
Visual Basic can access these data sources via ODBC, OLE DB, or Microsoft’s
popular ActiveX Data Objects. Since Visual Basic is touted as a Rapid
Application Development language, the data development tools are integrated
directly with the Visual Basic IDE. These development tools can be used to
access any data source that uses ODBC, OLE DB, or ADO. Along with these
development tools are included data-aware controls that allow direct data
binding.
VBScript
VBScript is yet
another interpreted scripting language. VBScript is provided by Microsoft and
is a smaller subset of its Visual Basic programming language. VBScript is
similar to other Web-based script languages like JavaScript, Tcl, PERL, and
REXX. Because VBScript is similar to Visual Basic in syntax, it makes
transitioning between the two painless. Someone who codes in Visual Basic
should be able to learn VBScript rather quickly.
Like JavaScript,
VBScript is easier and faster to code than more complex, more structured,
compiled languages such as C, C++, and Visual Basic. This makes VBScript ideal
for smaller programs or as a glue to combine and execute larger compiled
programs. For instance, VBScript is often used in the ISAPI-based, Microsoft
Active Server Pages discussed later in this chapter. VBScript is often used in
ASPs to connect to databases, execute compiled programs and return their
results, and act upon specialized server-based objects.
VBScript is
Microsoft’s answer to ever-so-popular JavaScript. Both JavaScript and VBScript
function with an interpreter that comes with a Web browser. VBScript was
designed for use in Web pages opened in Microsoft’s Internet Explorer Web
browser. VBScript can communicate with the Web browser itself as well as with
ActiveX controls, automation servers, Java applets, and other client-side
applications.
One drawback to
VBScript is that Netscape’s browser does not support it. Because of this,
VBScript is best suited for intranet Web sites that use the Internet Explorer
browser only.
JScript
JScript is an
interpreted script language from Microsoft that is designed for use within Web
pages. It adheres to the ECMAScript standard developed by Microsoft and
Netscape. It is basically Microsoft’s equivalent to the earlier and more widely
used JavaScript.
The main
difference between JScript and JavaScript is that JScript is object-oriented in
nature. This allows add-ons to the core language.
XML
We now move on to
one of the most exciting new developments in Internet development technologies.
Extensible Markup Language (XML) is a flexible way to define commonly used
information formats. The format and the data itself may then be shared on the
World Wide Web, in intranets, and even in desktop applications. Let’s look, for
instance, at a bookseller who uses a standard or common way to describe
information about a book. The format of the data would include standard
information for author, title, ISBN, and year published. You could then
describe each book’s information format with XML. If each bookseller used the
same data format, a user could send a search agent or custom program to each
bookseller’s Web site, gather book data, and then make a valid comparison of
price, shipping costs, and so on. Any individual or group of individuals that
wants to share information in a consistent manner can use XML.
“That sounds
great, but why is it so ‘exciting’?”, you say. This technology can change the
way Web search engines work. It can change the way we browse for Internet
information. Currently, Web search engines crawl from Web site to Web site. On
each page the engine indexes all the keywords and then files the page in its
database. This means that a Web site that has nothing to do with dogs may show
up in a search for “dogs” because the Web’s author used that word once or twice
on his page. With XML, the data on a page can be formatted commonly to allow
search engines not only to index pages more quickly, but also to report on
searches more accurately. Furthermore, more applications will be developed to
use XML so as to allow you to search many sites with the same data. Can you
imagine a program that could go to each car dealer’s Web site and make a
comparison of vehicles for you? XML is exciting because it allows you to not
only provide your data, but also define the container in which the data is
held. Essentially, once XML has become more widely adopted by Web developers,
the entire Internet will serve as a huge database that can be tapped by any
application that needs information.
The World Wide
Web Consortium is the organization that defines XML’s format and use. XML is
similar to the language of today’s Web pages, HTML. Both XML and HTML contain
markup symbols to describe the contents of a page or file. HTML, however, only
defines the graphical layout of data on a page. XML describes the page’s
content in terms of what data is being described and the data itself. In our
example, a <BOOK> could indicate the information to follow was
information about a book. This means that XML files can be processed purely as
data, or they can be stored with similar data on another computer similar to a
database, or the data can be displayed much like an HTML document. For example,
the application in the computer receiving the XML document might provide book
reviews from Amazon.com, BarnesandNoble.com, and fatbrain.com all on the same
page.
The word
“extensible” in Extensible Markup Language means that the tags available to XML
are limitless and self-defining. You are not limited to a certain amount of
tags as you are with HTML. XML is actually a simpler and easier-to-use subset
of the Standard Generalized Markup
Language (SGML). SGML is the standard for creating a document structure.
Early XML
applications include Microsoft’s Channel Definition Format (CDF), which
describes a channel. Microsoft’s channels are a portion of a Web site that
downloads to your hard disk and are updated periodically as information
changes. A specific CDF file contains data that specifies an initial Web page
and how frequently it is updated. Many other XML applications are springing up
across the Net. Medical applications now allow doctors to define the format in
which a patient’s medical chart can be stored. Applications related to banking,
e-commerce, personal profiles, legal documents, part lists, and more are
anticipated.
VRML
Virtual Reality
Modeling Language (VRML) is a language used for describing three-dimensional
image sequences and user interactions with them. VRML allows you to build a
sequence of visual images into Web pages. A visitor to your site can interact
by viewing, moving, rotating, or otherwise interacting with your
three-dimensional scene. For example, prototypes of new products can be
developed to display a rotating view of the products. The user would be allowed
to zoom in on the product or turn it to view it from any angle.
To view a VRML
file, you need a VRML viewer application that can be plugged into a Web
browser. While VRML was once a very cool idea and is still used in a few Web
sites, it is quickly being replaced by other media interaction technologies
such as Sun’s Java or Macromedia’s Shockwave.
ASP
Active Server
Pages (ASP) have been touched on slightly in earlier portions of this chapter.
Here we will learn a little more about what ASP is and how it can be used. An
ASP can be an ordinary HTML page that includes one or more scripts that are
processed on the Web server before the page is sent to the user. An ASP is
somewhat similar to CGI applications in that they both involve programs that
run on the server. Typically, the script in the ASP at the server uses input
received in the user’s request for the page to access data from a database. The
ASP then builds or customizes the page on the fly before sending it to the
requestor. A good example of this is MSN.com. MSN.com allows you to define how
you want your page to be displayed when you visit again. When you return, the
ASP looks up your information in the server’s database, formats the page as you
described, and returns the HTML for the page.
It’s important to
note that the ASP code itself never appears to the user. All of the programming
logic of the site is hidden to the user. Viewing the source of an ASP inside a
browser only returns the ASP’s resulting HTML output. This is very important,
because most ASP source code includes the location of a database and, in many
instances, the username and password needed to access that database. If the
source of the ASP were revealed, a Web site cracker could use that information
to compromise your server.
ASP is a feature
of the Microsoft Internet Information Server (IIS). However, new programs are
allowing ASPs to be used with other Web servers. ChiliSoft creates an add-on
for Apache, Lotus, Netscape, and O’Reilly Web servers that allow you to run
ASPs on Solaris, AIX, HP UX, and Linux. Since the server-side script is
building a plain HTML page, it can be delivered to almost any browser.
ASP allows you to
use any scripting language your server defines as an ISAPI filter. While
VBScript and JScript are the native formats usually used in ASPs, other
languages are available. ActiveState creates an add-on to IIS that allows you
to run PerlScript, a subset of PERL, within ASPs.
As is true of
ISAPI filters, IIS maps files with an .asp suffix to the program, which analyzes
the script within ASPs. When a file with an .asp extension is requested, IIS
retrieves the file, runs it through the ASP program dll, and returns the
resulting HTML code to the user’s browser.
On the Job: Having
the knowledge of multiple scripting languages and being able to function on
both the Unix and Microsoft platforms will increase your value on the job
market and make your job easier in most corporate environments where you have
to work in a heterogeneous environment.
When to Use the
Languages
With all these
tools available, you might start to wonder which one you should use for your
next project. While some of the uses for each were discussed earlier in each
language section, I’ll try to shed a little more light on which tool is right
for which job.
The first thing
to consider is where the application is going to run. What environment is the
application going to require? Is the application running in an Intranet or
Internet site? Can you control what browsers are used for the site? Does the
code need to be secured to prevent theft? These are all questions that need to
be answered.
As already stated
in this chapter, the following are often used on server side applications:
JavaScript, VBScript, Java, Visual Basic, C/C++, ASP, PERL, and even XML. You may
say, “Wait as second! Some of those look like client-side technologies!” You
are correct is saying that. Many of today’s technologies can be used both on
the client and on the server. JavaScript and VBScript are often used within
Active Server Pages on the server side. Java, while known for its client-side
applets, can also create server-side servletts. XML can be used anywhere. It
allows data to be uniformly exchanged between data consumers—why restrict that
to only client side use? C/C++ can be used to create server-side ISAPI
applications, or even EXEs and DLLs that work directly with the Web server
software.
When deciding
between compiled languages (such as C/C++, Java, or Visual Basic) and
interpreted languages (such as VBScript, JavaScript, and PERL) you need to
evaluate several items. The first thing you should evaluate is the server
platform. If your server is running UNIX, you may find it very difficult to get
your Visual Basic routines to run. While third-party plug-ins to servers may
allow you to stretch your server’s usefulness, they are not always the best
choice. Know what your Web server’s capabilities are and where they can be
compromised. Microsoft platforms run Internet Information Server (IIS).
Typically, this allows you to create custom ISAPI dlls and ISAPI filters. It
also allows you to create COM objects in Visual Basic or C/C++. Java servletts
and Java-coded COM objects can also be made to run on Microsoft Platforms
without much difficulty. Microsoft’s IIS allows the use of Active Server Pages
using any scripting language for which you have a runtime module (JavaScript
and VBScript come with IIS, and PerlScript is available at
www.activestate.com). XML can be used on the server obviously since it is a
platform-independent technology.
UNIX servers can
usually run CGI applications more easily than Microsoft Windows servers do.
They also have been running PERL for quite some time and therefore are a little
less buggy than the PERL plug-ins for Microsoft platforms would be. UNIX
servers do not run Visual Basic or Visual Basic script. They can, however, run
JavaScript and Java Servletts very well. They too allow development of EXEs and
DLLs that work directly with the Web server. These can be coded in C/C++ or
Java (or in many other languages not mentioned in this book, for that matter).
XML is available for use on UNIX. While there is a plug-in for Active Server
Pages to run on UNIX platforms, they still are not as well supported as their
native home on a Microsoft Web server.
As you can see, most
of the server-side technologies are available on both platforms, but have
strengths in some areas where the others may be weak. I might lose a merit
badge or two by saying that both platforms are necessary to fill different
needs. There is a not-so-quiet argument over which platform is the best. In
general, both sides think they are the best solution for every problem.
The next thing to
consider is what your current development team is comfortable with. If this
“team” consists only of yourself, you might want to consider not only what you
are familiar with, but also what is popular. Should your needs grow, and you
need to hire new people, it will be easier to find someone skilled in the most
popular languages than to find someone who knows the same things you do!
More important
than your comfort level are the needs of the server. If your server is going to
be under high demand, it will be better to use a compiled language. This uses
fewer server resources (memory especially) but also makes responses quicker
because the code is closer to what the processor understands.
So what about
client-side applications? How do I know which is the best to choose here? This
is where things get a little more specific. While the availability and
usefulness of all the technologies are still present on the client side (with
the exception of ISAPI and CGI), there are very specific circumstances under
which each should be used.
Java is a
particularly good tool for small applets and applications on Internet sites.
With the advent of Dynamic HTML (DHTML), much of what Java applets were used
for (for example scrolling text, hover buttons, and so on) on Web sites have
been replaced by DHTML code. Java is a good tool when you need to have
client-side code available, but hidden to the user. Source code can be a very
useful tool when crackers attempt to breach security. If your company’s logic
needs to stay private, yet still remain on the client side, Java is excellent.
Exam Watch:
Understand which platforms run each scripting language, and know which language
will provide better performance on each platform.
When Languages Are
Executed
We have two main
types of processes in Web applications: client-side and server-side.
Client-side processes can be simple data manipulation or displaying of some
type of dynamic content. On the server side we could have split processing
occurring; some in our scripts, some in the objects, and then some inside the
database itself. These processes are broken down into tiers. The Web by design
is a multitiered application architecture. In this section we will go over the
division of processes and a brief history of application development and how it
leads into Web application development.
Multitiered
Applications
A tier in an
application is where a process of an application takes place. For an instance,
an example of a single tiered application would be a word processor. In a word
processor application, all processes are taking place in that instance of the
word processor and on that one single machine. For a more detailed explanation
of an application’s tiers, see Figure 7-1. On the first level we have a single
tier application, in our example a word processor application. In the beginning
these single tiered applications were fine, but with the advent of networking
application, developers learned that we could centralize data and then use
clients to access that data. At first the clients were dumb terminals with very
little processing power. Then PCs came around, with a fair amount of processing
power available to the developer to leverage. This allowed a developer to split
up applications into multiple tiers. One tier contains just the client
services, which are what the user sees and interacts with. For example, the
browser you use would be considered the client services. The next tier in the
application contains the business services, which are any rules or special
handling that needs to be done before a transaction takes place or data is
entered into our database. For instance, if we need to do an inventory check or
credit card validation before we complete the transaction and write the
information to our database, these processes are completed in the business
services tier. As you can see in Figure 7-1, in traditional client-server
development or two-tiered applications the business tier was sometimes split
between the client and the database. On the database, this was accomplished
using either database functions or stored procedures. Stored procedures or
database functions allow you to run some logic against the data being sent to
the database before the transaction is actually completed. Finally, we end up
at our Web application model, where we have three tiers. Our client services
are located in the Web browser, the business tier is located on our Web server
or object server (this business tier could be an object served by MTS or a
Javabean), then finally our data services are provided by some database server.
In our Web model we could further divide this into an n-tier application and
store multiple objects on several servers.
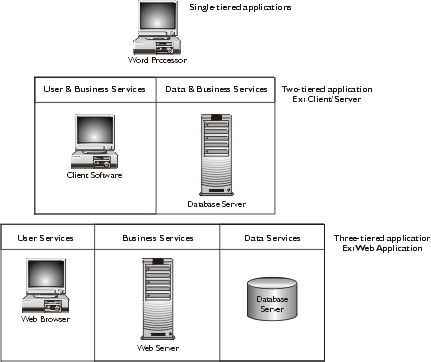
Figure 34: Division of
processing in multiple tiers
So how does this
n-tier model benefit you as a developer? In traditional one- and two-tier
application development, a developer would have to update each individual
client each time there was just a slight change in the business rules. You can
imagine what would happen if you had thousands of clients and had to deploy a
new application every other month or so due to some policy change. A deployment
to a large amount of clients could get to be an administrative nightmare. With
three- or n-tier development deployment is not such a big issue anymore. By
separating your rules into objects on the middle tier, you just expose
properties and methods to the clients accessing them; all the logic is
contained in a centralized location provided by some object server. This allows
updates to occur in one location, and all clients will be subsequently updated
without any input from you. Web applications by nature are centralized; they
are developed with all logic contained on a Web server.
Relational Database
vs. Nonrelational Database
In this section
we will be going over the various database types available to the Web
developer. These include relational databases, server-based systems, and
file-based systems. We will also cover nonrelational data stores such as flat
files.
Relational Databases
We touched upon
what a relational database is in the SQL section of this chapter. In our
previous example we used two tables in order to pull related data from both. We
had a primary key and a foreign key that established the relation between the
two tables. Essentially this is what a relational database is—a database
consisting of one or more related tables. The tables are then made up of rows
and columns, with each individual row being a record.
Figure 7-2 shows
the components of a table in a relational database, in this case Microsoft
Access. This table consists of a table of data, which is made of records, which
are then broken down into fields. In this example we are using a contacts
database. Our table is all our contacts, our record is the individual company,
and then our company is broken down into fields like CompanyName and
CompanyAddress. Even though we have this table in our database, this table has
no relationship with anything else. We need to create another table that will
become related to this primary company table.
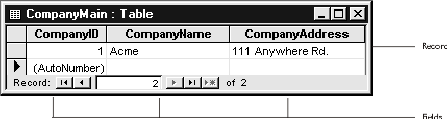
Figure 35: A typical table in a
relational database
In this example
we have a main table that consists of the primary company information, but for
each company we may have more than one contact. In order to handle this data we
need to create a contacts table and then create a relationship with our company
table. We do this by creating a field in our contacts table that identifies the
record in the company table to which this contact record is related. This field
in the contacts table that contains the identifier of the company table is
called the foreign key, because is designates data that is not local to the
table. This foreign key contains the identifier of the company table. This
identifier key of the company table is called its primary key. Primary keys
contain a unique value in order to distinguish the record in the table from
other records in the table. Figure 7-3 illustrates this relationship between
the tables.
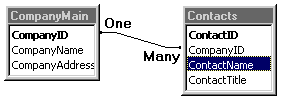
Figure 36: Related tables
This relationship
that is created in our example is called a one-to-many relationship, meaning
that one company may have multiple contacts for that company.
You could also
have a one-to-one relationship in which you have one record in one table
related to one record in another table.
Next we’ll go
over the two primary database systems: file-based and server-based.
File-Based Databases
A file-based
database is a database that has all of the resources needed to connect to the
database located within the database itself. File-based databases do not
require that you install some piece of software in order to access the data
contained within them. Microsoft Access is an example of a file-based system.
In order to access the contents of an Access database the only thing required
is an open database connectivity layer (ODBC). You don’t need to install the
Access application in order to be able to expose the underlying data to your
Web application. Another file-based database is a set of simple ASCII text
files. Many databases in use on the Web are simple flat-file systems. With a
flat-file database you do not need to install any additional software in order
to expose the underlying data to your application; you can open the file using
what’s available to you via the operating system.
Server-Based
Databases
Server-based
databases are databases that require a server to be running in order to obtain
the data. Examples of these are Oracle or SQL Server. These applications
provide more features than a typical file-based system; many of these database
servers provide features that are not available in file-based systems:
|
|
Backup schedulingMost of these systems contain utilities that allow you to back up your database tables. This can facilitate recovery in case of failure. Now most database systems can give you up-to-the-minute backup and recovery in case of failure. It is vital to have these backup systems in place, especially in an e-commerce application. |
|
|
Transactional systemsTransactional systems allow you to do a full recovery in case failure in the transaction. If a user comes in and in the process of transaction something fails, then the transaction reverts back to beginning as if nothing has occurred—no partial or orphaned data will exist in the database. |
|
|
E-mail notificationsThese allow you to set up notification in case of various events: database failures, backup completion, and so on. |
|
|
SecurityUsually you can set up security on the individual tables, and even define what a user can have access to. If you want to allow one user to be able to read a record in a table, but not be allowed to modify that record, databases have built-in security to allow you to do this. |
|
|
LoggingMost events that occur in the server will be logged, allowing you as an administrator to spot problems as they occur. |
If you were going
to implement a large e-business application, then you would most likely need to
use a database server instead of a file-based system. Of course,the additional
features that a database server provides will cost more in resources and the
price of the software will be higher, but you’ll have a much more stable
system.
Nonrelational
Databases
Unlike the
relational databases, nonrelational systems normally contain all the data in
one large file. In the early days of Web development, most of the databases
were nonrelational systems. PERL, one of the most widely used scripting
languages used in Web development, was developed with working with flat-file
databases in mind. Because of this focus, PERL is an exceptional language for
working with text files. It can perform fast searches on text files by loading
them into an array and performing string matches.
Flat-file
databases normally contain fields of data in one file and a character or separator
then designates these fields. The following is an example of our company
database example as a flat-file database:
Acme&&111
Anywhere Rd.&&John Smith&&Sales Manager&&
Acme&&111 Anywhere Rd.&&Mary Doe&&EBusiness
Manager&&
If you look at
this flat-file database, you’ll see the company information repeated for each
contact that exists in the database. Each field in the database is then
separated by “&&” as a delimiter. No relationship exists between two
tables.
In order to deal
with this data, a developer would run a routine to split each record into
fields or an array and then perform some loop to go through the records and
modify or pull data that met some specific criteria.
Nonrelational
systems tend to be file-based systems. Although they tend to not require as
many of the server’s resources as do relational database and particularly
server-based systems, there are some disadvantages to nonrelational systems:
|
|
They tend to get very large due to repeated data. In our example, every contact contains the company information. |
|
|
Performance can be degraded on larger databases. This is mainly due to the fact that they can grow to be very large. |
|
|
There is very little transactional support, if any. |
|
|
They can require extensive coding to manipulate and display data. |
Integration of a
Database with a Web Site
We described the
various components of a Web application: the scripting and languages used by
both client side and server, and the databases behind them. Together these
technologies make up a Web application. In order for you to get a clear picture
of where these technologies take place or reside in our Web application, we
should go over the concept of multitiered applications.
Technologies Used to
Connect the Two
Now that you
understand what tiers make up an application, you need to know how to connect
them all. We went over the various technologies used to develop applications
and to store our data; we need a way to connect the two in order for it to do a
Web application any good. Just because you write the code and create a
database, this doesn’t necessarily mean that the two know how to “talk” to each
other; settings need to be done in order for it all to come together. In this
section we will be creating a database connection on the Web server and then
accessing it via some code.
One of the main
things to understand about these various database connectivity technologies is
that you need to have the connector reside on the server that requires the
connection, not on the database server itself. This means that you can create a
Web site on an NT server and then use an ODBC driver to connect to an Oracle
database on a Unix box as long as you have the appropriate driver on the NT
box. You do not need to add additional software to the Unix server in order to
connect to it; this is the nature of database servers.
Open Database
Connectivity (ODBC)
ODBC is an
application programming interface or API used to connect to various databases.
These datastores could be an Oracle database, SQL Server database, text
database, or any other type of datastore for which an ODBC driver is available.
ODBC can be
installed by obtaining the latest Microsoft Advanced Data Connector or MDAC
from Microsoft’s Web site at http://www.microsoft.com/mdac.
Java Database
Connector (JDBC)
Similar to ODBC,
JDBC provides an interface for a developer to access a database. The vendor
will need to provide a driver in order to access the underlying database. In
order to install JDBC on your machine you will need to install the Java
Development Kit; once you download and install the JDK you will have installed
the JDBC API as well. More information on installing the JDK can be obtained
from the Sun Microsystems’s Web site at http://java.sun.com.
Once you have
installed the JDK with the JDBC API, you will also need to install the
appropriate driver from your vendor. This information can be found from your
vendor or its Web site.
Connecting to the
Database in Your Code
Once you have
your drivers configured on your Web server, you can then reference the
connection via code. This basically entails specifying an object to hold the
database connection and passing our ODBC or JDBC connection information to this
object in order to let it know what setting on our system to use to connect to
the database. This connection information could be set up on the server itself
or passed right in the code. In most cases you would need to specify the server
where the database is located and the logon and password used to get access to
the server.
If you were going
to use ODBC you would need to create a database connection and pass the ODBC
connection information to the active data object (ADO) that Microsoft provides
for connecting to databases. ADO is an object that a developer can use to
connect to a variety of data sources using SQL type query language. In Exercise
7-1 we will run through the code required in order to create a database
connection in ASP code.
Exercise 7-1
1.
First create the ADO Database connection object and assign it to a
variable:
Set
DBConn = Server.CreateObject("ADODB.Connection")
2.
Next pass our ODBC connection information in either of two ways:
DBConn.Open
"DSN=MyODBCEntry;PWD=;UID=sa"
This method passes a data source name (DSN) that is set up
via the control panel and entered into the system registry. This DSN contains
information on the location of the database, the server type, and the drivers
to use to connect to the database. We could also pass this information directly
in our code in this way:
DBConn.Open
"DBQ=c:\Database\MyDB.mdb;DefaultDir=c:Temp;Driver={Microsoft
Access Driver
(*.mdb)};DriverId=25;FIL=MS Access;ImplicitCommitSync=Yes;
MaxBufferSize=512;MaxScanRows=8;PageTimeout=5;SafeTransactions=0;
Threads=3;UID=admin;UserCommitSync=Yes;"
The previous method passes all the information that ODBC
will need in order to connect to an access database, as in this example.
Exercise 7-2
shows you how to create a connection, but instead of using ODBC we’ll use JDBC
to create the connection to our database. As in the previous example using
ODBC, it takes two steps to do the same thing with JDBC.
Exercise 7-2
1. First you need to
load the appropriate driver for the database management system you’re going to
use:
Class.forName("jdbc.DBMSDriver");
Here
you’re specifying to load the JDBC driver to DBMS.
2. Next we need to
make the connection using our specified driver to the database server, by
passing the server’s url and security information to the database:
Connection
DBConn DriverManager.getConnection(url, "LogonID",
"LogonPassword");
The url is usually a pointer to your data source name on the
Web server.
After you
establish the connection and instantiate your database objects, you can
manipulate them directly via scripting. Then it’s up to you to decide how to
design your application and make it all work.
|
You
are developing an e-commerce application, and customers need to have certain
contract pricing applied to them. You must apply certain rules that the
customer needs to meet in order to purchase an item. Towhich tier of the
application—user services, business services, or data services—would these
rules be applied? |
Business
rules are applied in the business services tier of an application. |
|
You’re
developing an application for a company intranet. All users will be using
Internet Explorer, and you have in-house developers experienced in developing
with Visual Basic. What client-side technology would be the most efficient
use of the resources you have available? |
Use
VBScript as your client-side technology since you know all users will be
using Internet Explorer (which supports VBScript) and your in-house skills
are Visual Basic. VBScript is a subset of Visual Basic, making the learning
curve shorter than it would be with Jscript or JavaScript. |
Certification
Summary
There are too
many Web technologies available to cover them all in one chapter of a book; we
have, however, covered the primary technologies that you will encounter as a
Web professional.
In this chapter
we discussed the various scripting and language technologies available to you
as a Web developer. We then compared these different technologies and evaluated
the situations in which you should use each technology.
We then discussed
the various tiers of an application. Tiers break down the application into a
defined model, which is divided into the user services, business services, and
data services tier.
Finally, we went
over database development and learned how to connect databases to our Web
application.
Two-Minute Drill
|
|
API is an acronym for application program interface. These interfaces are the set of commands that an application uses to request and carry out lower-level services performed by a computer’s operating system or access functionality of another program. |
|
|
Extending the functionality of your application is most certainly one of the biggest advantages of using API. |
|
|
Common Gateway Interface, or CGI, defines the communication link between the Web server and Web applications. |
|
|
SQL (often pronounced “sequel”), or Structured Query Language, is the common communication method between databases. The history of SQL began in the late 1970s, when IBM began developing it in a lab in San Jose, California. SQL is a nonprocedural language that will let you decide what data you want to select from a database. |
|
|
ISAPI (Internet Server Application Programming Interface) is a set of program calls that allows you to create a Windows Web-based application that will run faster than a CGI application. |
|
|
A special kind of ISAPI DLL is called an ISAPI filter. An ISAPI filter can be instructed to execute for every HTTP request. It can also be instructed to execute only for certain file types. You can create an ISAPI filter for logging, encryption or decryption, authentication, or many other purposes. |
|
|
Dynamic Link Library (DLL) is a collection of functions or a collection of programs that can be called upon by another program. The word “library” suggests that it can store a vast set of functions that can be “checked out” when they are needed. These functions are then stored in a file, usually with a .dll extension. |
|
|
Client- and server-side scripting are important elements in Internet development. They allow the interaction of customers with data of all types. |
|
|
Java was developed in 1995 specifically for use in distributed applications and, more specifically, for the Internet. |
|
|
JavaScript carries some of the syntax of Java and even carries some of the same functions. However, JavaScript is different in that it is interpreted rather than compiled. |
|
|
Practical Extraction and Reporting Language (PERL) is an interpreted scripting language. While PERL is generally used on UNIX-platformed Web servers, it has been ported to many other operating systems as well. Since PERL is interpreted, it is compiled just before execution. It can be compiled into either C code or cross-platform byte-code. |
|
|
C is a very powerful and very flexible programming language. There are no limitations to what can be done with C. Any application can be written in it. |
|
|
C++ is more than just a very strange-looking grade. C++ is yet another language to choose from that also has its good points. So logically, if C replaced B, wouldn’t C++ be the next generation language to replace C? The reason the next version of C is named C++ is that in the C language, in order to increment a value by one, you use the operator “++”, hence C++. C++ is the next step past C, but only in that it has added a few things for a new environment. |
|
|
Visual Basic is a programming language from Microsoft. The word “visual” comes from the idea that dragging and dropping objects and controls on the form can create the program’s interface. BASIC is the name of the language from which VB was formed. |
|
|
VBScript is provided by Microsoft and is a smaller subset of its Visual Basic programming language. |
|
|
JScript is an interpreted script language from Microsoft that is designed for use within Web pages. It adheres to the ECMAScript standard developed by Microsoft and Netscape. It is basically Microsoft’s equivalent to the earlier and more widely used JavaScript. |
|
|
Extensible Markup Language (XML) is a flexible way to define commonly used information formats. The format and the data itself may then be shared on the World Wide Web, in intranets, and even in desktop applications. |
|
|
Virtual Reality Modeling Language (VRML) is a language used for describing three-dimensional image sequences and user interactions with them. VRML allows you to build a sequence of visual images into Web pages. |
|
|
An ASP can be an ordinary HTML page that includes one or more scripts that are processed on the Web server before the page is sent to the user. An ASP is somewhat similar to CGI applications in that they both involve programs that run on the server. |
|
|
A relational database is a database consisting of one or more related tables. |
|
|
Unlike the relational databases, nonrelational systems normally contain all the data in one large file. |
Chapter 8: Networking and
Infrastructure
Core Components of the Current Internet
Infrastructure
Inter-
and Intra-NAP Communication
Internet Connectivity from Source to
Destination for Various Types of Servers
Certification Objectives
|
|
Core Components of the Current Internet Infrastructure |
|
|
Internet Connectivity from Source to Destination for Various Types of Servers |
|
|
Internet Domain Names and DNS |
In
this chapter, you will learn about some of the systems and networks that help
the Internet communicate efficiently. Although the Internet is a decentralized
collection of networks, each network is nevertheless connected to another using
special systems and tools that help route traffic efficiently from its source
to the intended destination. By the end of this chapter, you will be able to
identify exactly how these hosts and systems operate.
The
Internet is nothing more than a collection of networks that (usually) work
closely together. By the end of 1996—which was well before the Internet became
popular—the Internet was comprised of over 100,000 networks. All networks on
the Internet communicate via TCP/IP, which is a packet-switching protocol. A
packet-switching protocol does not establish dedicated connections in order to
communicate. A circuit-switching network, such as those run by telephone
companies, uses dedicated connections, but a packet-switching protocol uses
various programs, algorithms, and network lines to get information from the
source to its destination any way it can. TCP/IP divides information into
discrete bits and then delivers it through various pipelines, which are called
routers.
A
packet-switching protocol and/or network can use a different network path to
communicate each time a transaction occurs. For example, when you send two
e-mails to your friend at two different times, it is possible for the packets
that comprise each e-mail message to travel a different path each time. A
distributed network allows computers to communicate via several different
paths. Because the Internet is a packet-switching network, it requires several
key elements to make sure that this communication occurs efficiently.
These
backbone elements that allow users to communicate on the Internet include
Internet Service Providers (ISPs), routers, high-speed backbone networks,
Network Access Points (NAPs), and the Domain Name Server (DNS) system. These
elements are separate though closely related, because they comprise the
backbone of the Internet. This chapter will focus on these elements so that you
can further understand how the deceptively simple tasks of checking e-mail or
browsing the Web involve a constantly evolving, rather complex network
infrastructure.
Core Components of
the Current Internet Infrastructure
The
Internet has been evolving for some time. Its structure is somewhat different
than when it was dominated by the U.S. government. The Internet was then
governed by the National Science Foundation (NSF). Until 1995, the NSF network
(known as NSFNet) was governed by the U.S. government, which made rules and
limitations concerning who could use it and how it was run. Because of such
limitations as lack of funds and slow connection speeds, the NSF imposed what
was called an Acceptable Use Policy (AUP), which determined exactly how the
Internet could be used by organizations and businesses. However, since 1995,
the NSFNet has been privatized, and it is now run by companies such as MCI
WorldCom, Sprint, PacBell, UUNET, and others. In addition, MCI cooperates with
the NSF to maintain high-speed networks and other critical Internet connection
points.
No
longer governed solely by the NSF, the new Internet structure essentially
consists of ISPs that communicate via a backbone comprised of Network Access
Points (NAPs), high-speed networks Routing Arbiters (RAs), and Metropolitan
Area Exchanges (MAEs). Before you learn about these elements, however, you
should first understand the function of an ISP.
Exam Watch: A router
is nothing more than a dedicated computer that helps IP packets get from one
destination to another. A router is necessary whenever an IP packet has to
travel from one local network to another. A router composes lists of other routers using special tables
of information that it stores in memory. These tables are called routing
tables. Whenever one router talks to another, this communication helps networks
figure out exactly where an IP packet goes. Routers often require updates to
their routing tables so that they can send IP packets to the correct location.
Although it is beyond the scope of this chapter to discuss exactly how routers
communicate with each other, you should understand that routers are the things
that connect different networks to each other. Many different types of routers
exist. Some are suitable only for connecting small networks to each other,
whereas others are responsible for connecting entire parts of the country so
that they can communicate.
Internet Service
Provider (ISP)
Whenever
you use your modem, cable modem, DSL line, or T1 line , this connection is
provided by an Internet Service Provider (ISP). An ISP is a vendor that sells
Internet time to you. This particular Internet element is responsible for
providing specific services, including Web, FTP, e-mail, e-commerce servers
(such as IBM Net.Commerce), and so forth. An ISP is connected to the Internet
via a router. Usually, an ISP is connected to the client via a telephone line.
Sometimes the telephone line is a simple Plain Old Telephone System (POTS)
connection. Increasingly, however, users are able to connect to their ISPs via
higher-speed connections that include:
|
|
Integrated Switched Digital Network
(ISDN): This connection method allows users to connect at speeds of up to 128
Kbps. |
|
|
Digital Subscriber Line (DSL): DSL
connections vary, although it is possible to have a DSL line that connects at
speeds of up to 1.544 Mbps and even higher (8.5 Mbps). Typical speeds,
however, are slower (between 384 Kbps and 768 Kbps). Many different types of
DSL are available. Asynchronous Digital Subscriber connections, for example,
allow different upload and download speeds. For example, an ADSL line may
have a 512 Kbps download speed, but only a 128 Kbps upload speed. |
Traditional
POTS service via modem can be no faster than 56 Kbps. However, most people are
lucky if they can connect at speeds faster than around 50 Kpbs. Actual speed is
somewhat less due to problems in the line, as well as the natural limitations
of POTS equipment.
You
have now learned a bit about how a client connects to an ISP. Now it’s time to
learn a bit more about how ISPs connect to each other.
Network Access
Points
An
ISP always requires access to a Network Access Point (NAP). A NAP is nothing
more than a central point that allows Internet Service Providers (ISPs) to
exchange information with each other. The technical term for the activity of
exchanging information between ISPs is “peering.” Peering is the result of a
special arrangement between ISPs. This activity allows any two ISPs to arrange
to share traffic. This way, the two ISPs can give each other a direct
connection its networks without having to have this traffic go out to still
other networks. Whenever one ISP exchanges information with another, it does so
via a NAP. A NAP regulates how peering operates, but a NAP itself does not do
the peering; this is the job of the ISP only. Furthermore, a NAP is not a
router. A NAP is a self-contained network that operates at high speeds and acts
as a mediator between ISPs. ISP routers connect to a NAP so that the ISP can
communicate with all parties on the Internet (for example, government,
commercial, and international networks).
Because
a NAP is a central point of information exchange between ISPs, it is a key part
of the Internet backbone. A NAP is also a common source of congestion on the
Internet. A NAP uses routers that can get overburdened very quickly.
When
the Internet first began, the National Science Foundation (NSF) invented the
first NAP. However, the current structure is no longer dominated by the NSF.
Commercial entities now pay for NAPs. Some companies, such as MCI, work closely
with the NSF to create NAPs where they are needed.
How Does a NAP Work?
A
NAP implements routing by implementing a routing policy. This policy helps
coordinate ISP traffic. A service provider within a NAP is called an Autonomous
System (AS). In other words, this ISP is in a peering relationship. Most ISPs
are regional, meaning that they establish a local network, then communicate
with the networks immediately around them. There are times, of course, when one
ISP will have to communicate outside its own region, say when a user in London
sends an e-mail message to Bombay, India. Not all messages, however, need to
travel across long distances. Imagine what would happen if an e-mail you sent
had to travel all the way across the world in order to get to an ISP that was
physically quite near you. Imagine further what would happen if mail sent from
50 million users had to do the same thing. The network would get bogged down
quite quickly.
Fortunately,
however, NAPs solve this problem. This is because a NAP allows traffic that
originates and terminates within a particular region to stay in that region.
Peering allows one ISP to communicate to others whenever a long distance
connection is necessary. A NAP also helps coordinate ISP traffic so that no one
ISP gains an advantage; in some ways, a NAP can act like a good traffic cop; it
helps ISPs coordinate their traffic. A NAP, however, is a high-speed connection
point. For example, it is not uncommon for a NAP to communicate at between 155
Mbps and 1Gbps or more.
Figure
8-1 shows how a NAP allows ISPs to communicate with each other. It is possible
for one regional ISP to communicate directly with another. A NAP is designed to
allow an ISP to communicate outside its own region in a well-structured,
coordinated way.
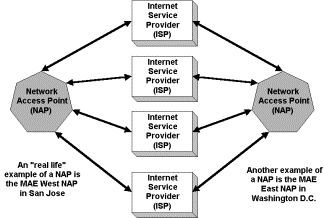
Figure 8-37: Network Access Points
Inter- and Intra-NAP
Communication
If
one ISP wishes to update its routing table with its information, it uses
special protocols. If an ISP wishes to have its router update its routing table
with another within its autonomous system (AS), it uses the Interior Gateway
Protocol (IGP). If one ISP router communicates outside its AS, it uses the
Border Gateway Patrol (BGP). BGP is an improvement on another protocol called
the Exterior Gateway Protocol (EGP). It is possible for an ISP to use either
BGP or EGP, although the latter is becoming increasingly common.
Although
it is not important for you to learn the details of IGP and EGP, you should
nevertheless understand the following facts:
|
|
Each of the protocols mentioned in this section is
designed to update routing tables. |
|
|
Different protocols are necessary because the routers
share different relationships with each other. |
|
|
Whenever one router updates the other, this process is
called polling. |
|
|
These protocols are specific to Internet routers. Networks
that wish to have routers update each other routers within LANS use protocols
such as the Routing Information Protocol (RIP) and Open Shortest Path First
(OSPF). |
One
of the benefits of BGP over EGP is that it will poll a router only when it
notices a change. Also, instead of updating the entire routing table, BGP will
send only that part of the routing table that needs an update. This saves
bandwidth.
Connection Speeds
Bandwidth
is a key factor in making sure that the Internet works well. Generally speaking,
bandwidth is the measurement of how much information can fit on a network wire.
Technically speaking, bandwidth is the measurement of how many bits per second
can be sent over a particular connection. The technologies you have learned
about all use connections of varying speeds. Internet backbone connections use
extremely high speeds, or rates. The relevant rates include:
|
|
Optical
carrier (OC) |
|
|
Digital
Signal X |
|
|
T standards |
|
|
E standards |
The
following is a discussion of the typical connection speeds for NAPs and
backbone networks.
The
Digital Signal (DS) standards provide the base for other standards, including
the T and E carrier standards. The DS0 rate is 64 Kbps. The DS0 speed is
fundamental for many other standards. This is because these other standards,
such as the T and E rates, are multiples of 64Kbps. Table 8-1 gives the typical
DS rates.
Exam Watch: You
should note that each of these network types can carry both voice and data.
Table 8-10: DS Rates
|
Specification |
Rate |
|
DS0 |
64
Kbps |
|
DS1 |
1.544
Mbps |
|
DS2 |
6.132
Mbps |
|
DS3 |
44.736
Mbps |
|
DS4 |
274.176
Mbps |
Exam Watch: You
should note that each of these network types can carry both voice and data.
Synchronous
Optical Network (SONET) networks employ fiber optic cable. As a result, they
can use speeds that are faster than most other networks. The basic element for
the OC standard is 51.84 Mbps. In other words, an OC-1 line is 51.84 Mbps. An
OC-2 line operates at twice that base amount, and so forth. Table 8-2 gives the
signal rates this type of network uses.
Table 8-11: SONET Rates
|
Specification |
Rate |
|
OC-1 |
51.84 Mpbs |
|
OC-2 |
103.68 Mpbs |
|
OC-4 |
207.36 Mbps |
|
OC-12 |
622.08 Mbps |
|
OC-48 |
2.488 Gbps |
The
T and E carrier specifications are based on the DS0 model, given above. For
example, a T1 line is nothing more than 24 DS0 (64 Kbps) signals combined into
one channel. Whenever separate channels are combined into one, this is called
multiplexing. Table 8-3 gives two common T1 rates.
Table 8-12: T1 Rates
|
Specification |
Rate |
|
T1 |
1.544
Mpbs |
|
T3 |
44.736
Mbps |
Exam Watch: You
should note that it is possible to use a fractional T1 or E1. In other words,
it is possible to "demultiplex” these channels. Many ISPs, for example,
sell only certain channels of their T1 or E1 connections. Whenever an ISP sells
part of an E1 line, it is said to sell a fractional T1. This same concept
applies to E Carrier standards, as well.
The
E Carrier standards apply mostly in Europe. Although they are roughly
equivalent to T Carrier standards, they are different enough to merit their own
discussion (see Table 8-4).
Table 8-13: E-1 Rates
|
Specification |
Rate |
|
E1 |
2.048
Mbps |
|
E2 |
8.448
Mbps |
|
E3 |
34.368 |
Backbone
A
NAP can connect high-speed backbone networks. A backbone network is generally:
Fault tolerant.
It uses several redundant connections to make sure that one failure (that is,
fault) does not bring down the entire network.
High-speed. It
connects at speeds that are state of the art for its time.
The
National Science Foundation Network (NSFNet) originally provided the Internet
backbone service. As of this writing, only about seven backbone networks exist
in the United States. Although only seven backbone networks exist, many
different sites exist on these networks. Companies that provide high-speed
backbone services include Ameritech, MCI WorldCom, Pacific Bell, and Sprint.
Backbone networks exist in Los Angeles, Houston, Atlanta, San Francisco,
Denver, and other parts of the world.
One
example of a backbone network is the Very High Speed Backbone Network Service
(vBNS); the networks in this service operate at extremely high speeds. This is
possible because they operate using Synchronous Optical Network (SONET) technology.
Table 8-5 shows some of locations of vBNS sites, as well as their speeds.
Table 8-14: vBNS Sites and Speeds
|
City
or Institution |
Carrier
Rate |
Connection
Speed |
|
Denver |
OC-48 |
2.488
Gbps |
|
San
Francisco |
OC-48 |
2.488
Gbps |
|
Seattle |
OC-48 |
2.488
Gbps |
|
UCLA |
OC-3 |
155.52
Mbps |
|
Northwestern |
OC-3 |
155.52
Mbps |
|
Boston
University |
DS-3 |
44.736
Mbps |
Metropolitan Area
Exchange (MAE)
A
Metropolitan Area Exchange (MAE) is a specific example of a NAP. ISPs connect
to MAEs in order to get access to the Internet. Two types of MAEs exist: tier 1
and tier 2. Tier 1 MAE connections employ high-speed Fiber Distributed Data
Interface (FDDI) connections. FDDI networks operate at relatively high speeds
and have redundant connections. This is because they are dual token ring
networks. A token ring network of this nature can operate up to 100 Mbps. The
beauty behind the dual token ring strategy is that if one ring network fails,
the second can take over. If no problem exists, it is possible to enlist the
backup connection, and the network can communicate at 200 Mbps. Presently, tier
1 MAEs include:
|
|
MAE West (San Jose, California) |
|
|
MAE East (Washington, D.C.) |
Tier
2 MAEs include:
|
|
Los Angeles |
|
|
Houston |
|
|
Chicago |
|
|
Dallas |
|
|
New York |
Tier
2 MAEs can use either FDDI or Asynchronous Transfer Mode (ATM) networks. An ATM
network is not a token ring network, as is FDDI. However, ATM networks are
extremely fast, traveling at rates of either 155.520 Mbps or 622.080 Mbps.
Whether they are FDDI or ATM, backbone networks are extremely high-speed in
nature. They help create the commercial backbone of the Internet. Tier 2 MAEs
are generally regional connection points, as opposed to the two coastal tier 1
MAEs. MCI and other companies are constantly adding more MAEs as the Internet
becomes more truly worldwide. A MAE often has several different ISPs operating
in its region. The primary reason for this is fault tolerance. Although the MAE
connections are somewhat slower than their vBNS counterparts, they have been
established longer, making them central to the Internet.
Routing Arbiter
You
have already learned about how a NAP enforces routing policies. A Routing
Arbiter (RA) is the backbone element that enacts those policies. The RA takes
the place of the old NSFNet Acceptable Use Policy (AUP). Whenever one NAP
connects to another, they use an RA. An RA is a collection of devices that
provide routing maps, address resolution, and redundant connectivity.
Therefore, the purpose of the RA is to make sure ISPs communicate efficiently
and that packets don’t get dropped (that is, lost) too often.
In
its effort to control the routes that an ISP uses to communicate with another,
an RA consults the following items to help coordinate routes:
|
|
The Internet
Routing Registry (IRR). This registry is a central database of routes. |
|
|
Route Servers
(RS). These servers forward packets according to the routes in the IRR. |
With
the information derived from an IRR, a NAP can then help providers communicate
more efficiently.
Exercise 8-1:
Viewing NAPs and vBNS Backbones
1.
Open your browser. It does not matter which type you use (options
include Netscape Navigator, Internet Explorer, or Lynx).
2.
Go to the following URL: http://www.vbns.net/. As of this writing, this
URL brings up the screen shown in Figure 8-2.
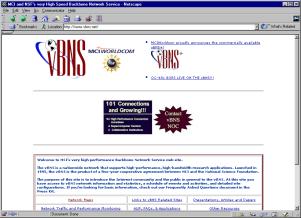
Figure 8-38: vbns.net Web Site
3.
This Web site gives information about NAPs and high-speed backbone
networks run by MCI. Select the Reports link. Your screen should resemble
Figure 8-3.
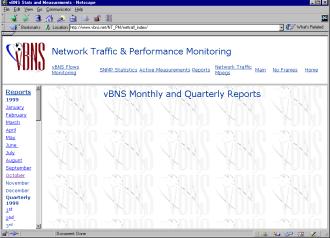
Figure 8-39: The vBNS.net Reports
Page
4.
Note that you can view reports on a monthly basis. Choose the latest
month. As of this writing, October 1999 was the latest report month.
5.
Once you have chosen the latest month, note the total packet count for
that month on this vBNS network. As of October 1999, the packet count was 350
billion.
6.
Note that these reports tend to refer to a network protocol called SNMP
(Simple Network Monitoring Protocol). This protocol is an application-layer
protocol meant to monitor TCP/IP networks. It is ideal for collecting usage
statistics about routers.
7.
Scroll down to view a map of the ATM and NAP connections that comprise
the MCI vBNS.
8.
Scroll down past the map to view the latest networks that have connected
to it.
9.
Now, go back to the home page (http://www.vbns.net/). Click the Network
Maps link (http://www.vbns.net/netmaps/logical.html).
10. You should
see a screen significantly similar to that shown in Figure 8-4.
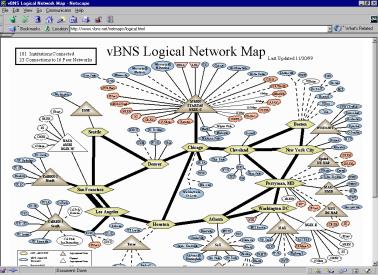
Figure 8-40: The MCI vBNS Logical
Network Map
11. View the
latest networks that have joined this particular vBNS.
12. Select the
Backbone Map link at the bottom of this page.
13. You should
see a map similar to that shown in Figure 8-5.
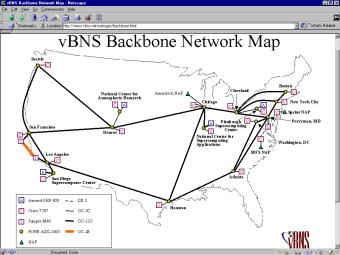
Figure 8-41: The vBNS Backbone
Network Map
You
now have a clearer idea of the high-speed networks that connect your NAPs,
which then connect your ISPs.
Internet
Connectivity from Source to Destination for Various Types of Servers
Thus
far, you have learned about the high-speed, redundant connection points that
allow the Internet to function. You have also learned about how a NAP allows
one ISP to communicate with another. In the next section, you will learn more
about how common Internet servers communicate with each other. As you read
through this section, consider that these servers communicate with each other
largely unaware that they are traveling across a vBNS or via a NAP. An e-mail
or Web server’s job is to establish connections between itself and a client, or
between itself and other servers. Much of an IT professional’s job is to ensure
that these connections occur as efficiently as possible.
E-mail
Whenever
you send an e-mail message, you are using at least two different types of
servers. First of all, you are using a Simple Mail Transport Protocol (SMTP)
server. An SMTP server simply receives e-mail, then forwards it to the proper
location. Its job is to determine whether it can deliver the message locally or
whether it has to send it off to another server, who then may know what to do
with it. E-mail servers are closely integrated with DNS servers. Most of the
problems experienced by all e-mail servers have to do with misconfigured—or
misunderstood—DNS entries.
|
|
An
SMTP server is known as a Mail Transfer Agent (MTA). SMTP servers use TCP
port 25. SMTP servers can also: |
|
|
Accept e-mail messages from a Mail User Agent (MUA),
such as Microsoft Outlook, Eudora, or Pine. |
|
|
Rewrite the original e-mail message headers so that one
SMTP server can send the message to another. |
|
|
Route messages to the proper destination. |
Thus
far, you have learned about mail transfer agents and mail user agents. These
elements are essential for sending e-mail. However, you also need an element
that can receive and store e-mail. For this, you need a mail delivery agent
(MDA). On the Internet, POP3 servers act as MDAs. POP3 gets its name because it
is the third iteration of the Post Office Protocol. Earlier versions of POP
were proposed, but never widely implemented. POP3 uses TCP port 110. POP3 does
not send e-mail. Rather, it is a protocol that receives a message, then drops
it off to an MUA. Essentially, a POP3 server receives an e-mail message, stores
it, and then forwards it upon request.
The
only e-mail servers that use standard authentication measures are POP3 servers.
For example, whenever you check your e-mail, you generally have to give a
username and a password. It is possible, also, for SMTP serves to require a
form of authentication. However, SMTP servers do not ask for usernames and
passwords. Rather, they use the Domain Name Server (DNS) system to help them
verify that a message they have received is actually coming from where it says
it is. Specifically, some SMTP servers conduct what are called reverse DNS
lookups, which are essentially queries sent by the SMTP server to DNS that help
it determine the name of the server sending the e-mail.
When
you send and receive e-mail, you are actually beginning a chain of events.
First, your e-mail client program sends the message to an SMTP server, which
then forwards the message to another SMTP server, and so forth, until the
message reaches its destination, a POP3 server. The message will remain at the
POP3 server until a properly authenticated user downloads the message.
On the Job: You
should note that many end users have problems with their e-mail clients due to
improperly configured SMTP and POP3 server entries. As a result, they may not
be able to either send or receive e-mail messages. Use PING to determine
whether the SMTP and/or POP3 servers are up, then check the SMTP and POP3
entries in the client to identify the problem.
Web and E-Commerce
Sites
A
Web site is simply a specialized server that listens on TCP port 80 of a
particular IP address. A Web server can also listen on TCP port 443, which is
the Secure Sockets Layer (SSL) port. Web servers use the Hypertext Transfer
Protocol (HTTP) in order to communicate. However, you should note that a Web
browser generally doesn’t communicate directly with the Web server. The HTTP
request first must travel through various routers before it ever reaches the
Web server.
A
Web server is usually only part of the equation. Although a Web server does
serve up documents, it can also cooperate closely with additional elements,
including:
|
|
Database
servers |
|
|
Additional Web servers |
|
|
Application servers |
An
application server is often called a middleware server. Middleware includes
Java servlets, which are small Java programs that help format and process
information as it passes between a Web server and a database server. Additional
examples of middleware servers include Allaire’s Cold Fusion, Microsoft’s
Active Server Pages (ASP), and Netscape’s Java Server Pages (JSP). The purpose
behind middleware is to extend the abilities of a Web server. Middleware allows
a Web server to conduct more complex transactions, such as transfer information
to and from databases.
These
servers are also the chief causes of latency in a Web site. You will want to
make sure that all servers can connect to each other quickly.
Slow Servers and
Latency
One
slow server can cause problems for several others downstream. Whenever one
network host experiences a delay because it has to wait for a slow server, it
is said to experience latency. Latency is the delay experienced by a client or
server that has requested information (or some sort of transaction) from a
server. Here is a short list of elements that can contribute to latency:
|
|
Congested
routers: “Congestion” is a term generally used to refer to routers. When
a router gets too busy breaking up packets and sending them off to other
routers, it is said to be congested. |
|
|
Overburdened
database servers: Web servers often refer to databases. This is
especially the case for e-commerce sites. It is quite common for the database
to get overworked. As a result, the Web servers are either forced to return “too
busy” error messages, or they must wait for another database connection to
open up. |
|
|
Slow networks:
Just as when traffic slows down due to overcrowding on a freeway, a network
segment that is too slow for the connections it has to carry can cause
problems for conjoining segments. |
|
|
Downed networks:
If one network fails, the traffic will often get dumped onto another, causing
more pressure on the other network. |
Internet Domain
Names and DNS
Put
simply, the Domain Name Server (DNS) system allows you to map common names to
IP addresses. DNS is a fundamental service, because it allows people to use
names, which are generally more memorable than IP addresses. The Internet
communicates via TCP/IP. Two forms of TCP/IP exist: IPv4 and IPv6. Currently,
the most common form of IP is IPv4, which uses 32-bit addresses, such as
198.133.219.25 or 205.181.158.215. Each IP address is unique and refers to a
specific host on the Internet. DNS was first defined by RFCs 1034 and 1035. The
two parties involved in DNS are resolvers and servers. A resolver is simply a
client that makes DNS queries. As you might suspect, a server fulfills requests
made by resolvers.
However,
you have probably noticed that you rarely, if ever, enter numeric information
into your Web browser. When you browse the Web, you enter names such as
http://www.cisco.com or http://www.syngress.com, not the actual IP addresses of
198.133.219.25 and 205.181.158.215, respectively. You are able to enter actual
names because your Web browser is able to query a special server called a
Domain Name Server (DNS). The primary function of a DNS is to resolve
user-friendly names to IP addresses. Without a DNS, you would be forced into
always using IP address numbers, which is not an attractive option to most
people.
The
Domain Name Server system, therefore, is a distributed network of computers
that provides a fundamental naming service for the entire Internet. Before
1984, only one naming server existed at the University of California at
Berkeley. This server contained one large text file that resolved names to IP
addresses. However, as the Internet grew, this file got too large, and the DNS
became too bogged down by traffic, the DNS system was created.
DNS Has a
Hierarchical Structure
Hosts
within the domain name system are said to reside within the domain namespace.
The domain namespace is hierarchical. There are root-level, top-level, and
secondary domains. For example, you are likely familiar with companies such as
IBM and Compaq, as well as universities such as Oxford and CalTech. Each of
these organizations has DNS entries and participates in the DNS namespace.
Figure 8-6 shows the DNS hierarchy.
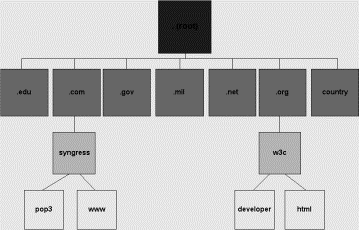
Figure 8-42: The DNS Hierarchy
For
now, don’t get too concerned with any particular names. Just concentrate on how
this image illustrates the hierarchy. First, there is the root-level domain. It
is unnamed and is represented by a dot (.). Then come the top-level domains
(.edu, .com, and .org), followed by the secondary domains. As showin in Figure
8-6, secondary domains can include the company and organizational names you may
already be familiar with. For example, if you have ever gone to the
http://www.yahoo.com Web site, the “yahoo” part of this particular DNS address
is an example of a secondary domain name.
The Role of the Root
Domain
The
root-level domain, which is unnamed consists of several hosts that work in tandem
to form the very top of the DNS tree. As of this writing, the root domain
servers include:
|
|
a.root-servers.net |
|
|
b.root-servers.net |
|
|
c.root-servers.net |
|
|
d.root-servers.net |
|
|
e.root-servers.net |
|
|
f.root-servers.net |
The
servers listed in the root domain are constantly updated (at least once a day).
After it is updated, its hosts distribute their DNS information with all other
root servers, then down to the top-level domains. This domain has no name.
Top-Level or
Original Domain
Currently,
seven top-level domains exist. These include the .edu., .com, and .org domains
(see Figure 8-7). These seven domains are known as the original domains.

Figure 8-43: The Top-Level Domains
Country-Level
Domains
The
“int” domain is no longer common. In its place are the extremely common country
codes. These country codes include:
|
|
.uk (United Kingdom) |
|
|
.us (United States) |
|
|
.ca (Canada) |
|
|
.au (Australia) |
|
|
.ru (Russia) |
Second-Level Domains
Second-level
domains generally include the names of organizations and companies. These
include:
|
|
Microsoft.com |
|
|
Amazon.com |
|
|
Berkeley.edu |
If
you work for a company on the Internet, chances are that it has a Web presence.
You can access that Web server as www.yourcompany.com. The name of the Web
server, then, is www. The only reason that many Web servers are called “www” is
that webmasters simply chose this as a convention. The host named “www,” then,
is part of the “yourcompany” second-level domain, which is itself part of the
.com domain.
Subdomains and Fully
Qualified Domain Names (FQDN)
Another
name for a fully-qualified domain name (fqdn) is an absolute path name that
identifies a particular hosts’s relationship to the root domain. An fqdn is
simply a domain name that is not relative to any other domain. Note that
second-level domain names can then have subdomains. For example, imagine that
Syngress has an e-mail server with a DNS entry of POP3. This server belongs to
the syngress secondary domain. Finally, you know that syngress is part of the
.com top-level domain, which is beneath root (.). Therefore, its fully
qualified domain name (FQDN) would be POP3.syngress.com., because the proper
definition of an fqdn is that it is relative to the root (.) domain.
Reading a FQDN
You
already understand theory behind domains and subdomains: Once IBM gets its own
domain, it can then create its own. However, you need to understand the
practical way to read a subdomain. First of all, you read domain names from
left to right. The information in the left-most space before the dots is more
specific. As you move on, the information is more general (see Figure 8-8).
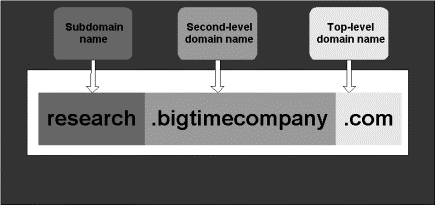
Figure 8-44: Reading DNS Names
Therefore,
you should understand that you read the most specific information first. The
research subdomain is more specific than the “bigtimecompany” secondary domain,
which is more specific than the.com domain. As discussed previously, the root
domain is not named.
Additional
Information
Before
you learn more about why IBM is in the .com domain and Oxford is in the .edu
domain, it is important to understand a few things about DNS:
|
|
It is common for an organization to be assigned a
domain name, then in turn create its own subdomains. As long as the
organization is recognized by the rest of the DNS system, the subdomains are
valid, as well. |
|
|
Many organizations run their own DNS servers. Each of
these servers in turn must be recognized by DNS servers in its own domain. |
|
|
The DNS system is decentralized in the sense that no
one server has all of the information. |
|
|
You have to register domain names. The International
Corporation for Assigned Names and Numbers (ICANN) manages the domain
namespace. You can contact many different organizations and sites to register
a domain name. Once you have registered a domain, you can populate that
domain with any host names you wish; you do not have to register every DNS
name that is part of your domain. |
|
|
It is possible to run DNS internally in a nonrouted
network. If you plan to provide name resolution via DNS internally, then you
really don’t have to register your domain. Domain name registration is
necessary only when you plan on having your network participate on the
Internet. |
|
|
You can use the PING and nslookup programs to
troubleshoot DNS connectivity. Using PING, you can use deductive logic to
find out the source of a problem. For example, if you can PING a host by its
IP address, but not by its DNS name, then you have a DNS-related problem.
This problem may exist with the client (for example, it does not have the
proper DNS server entered in the DNS entry), or with the server (for example,
the server may be down, or the network connection to the server may be
experiencing a problem). Using nslookup, you can query the databases of the
DNS server in your domain. You can even switch to other domains to learn
information about other companies. |
Zones vs. Domains
Name
servers have text files that define a part of the domain namespace. For
example, a primary DNS domain usually has a forward zone file and a reverse
zone file. These files contain information about hosts within each of these
domains. A zone file that exists on a DNS server contains information about
various hosts.
Recursion and
Iteration
The
idea behind DNS is that a client can issue a query, which is then sent up or
down the DNS hierarchy. Generally, the client queries a root server. This root
server can do one of two things:
|
|
Answer to the query directly. |
|
|
Provide the name of an authoritative server for a
subdomain that will be able to provide additional information. |
Whenever
a DNS gets a query to resolve a name into an IP address, these queries can be
of two types: recursive and iterative. Recursive queries occur when a resolver
creates a request that requires the DNS to follow the entire request path until
it is fulfilled. As you might suspect, this form of query is much more taxing
on servers. Recursive queries often occur when a resolver queries a name server
that is not authoritative for that domain. When a DNS client makes a recursive
query, the DNS that is being queried becomes responsible for obtaining the information.
The DNS then must track all requests until it finds the authoritative server
for that domain. One of the main problems with recursion is that multiple
recursive queries can bog down a server.
Iteration,
on the other hand, occurs when the DNS gives its best answer to the query sent
by the client (that is, the resolver). The key difference between iteration and
recursion is that in iteration, the server already knows the answer. In
iteration, the client directly asks a local DNS about information. The DNS can
then either:
|
|
Answer from its own cached information |
|
|
Query another name server |
An
iterative request can travel down many name servers until the request finds a
server that is authoritative for that domain. Once this occurs, the name server
will reply, satisfying the resolver’s request. Iteration is also less taxing on
DNSs.
Name Server Types
When
you create a DNS, you have to choose exactly what type of server it will be.
Depending upon your situation, you can choose the following DNS types:
|
|
Primary. This server contains the authoritative information for an entire zone. |
|
|
Secondary. Also called a slave server, a secondary server receives its database (that is, zone file) from a primary through a zone transfer. In a zone transfer, the primary server gives its database (that is, its zone file) to the secondary server. It is possible to establish times and conditions under which a zone transfer will take place. |
|
|
Forwarding, Also called a forwarder, this type of server allows systems that can’t communicate with the root name servers on the Internet to still get information from a specific source. Pure forwarding servers do not keep their own zone databases, although it is common to have a server be both a primary and a forwarding server. This way, a DNS can still resolve a request. You can use forwarders to control exactly how a DNS will communicate with the Internet. As a result, forwarders are quite common in firewall settings, because you can direct a DNS to query only specific servers. A forwarding server can also help process recursive queries. Finally, a forwarding server can also reduce expenses because all queries sent that must travel outside of your network are first processed by the forwarding server, which may have already cached the entry a host has asked for. A caching server does not forward requests. |
|
|
Caching. These servers do
not have their own authoritative databases for their zone or for any other.
Rather, they build up a database by satisfying the queries of other DNSs.
Through the process of answering queries, they learn more about the DNS
domain namespace and can then help to inform other servers. The primary
benefit of caching servers is that they help speed up name resolution. The
other thing to remember about caching servers is that they hold DNS
information for only a certain period of time. This is because they do not
use a static table, as does a secondary or primary server. Each entry has a
Time To Live (TTL) field. When the TTL for an entry in a caching server
expires, the entry is flushed from the system. |
A
forwarding server can help control access to the Internet. Whenever a host
queries DNS, a forwarding server can process the request by taking it and then
querying another DNS (see Figure 8-9).
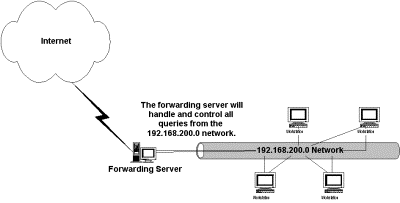
Figure 8-45: A Forwarding Server
The Start of
Authority (SOA) File and DNS Entry Types
Thus
far, you have learned about the various types of servers and their general
hierarchy. Now you need to understand specifically how an actual DNS operates.
A DNS reads simple text files that contain information about the host with a
particular IP address. Besides the actual configuration files the DNS reads,
the primary file that contains the DNS information is called the Start of
Authority (SOA) file. The SOA file contains information that establishes the
following parameters:
|
|
The name servers (primary and secondary) for the entire
domain |
|
|
E-mail contact information |
|
|
The serial number, which identifies the name server |
|
|
Values that govern how often the primary server will
update its files with the secondary server |
|
|
Name and address information for specific hosts |
Figure
8-10 shows a sample SOA file. This particular file declares the DNS namespace
for the fictional writers.com domain. This simple domain has several hosts,
including coleridge, keats, blake, and levinas.
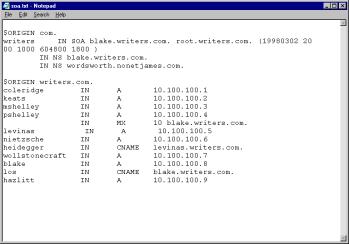
Figure 8-46: A Sample SOA File
The
most common entries simply provide a name for an IP address. However, there are
additional entries that are equally important. Here is a list of the most
common entries:
|
|
A. Provides
information that maps a name directly to an IP address. The most common
entry. |
|
|
CNAME. Allows
you to provide an alternative name to a host already named in the DNS file.
In Figure 8-10, the computer named blake (IP address 10.100.100.8) also has
the name heidegger. The only way to give two names to the same host is by
using CNAME entries. |
|
|
HINFO. Short
for “host information.” This record gives information about the system on the
resolved host. For example, all HINFO records contain information about the
CPU type ad operating system. |
|
|
MX. Short
for “mail exchange.” This type of record is essential for naming the e-mail
server on your domain. |
|
|
PTR. Short for “pointer record.”
These entries help create reverse DNS lookup domains. PTR records go into a
separate file from the entries named above. |
Note
that the IN entry is short for “Internet.” It is possible to create a DNS
system for protocols other than TCP/IP. Because the Internet standardized to
TCP/IP in 1983, DNS uses IN to mean TCP/IP. Chances are that all DNS entries
you will see will be preceded by an IN entry.
On the Job: Creating
DNS records is somewhat complex, and is especially daunting for the new user.
Perhaps the most common cause for errors are typos. The most common mistake
occurs when the zone creator user forgets to enter a trailing dot at the end of
a fully qualified domain name. In Figure 8-10, all of the names have dots. If
you omit the dot, you will confuse the DNS system into thinking that you have a
completely different domain name. As you run into problems, look to check your
typing first.
IN-ADDR.ARPA and
Reverse DNS Lookup
You
now understand how the DNS system maps names to IP addresses. You should note,
however, that the DNS system also does the reverse, as well: It allows you to
map IP addresses to names. This is often called reverse mapping, or reverse DNS
lookup. Reverse DNS lookup is made possible by a pseudo domain structure called
IN-ADDR.ARPA. This domain name is attached to the end of an IP address that has
its normal order reversed. For example, if you have an IP address of
205.181.158.215, and it has a reverse DNS entry, it is possible to search its
name. When DNS resolves the 205.181.158.215 IP address to a name, it uses the
following IN-ADDR.ARPA address:
158.181.205.IN-ADDR.ARPA
Note
that this address is the exact opposite of the IP address, with the
IN-ADDR.ARPA address stuck on the end. This convention makes the IN-ADDR.ARPA
domain part of the network zone controlled by the primary DNS for that zone.
You
should also note that if you were to actually create an IN-ADDR.ARPA entry, it
would look like this:
PTR
158.181.205.IN-ADDR.ARPA
Remember,
the PTR entry allows you to define an actual DNS entry in a reverse lookup
zone.
Exam Watch: Now that
you have read this particular section, you should understand that resolving
names to IP addresses is not the same thing as resolving IP addresses to names.
When you enter a name such as www.syngress.com into a Web browser (or a program
such as PING), you are using a DNS to resolve that name to its IP address. Of
course, a DNS can also resolve IP addresses to names. This is called reverse
DNS lookup. Servers interested in securing connections can use reverse DNS lookup
to try and verify exactly where a connection is coming from. For example, some
servers will not allow connections from computers unless they can verify its
participation in a DNS domain.
On the Job: When you
create a primary DNS domain, you will generally have to create two zone files.
One will be a forward zone file that contains A, CNAME, and MX records. The
second file will be a reverse zone file that contains PTR records for each host
that is in the forward zone file. Although it is not absolutely essential to
create a reverse zone, your company may not be able to access all of the
resources on the Internet if you omit this file. The reason for this is that
many Internet servers conduct a reverse DNS lookup, which traces your IP
address to a resolved name. By doing a reverse DNS lookup, the server can
determine more information about you, including what country you are in. At one
time, users foreign to the United States could not export certain types of
encryption. Whenever Netscape or Microsoft wished to give away its browsers
that used high encryption (over 40 bits), they were required to conduct a
reverse DNS lookup. One of the companies I worked for was in the United States,
but it not equipped for reverse DNS. Subsequently I could not download browsers
that had high encryption.
Registering DNS
Names
Although
the International Corporation for Assigned Names and Numbers (ICANN) manages
DNS names, you can go to many different sites to register a name, including
Network Solutions, Incorporated (http://www.networksolutions.com/) (see Figure
8-11).
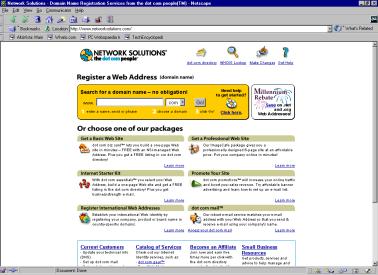
Figure 8-47: The Network Solutions
Home Page
Using
the Network Solutions Web site, you can register a domain name. You can first
conduct searches to determine if your domain name has already been taken. As of
this writing, it costs $70.00 to register a domain name for two years. It then
costs $35.00 a year to renew your registration.
Once
you get your own domain name, you can then decide to run your own DNS, which
will allow you to take control of the DNS space you have received. For example,
it is possible to manage the syngress.com namespace by creating forward and reverse
lookup zones, as well as subdomains.
whois and nslookup
The
whois service allows you to determine information about a DNS domain. Figure
8-12 shows a the results of a whois query of the syngress.com domain.
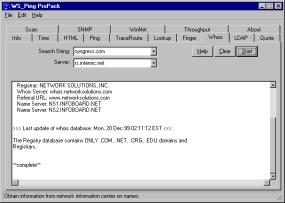
Figure 8-48: Conducting a whois
Query on the syngress.com Domain
The
results show that NetworkSolutions.com has registered the NS1.INFOBOARD.NET and
NS2.INFOBOARD.NET servers as the DNSs for Syngress. It is likely that
NS1.INFOBOARD.NET is a primary DNS and that NS2.INFOBOARD.NET is a secondary
server.
On the Job: You
should note that the International Corporation for Assigned Names and Numbers
(ICANN) is responsible for managing the DNS namespace for the entire Internet.
Exercise 8-2:
Studying DNS Name Resolution
1.
In Windows 95/98 or NT, find the hosts file. In Windows 98/98, the file
exists off the C:/windows directory, assuming your system is installed on a C:\
drive. In Windows NT, it is in the \winnt\system32\drivers\etc file. If you
wish, just type “hosts” in Start | Find menu.
2.
Make a copy of the hosts file in case you make a mistake or experience a
problem. Place it on your desktop.
3.
Open the hosts file that exists in the Windows directory using Notepad.
One way to do this is to right-click on the file while pressing down on the
Shift key at the same time. You can then use the Open With… option to select
Notepad.
4.
Once you have opened the hosts file, it should appear significantly
similar to Figure 8-13.
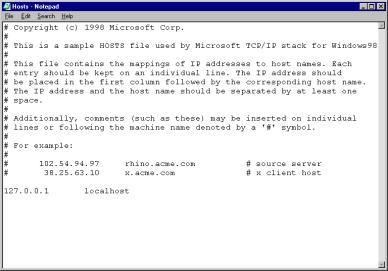
Figure 8-49: A Sample Hosts File
5.
This file is designed to provide local resolution. It is present on any
computer that uses TCP/IP. You can edit this file to provide name resolution to
an IP address. Keep this file open.
6.
Establish an Internet connection.
7.
Open a command prompt (MS DOS prompt).
8.
Use the PING utility to query the following address: www.ibm.com. This
utility allows you to test your ability to connect to other hosts. Simply enter
the following text: ping www.ibm.com.
9.
Notice that in Windows, you receive four replies. Notice the IP address,
as well.
10. Go to your
hosts file. Create some space at the very bottom of the host file.
11. Enter the
IP address you read at the very left-hand side of the hosts file. For example,
I would enter it immediately beneath the loopback address (127.0.0.1) shown in
Figure 8-13.
12. Hit the
space bar a few times and then enter your first name. Your hosts file should
look similar to Figure 8-14.
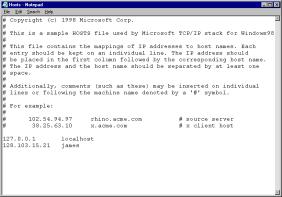
Figure 8-50: An Edited hosts File
13. Now, save
the hosts file. Make sure this file is in the directory you found it in.
14. Using your
command prompt, PING your name. For example, if I were to do this, I would type
the following: ping james.
15. You should
receive replies similar to the following:
C:\WINDOWS\Desktop>ping
james
Pinging james [128.103.15.21] with 32 bytes of data:
Reply from 128.103.15.21: bytes=32 time=218ms TTL=235
Reply from 128.103.15.21: bytes=32 time=201ms TTL=235
Reply from 128.103.15.21: bytes=32 time=214ms TTL=235
Reply from 128.103.15.21: bytes=32 time=196ms TTL=235
Ping statistics for 128.103.15.21:
Packets: Sent = 4, Received = 4, Lost = 0 (0% loss),
Approximate round trip times in milli-seconds:
Minimum = 196ms, Maximum = 218ms,
Average = 207ms
C:\WINDOWS\Desktop>
16. You have
received a response from the IBM, not because it has a machine named james, or
any other name. You have received a response because your system first read the
local hosts file you just edited before it went out and queried a DNS server.
You
have just studied some of the hosts, networks, and systems that help the
Internet communicate efficiently. Now take a brief look at some scenarios and
answers.
Question &
Answer
|
You are running a small business. You have ten employees. Each requires a connection to the Internet. These employees will use the connections to do the following: Read simple e-mail messages. Browse corporate Internet and extranet Web sites to
upload information via simple HTML forms. They
will not be accessing the Internet often. What speed of connection will this
business require? |
This
business requires either a DSL connection or a fractional T1 line. First of
all, this company does not have numerous employees, nor will it be accessing
the Internet very often. Second, consider the fact that the documents these
students are downloading are not complex or large. HTML forms do not require
large amounts of bandwidth. Therefore, they do not need the amount of
bandwidth found in a full T1 line (1.544 Mbps). |
|
A
company has decided that it is going to create a new division. It already has
a domain name (bigcompany.com). Due to consumer interest, the company has
been able to create a dedicated sales division. It will include 50 new
employees. In regard to DNS, what can you do as an IT administrator to help
organize the 50 new machines you will have under your control? |
Out
of several possibilities, one of the most pressing is to create a subdomain
of bigcompany.com. Arguably, the most logical name for this subdomain would
be sales.bigcompany.com. Doing this
will help organize your company’s assets and make them easier to manage. |
|
You
have not been able to PING a host by its DNS name of blake.yourcompany.com.
However, you can PING the machine by its IP address. What has gone wrong? |
Although several explanations are possible, the three most plausible are: The DNS your client uses has gone down. The DNS your client uses is unavailable due to a
routing problem or a bad network connection. The DNS information for your client is misconfigured or
not entered. If
you can PING the host by its IP address, that means that it is participating
on the network. Because you can’t get name resolution, you will have to first
make sure your client is configured correctly, then begin to ask questions
about what is going wrong with the server. |
Certification
Summary
In
this chapter, you have learned about the hosts and systems the Internet uses to
ensure efficient communication. You learned about high-speed network
connections that connect the world’s networks. You then learned about NAPs and
how they help one ISP communicate with another. As you learned about the
high-speed networks that create a NAP, you learned about connection speeds.
Finally, you learned the basics of DNS.
Two-Minute Drill
|
|
Because the Internet is a packet switching
network, it requires several key elements to make sure that this
communication occurs efficiently. |
|
|
These backbone elements that allow users to communicate
on the Internet include Internet Service Providers (ISPs), routers,
high-speed backbone networks, Network Access Points (NAPs), and the Domain
Name Server (DNS) system. |
|
|
No longer governed solely by the NSF, the new Internet
structure essentially consists of ISPs that communicate via a backbone comprised
of Network Access Points (NAPs), high-speed networks Routing Arbiters (RAs),
and Metropolitan Area Exchanges (MAEs). |
|
|
A NAP is nothing more than a central point that allows
Internet Service Providers (ISPs) to exchange information with each other.
The technical term for the activity of exchanging information between ISPs is
“peering.” Whenever one ISP exchanges information with another, it does so
via a NAP, which regulates how peering operates. |
|
|
If an ISP wishes to have its router update its routing
table with another within its autonomous system (AS), it uses the Interior
Gateway Protocol (IGP). If one ISP router communicates outside its AS, it
uses the Border Gateway Patrol (BGP). BGP is an improvement on another
protocol, the Exterior Gateway Protocol (EGP). |
|
|
A NAP implements routing by implementing a routing
policy. This policy helps coordinate ISP traffic. |
|
|
A backbone network is generally: |
|
|
Fault tolerant. It uses several redundant connections to make sure that one failure (that is, fault) does not bring down the entire network. |
|
|
High-speed. It connects at speeds that are state of the art for its time. |
|
|
A Metropolitan Area Exchange is a specific example of a
NAP. Two types of MAEs exist: tier 1 and tier 2. Tier 1 MAE connections
employ high-speed Fiber Distributed Data Interface (FDDI) connections. |
|
|
You have already learned about how a NAP enforces
routing policies. A Routing Arbiter (RA) is the backbone element that enacts
those policies. The RA takes the place of the old NSFNet Acceptable Use
Policy (AUP). Whenever one NAP connects to another, they use an RA. An RA is
a collection of devices that provide routing maps, address resolution, and
redundant connectivity. |
|
|
Whenever you send an e-mail message, you are using at
least two different types of servers. |
|
|
One slow server can cause problems for several others
downstream. Whenever one network host experiences a delay because it has to
wait for a slow server, it is said to experience latency. |
|
|
Put simply, the Domain Name Server (DNS) system allows
you to map common names to IP addresses. The DNS system is a fundamental
service, because it allows people to use names, which are generally more
memorable than IP addresses. |
|
|
The Domain Name Server system is a distributed network
of computers that provides a fundamental naming service for the entire
Internet. |
|
|
Hosts within the domain name system are said to reside
within the domain namespace. The domain namespace is hierarchical. |
|
|
The root-level domain, which is unnamed consists of
several hosts that work in tandem to form the very top of the DNS tree. |
|
|
Currently, seven top-level domains exist. Top-level
domains include .edu, .org, and .com. |
|
|
Second-level domains generally include the names of
organizations and companies, such as redhat.com and microsoft.com. |
|
|
A DNS reads simple text files that contain information
about the host with a particular IP address. Besides the actual configuration
files the DNS reads, the primary file that contains the DNS information is
called the Start of Authority (SOA) file. Information in the SOA file can
include entries, such as A, CNAME, and MX records. DNS uses these record
entries to provide name resolution. |
|
|
You now understand how the DNS system maps names to IP
addresses. You should note, however, that the DNS system also does the
reverse, as well: It allows you to map IP addresses to names. |
|
|
The International Corporation for Assigned Names and
Numbers (ICANN) manages DNS names. |
Chapter 9: Protocols
The
Seven Layers of the OSI Reference Model
Layers
Are Logical Points of Separation
Operational Essentials of TCP/IP
Networks,
Networks, and more Networks
The Purpose of Remote Access Protocols
Application of Various Protocols or Services
Using Diagnostic Tools to Troubleshoot TCP/IP
and Remote Access Protocols
Certification
Objectives
|
|
Nature, Purpose,
and Operational Essentials of TCP/IP |
|
|
The Purpose of
Remote Access Protocols |
|
|
Application of
Various Protocols or Services |
|
|
Diagnostic Tools
for Identifying and Resolving Internet Problems |
Have you ever wondered
how the Internet works? How office networks work? How AOL ™ works? By now,
everyone has seen that we can send an e-mail to someone in another country as
easily as we send it to our neighbor next door. But exactly how did it get
there? Why did it go to that person as opposed to someone else? Sure, there had
to be cables (or antennas) connecting the two locations together, but how did
it actually get from point A to point B? And why did it take the path that it
did?
The answer is
that in all of these situations, the networks are set up in accordance with
certain rules. These rules govern things such as: which computer talks when,
what “language” they use, which pathway they will take, how they will
communicate that the message has been received, and so on. These rules are
called protocols.
In this chapter
we are going to learn about the different protocols that are in use both on the
Internet and in corporate networks. We will learn how TCP/IP (Transmission
Control Protocol/Internet Protocol) came to be the dominant protocol in the
computer industry, how it works, and what tools are available to troubleshoot
it. We will also learn about the various remote access protocols and the
diagnostic tools available for them.
Nature, Purpose, and
Operational Essentials of TCP/IP
|
|
The
beginnings of TCP/IP came into existence in the late 1960s and early 1970s as a
result of research conducted by the Department of Defense Advanced Research
Project Agency (ARPA). The focus of the research was figuring out a way to reliably
carry data over unreliable communications links. They had to come up with some
method of transporting data whereby each individual piece of data (called a
datagram) was independent of all the others, because they wanted a system that
was robust enough to operate in case one of the communication links went down.
Take the example
in Figure 9-1. These two computers need to communicate. Both of them are set up
to use TCP/IP. When one machine sends information to the other, that
information can travel down either Path A, Path B, or Path C. To the computers,
it doesn’t matter which path is taken, because the rules of the TCP/IP suite
will handle all of the details. If something happens to Path A, and it is no
longer available, then the TCP/IP suite will detect that change and compensate
accordingly.
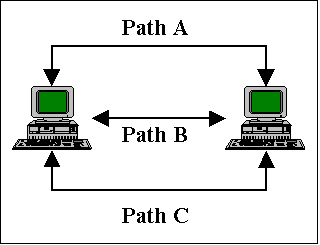
Figure 9-51: Communication between
computers, based on TCP/IP.
Independent
Communication
The main strength
of the TCP/IP is that it allows the devices on a network to communicate with
each other and lets them know whether they are up and functioning and whom they
can talk to. In this way, if a device has gone down, or the pathway to that
device has gone down, all of the other devices will learn about it, and they
will stop trying to communicate with that device. Once the protocol has done
that, it can then determine the best path to use to send datagrams from one
host to another. (“Host” is a TCP/IP term for a computer or other peripheral
device that can understand TCP/IP.)
Data Integrity and
User Accessibility
Next, the
protocol is concerned with the actual data: Is it all there? Is any of it
corrupted? Does any of it need to be resent ? And finally, the protocol is
concerned with whether the data has made it to the user in a format that the
user can understand.
TCP/IP: The Protocol
of the Internet
The reason TCP/IP
has become the dominant protocol is twofold: It’s not proprietary, and it’s
very fault tolerant. Because it is nonproprietary, vendors can write their own
implementation of TCP/IP and let the marketplace decide whether to use it. It
is fault tolerant in that once it is configured correctly, TCP/IP can carry
packets from place to place over numerous routes. Thus it is not susceptible to
a single line failure’s disrupting traffic.
Background and
Reference Points on Protocol: The OSI Reference Model
Before we go any
further in our discussion of TCP/IP, we need to spend a little time
understanding some background information about protocols in general. To do
that we need to define some terms that are widely used in the industry and
explore the OSI reference model.
Definition and
Examples
A protocol is the
set of rules that governs how devices on a network communicate with each other.
Different networks can have different protocols. In fact, the same physical
network can have multiple protocols running on it. How exactly does a protocol
work? Let’s take an example from the beginning of the chapter.
Suppose that you
have a friend in Europe to whom you need to send a message. You have a couple
of different options in getting that message there. You can talk with your
European friend on the phone. You can also mail your message. Or you can send
it via e-mail. All three scenarios require you to follow certain rules or
protocols. In dialing a number, or putting a stamp and address on an envelope,
or typing in an e-mail address, you have to conform to the rules of the network
that you are operating in. Let’s look more closely at the last example, since
that is what we are really interested in.
How E-mail Works
Figure 9-2
demonstrates how e-mail works. The e-mail client running on workstation A
contacts mail server A and says, “Here is a message I need for you to deliver.”
Mail server A responds by saying, “Thanks for the message. Don’t worry about it
anymore. I will make sure that it gets to its destination.” From there, the
e-mail is sent out over a multitude of routers that connect the Internet until
it finally makes its way to the destination e-mail server, mail server B, which
it turn delivers it to Workstation B.

Figure 9-52: How e-mail works.
The main point is
that, in order to communicate on any network, you have to be using the
protocols for that network. These protocols work in conjunction with each other
to reliably deliver information from point A to point B. In the case of the
Internet, that collection of protocols is known as the TCP/IP Protocol Suite.
We will call it TCP/IP for short.
The Seven Layers of
the OSI Reference Model
Throughout the
history of networking, there have been (and continue to be) numerous protocols
in use. In order for network professionals to be able to discuss these
different protocols and understand how each one works, there has to be a common
reference point to which networking professionals can map the different
protocols. That reference point is called the OSI (Open Systems Interconnect)
reference model.
The OSI reference
model is exactly what it sounds like: a networking model that we can reference
so that we can see how the different protocols work. You need to be aware of
the OSI reference model because every IT professional can go back to this
reference point when he or she discusses disparate protocols, in order to
understand how each one works. For the purpose of our discussion, I will always
identify the layer at which a specific protocol is operating.
The OSI reference
model is divided into seven layers. They are shown in Figure 9-3.
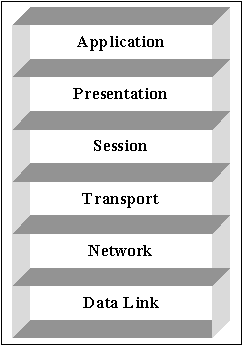
Figure 9-53: The seven layers of
the OSI reference model.
What does this
mean to you right now? Not much. But as we learn about various protocols, we
will see that they operate at different layers to accomplish different goals.
Keep in mind that these layers are not actual protocols; rather, each layer is
a logical grouping of the protocols that operate together to accomplish similar
goals. Each of these protocols will have functions that, for the most part, are
specific to the layer in question.
Layers Are Logical
Points of Separation
For example, a
protocol that operates at the network layer is concerned with making sure that
the data gets from one network to the next. It isn’t concerned with what’s in
the data, or with how it looks to the user, just with getting it from one place
to another. By the same token, protocols that operate at the application layer
are concerned with making sure that the data that is being sent from one
machine to another is in a format that the user can understand.
Why All the
Complexity?
There are
different layers so that no one entity has to be responsible for writing all of
the code needed to make networking work. 3Com is, among other things, a network
interface card (NIC) vendor. When 3Com makes a NIC, it also writes drivers for
that NIC. Those drivers are pieces of software that operate at the data link
layer. They control how the NIC communicates with other NICS.
The people at
3Com are not concerned with writing an application that allows users to
transfer files, because that is not what they do best. Instead they provide the
NIC and corresponding protocols that allow to computers to talk to each other,
and they leave it up to another vendor to write applications that make use of
the networking connectivity that they provide.
Operational
Essentials of TCP/IP
Now that we have
defined what a protocol is, and we have the OSI reference model to use as a
guide, let us turn our attention to how TCP/IP works.
Addresses and Their
Classifications
In the same way
that people have unique phone numbers, each TCP/IP host has a unique
identification number. A unique 32-bit binary number identifies each TCP/IP
host. Binary numbers are actually quite
simple. In a binary system, you have only two choices in numbers: 0 or 1. That
is why computers are referred to as binary machines, because at their base
level all they do is count 1’s and 0’s. How does all that apply to TCP/IP? All
TCP/IP address are really binary numbers. Here is an example of an IP address
that I am sure a lot of you will recognize:
110011001000111110010001001011
Even if you don’t
recognize it, I am sure that your computer would. That’s one of the addresses
that Yahoo.com uses. The reason you don’t recognize it is that you do not have
to know the binary addresses of all the sites you visit, because the TCP/IP
stack takes care of it for you.
It’s All Binary
These Days
Let’s examine
that address in more detail. It is actually composed of four different
sections, called octets, that help identify what type of address it is. In its
octet binary form it appears as: 11001100.01000111.11001000.01001011. Notice
that each octet has 8 bits, and each bit is either a 0 or a 1. But wait,
there’s more. So that you and I don’t go crazy trying to read binary all day
long, we convert all of these numbers into decimal for easier reading.
Converting Binary to
Decimal
11001100.01000111.11001000.01001011
is 204.71.200.74. How did I get to that answer? Actually, if you do a little
math, it’s very easy. Since each octet is comprised of 8 bits, each bit
represents an exponential increase of 2, as in 20 21,22,23,24,25,26,27,
and so on.
For example,
00000001 in binary is equal to 1 in decimal; 00000010 in binary is equal to 2
in decimal; and so on. Here it is for each bit:
00000001 = 1
00000010 = 2
00000100 = 4
00001000 = 8
00010000 = 16
00100000 = 32
01000000 = 64
10000000 = 128
With this in
mind, let’s go back to the first octet of Yahoo.com’s number. 11001100 equals
204 because, taken together, the bits add up to 204:
10000000 = 128
01000000 = 64
00001000 = 8
00000100 = 4
128+64+8+4 = 204.
Now that we know
how to read binary numbers, let’s turn our attention to how all TCP/IP
addresses are divided.
Network vs. Host
All TCP/IP
addresses are divided into two portions: a network portion and a host portion.
The network portion identifies what network that particular device is on. The
host portion identifies that host uniquely on that network. In other words, no
two hosts on the same network can have the same host number, but two hosts on
separate networks can have the same host number. How do you know who is on what
network? That is where the network portion of the TCP/IP address comes in.
Networks, Networks,
and more Networks
There are three primary types of
networks (actually there are five types, but only three are available to identify single hosts): Class A, Class B,
and Class C (shown in Figure 9-4).
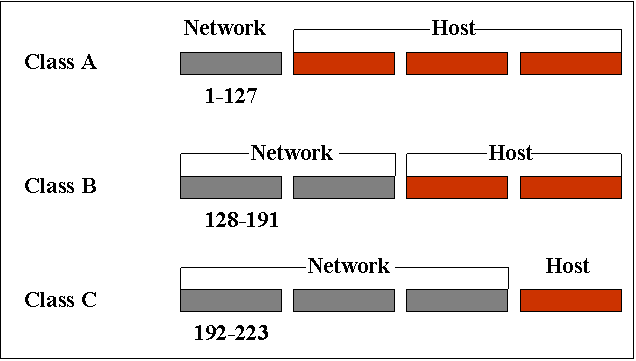
Figure 9-54: The three classes of
networks.
Class A
Class A networks
are identified by the fact that the first octet is used for network addressing,
and the last three octets are used to identify the host. In decimal form, all
IP addresses from 1 to 127.x.x.x are Class A networks. This means that a
computer with an address of 100.1.1.2
is different from a machine with and address of 101.1.1.2. Both of them have the same host portion (in this case
the last three octets of the address), but since they have a different network
address, 100 to 101, they are on different networks.
There can be up
to 126 Class A networks attached to the Internet, each having up to 16,777,216
hosts, because that is how many possible combinations there are with the first
octet being used to identify the network and the final three used to uniquely
identify hosts.
Class B
Class B networks
are identified by the fact that the first two octets are used for network
addressing, and the last two octets are used to identify the host. In decimal
form, all IP addresses from 128 to 192..x.x are Class B networks. That means
that a computer with an address of 170.1.1.2
is different from a machine with and address of 170.2.1.2. Both of them have the same host portion (in this case
the last two octets of the address), but since they have a different network
address, 170.1 to 170.2, they are on different networks. There are 16,384
possible Class B networks on the Internet, with each network having up 65,534
hosts.
Class C
Class C networks
are identified by the fact that the first three octets are used for network
addressing, and the last octet is used to identify the host. In decimal form,
all IP addresses from 193 to 223.x are Class C networks. That means that a
computer with an address of 207.158.63.1
is different from a machine with and address of 207.158.64.1. Both of them have the same host portion (in this case
the last octet of the address) but since they have a different network address 207.158.63 to 207.158.64, they are on different networks. There are 2,097,152
possible Class C networks on the Internet, with each network having up to 255
hosts.
|
|
Putting It in
Action
Figure 9-5 shows
a simple network setup.
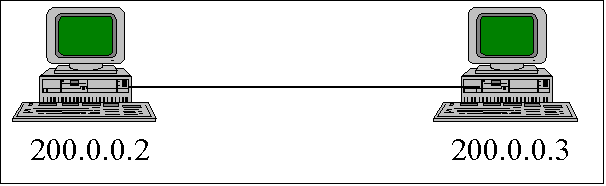
Figure 9-55: A simple network
setup.
If I have a
machine with an IP address of 200.0.0.2, no other machine can have that
particular IP address on that network. If I want to connect that network with
other networks, then I have to make sure that both networks are adhering to the
same standards.
For example, if
you want to connect to the Internet, you have to first make sure that the IP
addresses that you are using are valid for use on the Internet. (The way that
you do this is to register your IP address with the Internic at www.internic.net.)
If I have one
machine with an IP address of 200.0.0.2 and another machine with the address
200.0.0.3, and they are both on the same segment, they can communicate back and
forth to each other because of the protocols that are in operation at the
network layer of the OSI reference model. In this case, the IP protocol will
put the IP address of the machine to which it is sending the packet in the
header of the packet it is sending.
The header
portion of the packet is the portion where administrative information is
stored. It is not the actual data that the user is sending, but rather it is
the information that the computers need to know in order to determine where the
data packet should go.
In this example,
the computer with IP address of 200.0.03 will receive the packet and examine
the address and say, “Oh this IP datagram is destined for me. I’m going to take
it and I’m going to process the information contained in it.” All other
machines on that IP network would read the first portion of that IP address and
say, “Oh this isn’t for me. I’m going to drop the packet.” That’s how IP hosts
communicate with each other if they are on the same segment.
What About Routing?
But what if
they’re not on the same segment? That’s the next concept we need to learn
about.
Routing Between
Networks
If you want to
communicate, to pass packets between an IP host on one network and an IP host
on another network, you have to have a router between them. A router is a
device that has two or more network interfaces in it; each network interface is
connected to a different network. Its sole job is to take packets from one
network and, if they meet certain criteria, to pass them on to the other
network. Routers operate at the network layer of the OSI reference model.
In TCP/IP
networks, routers have valid IP addresses for each segment that they connect
to. Let’s add a router to our example and see how things work now.
If I have a host
on a network segment, and it wants to talk to another host on the same segment,
no router has to get involved with that transaction because those two machines
are communicating over the same segment. But if the two machines are not on the
same segment, then they don’t have way of knowing about each other. Enter the
router. As explained above, a router’s sole purpose is take all packets that it
receives, to examine them, and to decide on the basis of the network address
whether or not to forward them to the other network.
In the example
above, if the machine with IP address of 200.0.0.2 sent a packet addressed to
200.1.0.2, the router would do the following things:
1. It would look at
the destination network IP address contained in the packet’s header.
2. Based on the
address, in this case 200.1.0, it would copy it over to its other NIC to transmit
to the appropriate network, again in this case 200.1.0.
All of this
activity would be happening at the network layer of the OSI reference model.
The TCP/IP involved would be IP.
Exam Watch:
Understand how TCP networks handle routing and be able to view network layouts
and label the various components that make up the network.
Determining Address
Validity (Subnet Masks)
There is one
final piece of the puzzle that we haven’t covered yet. That piece is subnet
masks. In practice, subnet masks are used to subdivide networks so that
administrators can utilize the addresses in a given network more efficiently.
Let’s see how this works.
Consider the IP
address 10.5.0.1.Based on what we learned earlier, that is a Class A network.
We know that because any addresses that begin with numbers from 1 to 127 are
classified as Class A networks. Because it is a Class A network, I need to
identify the first octet as the network portion of the address. To do that I
give it a default subnet mask.
What Is a Subnet
Mask?
A subnet mask is
a binary number that gets associated with the TCP/IP address. This is required
with the TCP/IP. Essentially, a subnet mask tells the computer which portions
of the IP address to use to identify the network, and which portions to use to
identify the host. Based on our example above, the default subnet mask for that
address would be:
255.0.0.0
How Does It Work?
The TCP/IP takes
the IP address and compares it with the network mask through an operation known
as a logical And. This mathematical operation compares the bits of both the IP
address and the subnet mask, and the portion of the subnet mask that has ones
in it is identified as network only are both 1’s, then it knows that it is part
of the network address.
10.5.0.1 in
binary equals 00001010.00000101.00000000.00000001
255.0.0.0 in
binary equals 11111111.00000000.00000000.00000000
The first octet
of the subnet mask is concerned with the network portion of the address, and
the other three identify the host portion. We can see that, because the subnet
mask has 1’s in the first octet, thereby identifying it as network specific.
But what if you
want to take one network address (10.X.X.X) and use it for multiple networks?
Is that possible? Why would you want to do it? The answers to those questions
are the focus of the next section.
Subnetting Networks
Subnetting
networks is a practice that is widely used on TCP/IP networks. Consider our
earlier example. If we have a network of 10.0.0.0 assigned to us, then that
means that we have a possible 16,777,216 hosts, and only one network. More than
likely you won’t be needing all of those addresses. But what if you “borrowed”
portions of the host id to create subnetworks inside your big network? You
would lose some of your 16 million hosts, but you would gain the flexibility of
having multiple networks. How does it work?
First, you will
extend the default subnet mask. In this example, let’s extend it by 8 bits or
one octet. Our subnet mask now reads: 255.255.0.0. Applied to our original IP
address of 10.5.0.1, we now find the following:
10.5.0.1 in
binary equals 00001010.00000101.00000000.00000001
255.255.0.0 in
binary equals 11111111.11111111.00000000.00000000
This means that
this host is on subnet 10.5 as opposed to being on network 10 with a host of
5.0.1. In this manner we could have all sorts of networks: 10.1, 10.2,
10.3….10.254.
We would do this
to allow multiple networks to exist within one network address space.
Public vs. Private
IP Addresses
If you want to
connect to the Internet you have to get a publicly registered IP address. This
can be done by contacting the Internic at www.internic.net. When you register
your IP address, you are telling the whole Internet, “Hey if you want to
contact me I am at IP address such and so.” If someone wants to send you
something, all they need is your IP address. That is why you need a registered
IP address; it guarantees to you that it will be unique on the Internet.
A private IP
address is an address that is not legal out on the Internet. It is an address
that you create and assign internally within your organization to allow
computers to communicate with each other over IP without using registered
addresses.
What’s the
difference between the two? From a purely technical standpoint there is no
difference. That is, they use the same technologies to work. The difference is
one of a more political nature. A publicly registered IP address is kept in the
router tables of the routers that connect the Internet together. The question
that then comes up is: If Internet connectivity is desired (which in most cases
it is), then why would you ever want to use a private IP addressing scheme? The
answer is threefold:
1. It costs your
company more money to register more IP addresses.
2. It increases your
security risks by exposing more hosts to the Internet.
3. You can use
technologies such as proxy services or NAT (Network Address Translation) or a
protocol gateway to effectively use one IP address for your whole company.
You should now
have a good understanding of how addressing works in a TCP/IP network.
Addressing is the most important aspect of TCP/IP that a network engineer needs
to know. Addressing in a TCP/IP network is handled by the IP (Internet
Protocol) of the TCP/IP stack. Once the addressing has been taken care of, it
then becomes the responsibility of the TCP (Transmission Control Protocol) to
make sure that the proper process running on the destination machine gets the
data. Now that we understand how TCP/IP gets from point A to point B, let’s
learn about some more protocols that allow us to connect networks together.
The Purpose of
Remote Access Protocols
Remote Access
protocols allow you to access all of the resources on your network as if you
were directly connected to it. For example, if you were traveling and needed to
access your corporate data that was on a server back at your home office, you
would use Remote Access Protocols to access that data. In this section, we are
going to learn about the different Remote Access Protocols that we can use.
SLIP
SLIP is an older
protocol that is not widely used anymore in networking. SLIP (Serial Line
Interface Protocol) allows you to establish a dial-up connection with a host
computer over the Plain Old Telephone System (POTS). SLIP operates at the data
link layer of the OSI reference model. SLIP works by allowing you to use IP
over a serial connection, in effect bringing the IP network to you. Its
drawbacks are that you can only run IP and that it doesn’t support compression.
You can establish a SLIP connection between your host and the computer that you
are dialing, and then you will get a valid IP address for that network.
PPP
PPP
(Point-to-Point Protocol) is the primary protocol that most people use to
connect to the Internet. PPP is the replacement for SLIP. PPP supports
compression and encryption, and you can use it to connect to a variety of
networks. If you connect to the Internet from home over a modem, chances are
you are using PPP.
You use
Point-to-Point Protocol when you establish a dial-up connection over your modem
to connect to your ISP (Internet Service Provider). PPP operates at the data
link layer of the OSI reference model. Once your modem has negotiated its
connection with the host computer (the one that you are dialing), PPP takes
over and establishes the IP connection with the server you dialed. In doing
that, PPP will support data compression, which will allow faster access, it
will support encryption (for security), and you can also use PPP as the
foundation for establishing a VPN (Virtual Private Network) using the next
protocol we will learn about: PPTP.
PPTP
PPTP is an
enhancement of the PPP protocol. The T stands for Tunneling. PPTP allows you to
send information over a public network (the Internet) securely. With this
protocol, you establish a PPP connection over your phone line, and then you
establish another PPP connection over that connection and create the VPN. The
VPN is an encrypted conversation that only the computer that initiates the
connection and the destination computer can participate in.
Point-to-Point/Multipoint
The term
“point–to-point” refers to two computers that have a direct connection between
them. An example of this is your computer dialing into an ISP. You are setting
up a point-to-point connection between those two devices.
Multipoint
technology allows you to have multiple connections between two computers. This
is used to ensure fault tolerance communications so that if one link goes down,
you have another link ready to conduct the transaction.
These are
examples of the Remote Access Protocols that are used in the TCP/IP suite. Next
we will learn about the different services that are offered over all of the
protocols that we have just discussed.
Application of
Various Protocols or Services
Now that we have
a good understanding of how the TCP/IP suite gets information from one point to
another, let’s learn about the protocols that make use of that information. In
this section I am going to list several different types of protocols that are
in the TCP/IP suite and define what they do.
Typically these
protocols work by monitoring a given port for a request from a client. A port
is an opening that a protocol monitors for activity, which would be a request
made from a client. For example, with HTTP, the client or browser makes a
request using the HTTP command GET and directs this request to the default TCP
port of 80. The Web server monitors this port and replies to the client in the
appropriate manner in order to handle the request.
Table 9-1 lists the common protocols and the default ports
used for each of these protocols.
Table 9-15: Common Protocols and
Their Default Ports
|
Protocol
|
Default
Port Used |
|
POP3 |
110 |
|
SMTP |
25 |
|
TELNET |
23 |
|
HTTP |
80 |
|
HTTPS |
443 |
|
FTP |
21 |
|
LDAP |
389 |
|
GOPHER |
70 |
POP3
POP3 (Post Office
Protocol 3, or Point of Presence Protocol 3) is a remote access protocol that
allows you to receive e-mail from any server on the Internet ( with which you
have an account) from any computer connected to the Internet. The only
requirements that you have to meet is that your computer has a POP3 compatible
e-mail reader (Outlook, Netscape, or Eudora, just to name a few) and that your
e-mail server is configured to accept POP3 requests. POP3 is a protocol that
operates at the application layer.
SMTP
SMTP (Simple Mail
Transfer Protocol) allows you to send mail from your e-mail client to your
e-mail server. Your server then processes that message and sends it on its way
to its destination e-mail server, where that server may deliver it to a client
using the POP3 protocol. SMTP operates at the application layer of the OSI
reference model.
As you can see,
POP3 and SMTP work hand in hand in delivering and receiving mail. SMTP is the
sending portion, and POP3 is the receiving portion.
LDAP
LDAP (Lightweight
Directory Access Protocol) is a protocol for setting up a directory for
networks. A directory is a listing of information, much like a telephone book
that can be queried for information. Microsoft’s Active Directory, Novell’s
NDS, and Netscape’s Directory are all LDAP-compliant directories. LDAP operates
at the application layer.
FTP
FTP (File
Transfer Protocol) is a protocol that operates at the application layer,
allowing you to send files from one machine to another over a TCP/IP network.
Its typical usage today is from within a browser when you want to download a
file from a Web site.
Telnet
|
|
Telnet is a
utility that operates at the application layer of the OSI reference model.
Telnet allows a remote user to access a server that is running the Telnet
service as if that user were sitting at that computer. In Figure 9-6, I am
Telnetted into a Cisco Router.
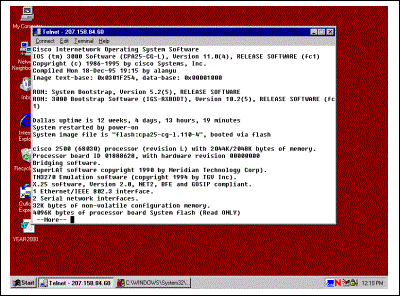
Figure 9-56: Establishing a Telnet
session with a Cisco router.
Gopher
Gopher is a
protocol or an application that was formerly widely used on the Internet. It is
not used that widely anymore due to the overwhelming popularity of the World
Wide Web. Gopher allows you to search databases across the Internet. It is an
application layer protocol.
DNS
The DNS (Domain
Name Server) system is used so that we don’t have to keep track of all of the
decimal numbers that represent computers. Think back to our discussion on how
we converted binary to decimal. Remember how you marveled at how easy that made
everything? Well, DNS makes it even easier by setting up a system of servers
that keeps track of all of those IP addresses and maps them to names. So when
you and I type “http:\\www.yahoo.com” into our browser, our computer sends a
request to one of these DNSs and says, “Hey what IP address belongs to this
name?” The server replies with the correct IP address, and your computer then
sends the data to the destination. NDS is an application layer protocol.
DHCP
DHCP (Dynamic
Host Configuration Protocol) is used to automate the assignment of TCP/IP
addresses as well as other crucial bits of information. DHCP is comprised of a
server portion and a client portion. Here is how it works: The client sends out
a request for any DHCP servers. One or more answer, saying that they are
available. The client then sends out another request, but this time to only one
of the DHCP servers that replied, asking for an IP address. The DHCP server looks
in its records, chooses an IP address, as well as any other information the
administrator wants it to send, and sends it to the DHCP client. In this manner
an administrator can pass out IP addresses automatically to the entire network.
As you can see, it is a very efficient way of setting up a TCP/IP network. DHCP
is an application layer protocol.
On the Job: In a
large network environment, using DHCP is the right way to mange your IP address
assignment. DHCP allows you to connect clients to the network and not have to
worry about maintaining a list of IP addresses that are available for the new
client to use. Using DHCP the client will just make a request to your DHCP
server for an IP address, and then the DHCP server will provide an IP address
that is not currently in use. This avoids any IP conflicts that can occur when
two machines have the same IP address. IP conflicts can cause clients not to be
able to participate in the network and other problems on your network. DHCP is
a great way to make your network easier to manage and lessens the likelihood of
an IP conflict on your network.
HTTP and HTML
HTTP (Hypertext
Transfer Protocol) is an application layer protocol that allows client machines
running browsers to retrieve Hypertext Markup Language documents that reside on
http (Web) servers. HTTP handles the operation of the client making a request
to the server and the server responding to the request.
Once the client
browser receives a response from the Web server, the Web server usually
responds with sending HTML (Hypertext Markup Language). HTML is what the
browser translates to generate the Web page that you finally see in the
browser.
These are
examples of utilities and services that you can use in TCP/IP networks. Next we
will turn our attention to tools that we can use to troubleshoot problems that
can affect TCP/IP networks.
Exam Watch:
Understand the different protocols and the clients that support them.
Using Diagnostic
Tools to Troubleshoot TCP/IP and Remote Access Protocols
The next area
that we need to focus our attention on is identifying and understanding the
diagnostic tools that you have as a network professional for identifying and
resolving TCP/IP-related problems.
Ping Your Problems
Away
The first tool
that we have at our disposal is a tool called PING (see Figure 9-7). PING is a
utility that operates at the IP layer, sending ICMP (Internet Control Message
Protocol) packets from one host to another to determine whether it is up. An
ICMP packet is sent from one machine to another, and if the other machine is
up, it will respond by sending the other packet back to the first sending
machine and that way the machine that sent the original packet knows that the
other machine is up.
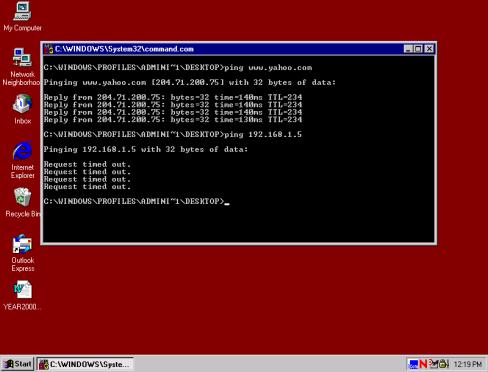
Figure 9-57: Running a ping to
contact a domain name.
For example, if I
am sitting at a machine with an IP address of 192.168.1.1 and I want to know if
another machine is up and running, I would do the following:
1. Go out to a DOS
prompt.
2. Type “Ping” and
the IP address of the host I am interested in.
Then, depending
on whether or not that host was up and working, I would either get the response
“ping successful” or the response “destination host not found.”
If I get the
response “destination host not found,” that doesn’t necessarily mean that that
machine is not up and active. It could also mean that one or more routers
between the two machines were not functional.
|
|
You can see an
example of running a ping in Figure 9-7, where we ping www.yahoo.com to see
whether it is reachable from our local machine.
Trace Route
Trace route is a
utility that we can use to find a route that is being used by the Internet
protocol to pass packets between two machines. Here is how you use it:
At the DOS prompt
of our first machine, type “TRACERT” (space) and then the IP address of the
machine you want to know about. When we do that and hit Enter, the Trace route
packets will go back and forth between machine A and machine B and let us know
what routers it had to cross.
The Trace route
utility will go out and show us the routers that the packets had to travel to
get from one computer to another. If there were no routers that they had to
travel over, the Trace route will come back very quickly. If there are multiple
routers that they had to go over, then it will show you in reverse order each
router that it had to go through to get to the destination. It will do this for
up to thirty routers.
In Figure 9-8, we
run a Trace route to see the route our IP packets take to get from our client
machine to the final destination of www.yahoo.com.
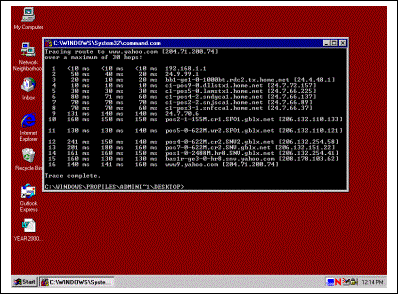
Figure 9-58: Running a trace route
to trace the route of IP packets.
WinIPCfg / IpConfig
Another utility
that we have at our disposal is called WinIPCFG. In the NT environment this
utility is called IPConfig (Figure 9-9). WinIPCFG (pronounced Win IP Config)
returns to you the IP configuration information for that workstation. The
information that it will return is the workstation’s IP address, subnet mask,
DNS servers, and gateway. WinIPconfig is a very good troubleshooting tool that
you can use to determine whether or not TCP/IP is loaded and working correctly
on that particular machine.
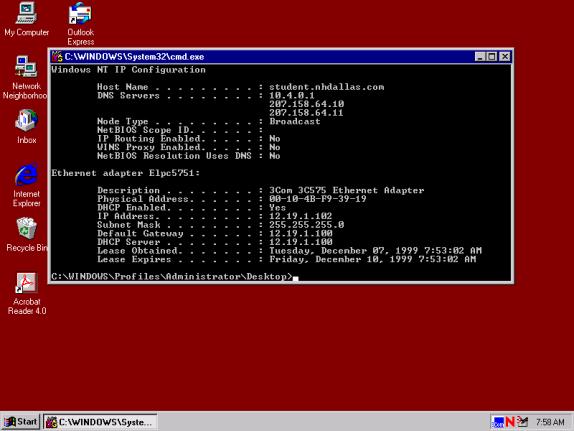
Figure 9-59: IPConfig.
ARP
ARP stands for
Address Resolution Protocol. With the ARP utility, you can find out the MAC
(Media Access Control) addresses of all of the machines that your computer knows
about. The MAC address is the address assigned to the NIC by its vendor. Using
ARP, you can see what MAC addresses have what IP addresses. In other words, you
would be able to isolate what machine is claiming what IP address.
In Figure 9-10,
we are issuing the ARP command with the parameter of –a. Running this command
will display all network adapters on the machine and their corresponding IP,
MAC addresses, and the type of IP address assignment to the card—either dynamic
using DHCP, or statically assigned.
|
|
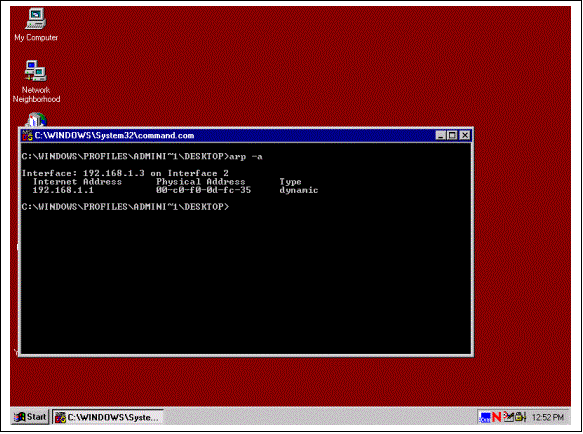 Figure
9-60: Results of
running the ARP command on a Windows client.
Figure
9-60: Results of
running the ARP command on a Windows client.
Netstat
The final utility
that we are going to discuss is called Netstat. Netstat stands for Network
Status. You can use this utility to find out all sorts of information about
TCP/IP on your machine. For example, let’s say that you need to see how many
TCP/IP packets your computer had processed. To do this, you go to a DOS prompt,
and type “Netstat –e.” As in Figure 9-11, you’ll see the results of running
Netstat on a Windows client, the total bytes that were sent and received, and
detailed information on the bytes.
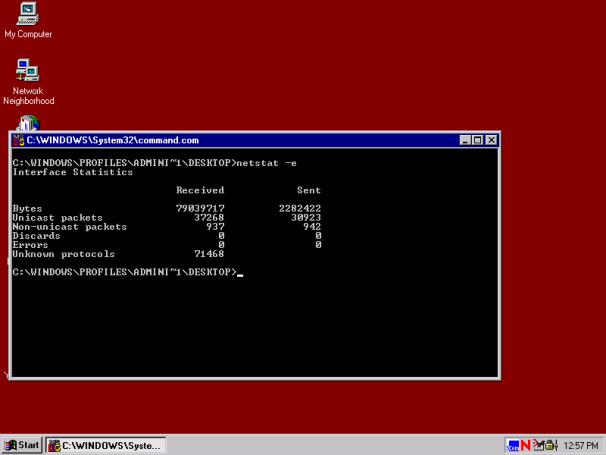
Figure 9-61: Results of running Netstat to find packet information.
All of the
utilities that we have talked about have been command-line utilities. That is,
you enter their names at the command line, and the utility runs and gives you
the information. There is another type of diagnostic tool that is very
beneficial in figuring out network problems. That tool is called a network analyzer,
and it will be the last tool that we discuss in this chapter.
On the Job: Knowing
how to use these network tools to diagnose IP connectivity problems is vital.
These software tools will allow you to pinpoint where your connection problems
originate, and using these tools should always be your first step in diagnosing
a problem.
Network Analyzers
Network
analyzers, also called sniffers, are tools that look at all of the packets that
are out on the network and show you all sorts of information about them. They
can be TCPIP packets, Apple Talk packets, or IPXSPX packets, among others. By
using this utility, you can capture packets that are out on the wire and see
where they came from, where they are going, and what data they have in them.
From a network troubleshooting perspective, having some type of network
analyzer is essential to being able to properly diagnose problems when they
occur on a network.
Now that you have
a better idea of all of the troubleshooting utilities that you can use, here
are some possible scenario questions and their answers:
Question &
Answer
|
What
utility should you use to see whether a another IP host is up? |
PING |
|
You
need to configure a router remotely; what utility is best suited for this? |
Telnet |
|
Your
network has slowed down to a crawl; how should you determine what happened? |
Use
a packet analyzer to see what is happening on the network. |
Certification
Summary
What we learned
in this chapter was that in order for networks to work, we need an agreed-upon
set of rules to follow. Those rules define how machines find out about each
other, how they send information from one to another, how they determine how to
“talk” to each other, and so on. These rules are called protocols.
The protocol
suite that connects the Internet is called the TCP/IP suite. TCP/IP became the
protocol of choice because it is nonproprietary and very fault tolerant. It is
made up of hundreds of different protocols that work together to allow
computers to communicate. Each protocol operates a different layer of the OSI
reference model, doing a specific task. The OSI reference model is made up of
seven layers. The layers are: physical, data link, network, transport, session,
presentation, and application.
The reason we
have the OSI reference model is so that we have a common frame of reference for
a discussion of networking. Some of those protocols control how the computer
interfaces with the user, while other protocols control how the computer
interfaces with the NIC.
We learned that
in the TCP/IP suite machines are identified by their IP address combined with
their subnet mask. Both of these items are 32-bit binary numbers that are used
by computers to identify networks and computers. We learned how to convert
those numbers into decimal notation.
There are three
main types of addresses: Class A, Class B, and Class C. Class A networks are
few in number, but large in size. There are more Class B networks than Class A,
although each Class B network has fewer hosts than each Class A network. Class
C networks are more numerous than Class A and Class B, but Class C networks
have fewer hosts than the other two.
We explored some
of the many different protocols that are in use on the Internet: LDAP, Telnet,
PPP, and PPTP. We learned that each protocol is responsible for a specific task
and that working together, they make networks work.
Finally, we also
learned about some of the different diagnostic tools that we could use to
troubleshoot the different protocols. They include: PING, Trace route,
WinIpCfg, and network analyzers.
With this
information, you should have a good understanding of how TCP/IP works and what
tools you can use to troubleshoot it.
Two-Minute Drill
|
|
TCP/IP came into existence in the late 1960s and early
1970s as a result of research conducted by the Department of Defense Advanced
Research Project Agency (ARPA). |
|
|
The main strength of the TCP/IP is that it allows the
devices on a network to communicate with each other and lets them know
whether they are up and functioning and whom they can talk to. |
|
|
The protocol is concerned with the actual data: Is it
all there? Is any of it corrupted? Does any of it need to be resent ? And
finally, the protocol is concerned with whether the data has made it to the
user in a format that the user can understand. |
|
|
The reason TCP/IP has become the dominant protocol is
twofold: It’s not proprietary, and it’s very fault tolerant. |
|
|
A protocol is the set of rules that governs how devices
on a network communicate with each other. |
|
|
The OSI reference model is exactly what it sounds like:
a networking model that we can reference so that we can see how the different
protocols work. You need to be aware of the OSI reference model because every
IT professional can go back to this reference point when he or she discusses
disparate protocols, in order to understand how each one works. |
|
|
In the same way that people have unique phone numbers,
each TCP/IP host has a unique identification number. A unique 32-bit binary
number identifies each TCP/IP host. |
|
|
All TCP/IP addresses are divided into two portions: a
network portion and a host portion. The network portion identifies what
network that particular device is on. The host portion identifies that host
uniquely on that network. |
|
|
There are three primary types of networks (actually
there are five types, but only three are available to identify single hosts): Class A, Class B, and Class C. |
|
|
A subnet mask is a binary number that gets associated
with the TCP/IP address. |
|
|
The TCP/IP compares the IP address with the network
mask through an operation known as a logical And. This mathematical operation
compares the bits of both the IP address and the subnet mask, and the portion
of the subnet mask that has ones in it is identified as network only are both
1’s, then it knows that it is part of the network address. |
|
|
If you want to connect to the Internet you have to get
a publicly registered IP address. This can be done by contacting the Internic
at www.internic.net. When you register your IP address, you are telling the
whole Internet, “Hey if you want to contact me I am at IP address such and
so.” If someone wants to send you something, all they need is your IP
address. That is why you need a registered IP address; it guarantees to you
that it will be unique on the Internet. |
|
|
Remote Access protocols allow you to access all of the
resources on your network as if you were directly connected to it. |
|
|
There are some diagnostic tools that you have as a
network professional for identifying and resolving TCP/IP-related problems:
PING, Trace Route, WinIPCfg / IpConfig, ARP, Netstat. |
Chapter 10: Hardware and
Software
Certification
Objectives
|
|
Hardware and Software Connection Devices and their Uses |
|
|
Registering an Internet Domain Name |
You should now be
familiar with many Internet concepts, such as its infrastructure, protocols,
languages, and security. In this chapter, we step away from these global
concepts in order to take a closer look at the preliminary steps to getting and
keeping a computer connected to the Internet, as well as to becoming a part of
the Internet with your own domain.
Hardware and
Software Connection Devices and Their Uses
Connecting a
computer to the Internet can be as simple as installing a modem and plugging it
into a phone jack. It can also be as complicated as connecting a multisegment
network to the Internet through a single high-speed, direct line, while
maintaining network security. This section looks at some of the various methods
of gaining Internet access, and the hardware and software tools they employ.
Modems
The key to
connecting a computer or network to the Internet lies in the ability to access
the phone and cable lines that the Internet uses. This is the job of the
computer’s modem. Modems are responsible for creating and maintaining the
computer’s connection to the Internet, as well as sending and receiving data.
Some modems are also responsible for compression and error correction of
incoming or outgoing data. The most commonly used modems are analog, ISDN, DSL,
and cable (see Table 10-1).
Analog Modems
When modems were
first introduced, phone communications were strictly analog. However, computers
use digital (binary) signals, so analog modems were created with the ability to
convert signals from digital to analog and back. The conversion of your computer’s
digital signals into analog is called modulation. The conversion of analog
signals to digital is called demodulation. Modems got their names from this
process of signal MOdulation/DEModulation.
The most common speeds of analog modems are 14.4 Kbps, 28.8Kbps,
33.6Kbps, and 56.6Kbps. 56.6Kbps is probably the fastest that analog modems
will ever be able to achieve, due to the restrictions of analog lines
themselves.
On the Job: When
you’re downloading information from the Internet, you may notice that your
56.6K modem is not working at 56.6K. There may be several reasons for this,
including heavy line traffic and phone line noise (interference). Also, recall
that during the handshake, a common transmission speed is established between
the two modems. This means that communication can only occur at the speed of
the slower modem. Finally, the time it takes data to be error-checked,
uncompressed, and processed can also contribute to your modem downloading at a
speed that is a fraction of its potential.
Analog modems may be internal or external. There is no
performance difference between the two, but each has benefits and
disadvantages. Internal modems are inside the computer, so they are out of the
way, and therefore less likely to be damaged. However, external modems are
easier to replace and troubleshoot.
Analog modems connect to phone lines through a regular phone
jack, using an RJ-11 connector (the same one the phone uses). Analog modems use
the same frequency band on the phone line (0–4KHz) as voice communications,
which prevents their concurrent use of the line. This means that you must have
separate phone lines if you want to use the Internet and the phone or fax
machine at the same time.
Phone lines using analog signals (analog lines) do not
communicate well over long distances, have little fault tolerance, and are
quite limited in their transmission speed. In the 1960s, an effort was made to
overcome these limitations by replacing analog lines with faster,
better-performing digital lines. Today, digital lines make up most of the phone
system. However, analog lines are still found in older areas and are still used
to connect buildings to main feeder lines located at the phone company’s
switching stations (see Figure 10-1). Because analog lines still exist, and
because analog modems are less expensive than other modem types, they are still
very popular with home computer users and small businesses that do not require
frequent or speedy access to the Internet.
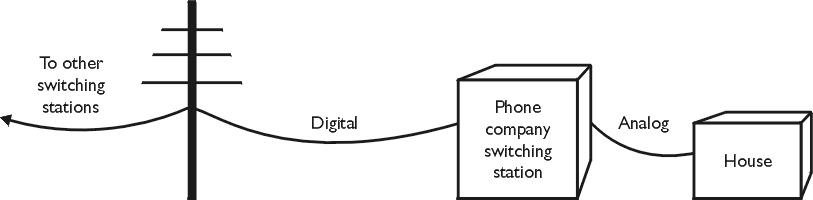
Figure 10-62: While most lines in
the phone system are digital, analog lines are still used to connect buildings
to the local switching station.
ISDN
The Integrated
Services Digital Network (ISDN) standard was developed more than 10 years ago
to take advantage of the benefits of the increasing number of digital phone
lines. ISDN communications are purely digital, so they are faster than analog
systems, and they work well over long distances.
Because analog
lines are still used to connect buildings to switching stations, a digital ISDN
line must be installed in its place to make your Internet connection purely
digital. There are two types of ISDN lines—Basic Rate Interface (BRI) and
Primary Rate Interface (PRI). BRI ISDN is much more common and is the focus of
this discussion. ISDN lines are composed of three channels. Two of the
channels, used for data transmission, are called B channels. Each B channel can
transmit at 64Kbps. Combined, this means 128Kbps. The third channel is called a
D channel, and it is used in setting up and terminating the dial-up connection.
On the Job: PRI ISDN
is made up of 23 B channels!
Because there are
two data channels in an ISDN line, two separate sets of data can be sent at
once. This means you can use a phone or other attached device and still remain
connected to the Internet. Of course, your connection rate to the Internet will
be cut in half until the second B channel is freed up. Because ISDN lines are
very intolerant to interference, only one can be installed at a single
location.
The device that
allows you to access digital lines is not really a modem, since it is not
required to modulate and demodulate data. However, the term “modem” has come to
mean any device that allows a computer to connect to a phone or cable line. The
connection device is actually called a Network Termination 1 (NT1) device, but
is more commonly referred to as an ISDN adapter.
Exam Watch: ISDN
communications are end-to-end digital. ISDN hardware does not really qualify as
a modem, since the signal does not need to be modulated and demodulated.
ISDN adapters,
like analog modems, can be external or internal, and they connect to a wall
outlet using an RJ-11 or RJ-45 connector. Unlike analog modems, there are
differences between the two. Internal ISDN adapters cost less and can take full
advantage of the ISDN line’s speed capabilities. External ISDN adapters usually
connect to the computer via a serial or parallel port. These ports are limited
to transmission speeds of about 115Kbps, which is quite a bit slower than 128
Kbps the ISDN line is capable of. In order to take full advantage of an
external ISDN adapter, it can be connected to the computer via a network cable
and NIC. However, this option is more costly and involves more configuration of
the computer.
ISDN technology
is quite popular in small and medium-sized businesses because of its
improvements over analog lines and modems. ISDN has a wider bandwidth, which
means that more networked users can access the Internet through the line at
once. Also, the latency of ISDN (the period of time it takes to dial up and
establish an Internet connection) is about half that of analog. The service and
installation costs of ISDN technology are quite a bit more expensive than those
of analog.
On the Job: An
Internet connection is only as fast as the slower component. In order to
benefit from using ISDN, the computer you connect to must be using technology
that matches or exceeds yours in speed and bandwidth.
DSL
DSL (Digital
Subscriber Line) is a recent development in Internet communications (it was
introduced in 1998). DSL is similar to ISDN in that the technology is used only
for the connection between buildings and the phone company’s switching stations
(recall that this distance is typically comprised of analog lines). However,
unlike ISDN lines, which replace analog lines, DSL actually makes use of
existing analog lines.
Here’s how it
works: Analog lines are simply copper wire lines that transmit analog signals
within the 0–4KHz frequency band. This is just a very small portion of what the
copper line is capable of using. DSL technology uses a splitter to divide the
copper wire into two channels: 04KHz for analog signals and 6KHz–1.1MHz for
high-speed digital signals. Because the phone line is split into two separate
channels, the DSL modem and phone do not interfere with each other; they can be
used at the same time.
There are more
than 10 different types of DSL technology, but the two most common are
asymmetric (ADSL) and symmetric (SDSL). ADSL gets its name from the fact that
most of its bandwidth is used for incoming data. In ADSL, incoming data moves
downstream. This arrangement is ideal for Internet users since most Internet
communications, such as viewing Web pages and downloading files, travel in the
downstream direction. Users spend very little Internet time sending requests
and uploading files, so a small upstream bandwidth is sufficient. The
transmission rate of ADSL depends on the modem speed and the service provided,
but it can support speeds of 144Kbps to 6Mbps downstream, and between 64Kbps
and 640Kbps upstream.
Symmetric DSL
divides the channel’s bandwidth equally for the upstream and downstream
directions. This means that SDSL transmits at the same rate it can receive. The
transmission rates of SDSL vary from 144Kbps to 3Mbps, but the most common
speed is 1.5Mbps.
All types of DSL
require the same basic hardware:
|
|
Phone line: DSL can use existing analog or digital phone lines running between your building and the phone company. You must activate a phone service account on the line in order to use it for DSL. |
|
|
Line splitter: Some types of DSL are called splitterless. This means that the signal splitter is located at the phone company office. However, ADSL and SDSL are splitter based, meaning that the signal splitter is located at the client’s home or business. The DSL service provider is typically responsible for the installation and configuration of the splitter. |
|
|
Modem: This is the device that provides a connection between the computer and the phone line. The term “DSL modem” is a bit of a misnomer because the device is not required to modulate and demodulate signals, since the channel it uses is purely digital. In any case, it is an external device that plugs into the phone jack using the same type of cable and connectors as a regular phone. The modem also has a power connection for the wall outlet, and is designed to stay on, regardless of the on or off status of the computer. |
|
|
Network card: The modem connects to the computer’s internal Ethernet network card. With 10–100Mbps transfer rates, it is the only port on the computer capable of keeping up with the speed of the modem. For this reason, DSL modems are sometimes called Ethernet bridges. Ethernet network cards are discussed in more detail later in this chapter. |
Most DSL service
providers will supply, install, and configure all of the required hardware.
Once the splitter is installed on the phone line, the modem is connected to it.
The phone line offers a direct connection to the DSL service provider, so there
is no dial-up. There is always current on the line, so as soon as the modem is
plugged in, the connection is established. This connection is never terminated
unless the modem loses power, or is disconnected from the phone line. The only
leg of the connection that is ever terminated is between the network card and
the modem when the computer is shut down.
On the Job: A common
problem with DSL technology is that the modems can “go to sleep” (stop
responding). This can be easily fixed by unplugging the modem from the wall,
then plugging it back in.
DSL provides many
advantages for Internet communication, but has some disadvantages too. The
technology is so new that it’s not available in many areas, and few standards
have been set for the technology. Also, the speed and performance of the DSL
connection suffers as the distance between the client and service provider
increases. In fact, the DSL modem is not likely to work at all if it is located
more than three miles from the service provider.
Cable
Fast on the heels
of DSL is cable Internet access. Cable was first developed as an Internet
access medium in 1996, and cable access began its appearance in homes and
businesses in early 1999. Cable technology makes a break from conventional
access methods by using TV cable lines, rather than phone lines.
TV cable lines
are installed as a shared resource, forming a bus network that connects all
users within a neighborhood to the cable company (called the head end of the
cable network). Figure 10-2 illustrates the network layout of TV cables. TV
cables contain hundreds of channels, each with a different frequency range.
Downstream data from the Internet uses a 6MHz wide band within the frequency
range of 42–750MHz, and upstream data uses frequencies between 5 and 40MHz.
Because there are so many channels available with cable, computer signals do
not interfere with the reception of TV signals.
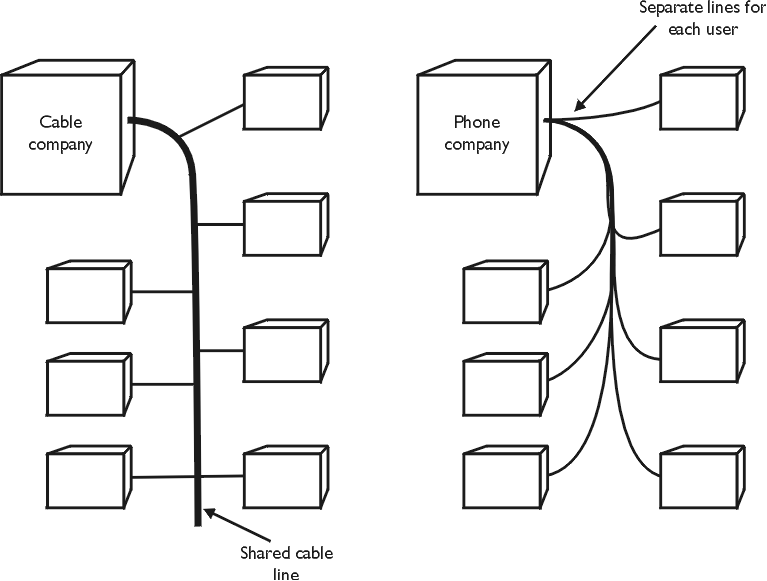
Figure 10-63: In the phone system,
each customer has a separate line to the phone company. In the cable system,
users in a neighborhood share one line to the cable company.
Like DSL, cable
communications can be symmetric or asymmetric. Asymmetric cable can support
downstream speeds up to 50Mbps, but the actual experienced speed (depending on
the type of modem and service) is usually around 3–10Mbps. Asymmetric upstream
speeds can be as high as 10Mbps, but are more likely to fall between 200Kbps
and 2Mbps. Symmetric cable speeds are around 500Kbps–5Mbps in either direction.
The hardware
setup for cable is similar to that of DSL. First, a technician will install a
splitter at the client’s location to allow for more than one wall outlet (for
example, one for the modem and one for a TV). The cable modem is external, and
plugs into the wall outlet using coaxial cable with a BNC connector (the same
one your TV uses). The modem usually communicates with the computer via an
Ethernet network card, although a Universal Serial Bus (USB) connection can
also be used. Figure 10-3 shows a typical cable modem setup.
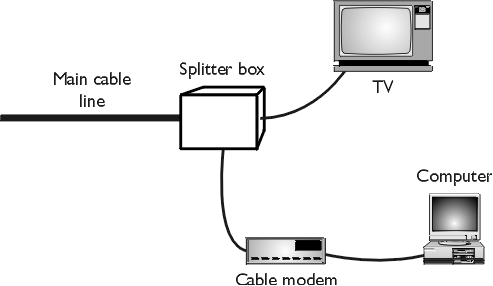
Figure 10-64: The cable goes
through a splitter, then into the cable modem. The modem connects to the computer’s
internal Ethernet card.
Unlike the
hardware used in ISDN or DSL, a cable modem really is a modem. Cable lines
carry analog (radio) frequencies, so the modem is responsible for converting
digital signals into analog, and vice versa. The first time a cable modem is
plugged in, it scans the channels for the cable network’s head-end modem. The
channel being used by the head end will vary depending on your location and
service provider.
The modem is
connected to the Internet as soon as it finds the channel with the head end.
Like TV channels and DSL connections, your cable Internet connection is always
there, so there is no dial-up. The modem connection is never dropped and is
available for you to use as soon as your computer starts up. Like DSL modems,
cable modems can “go to sleep” and need to be disconnected, then plugged back
in. When this happens, the modem must begin scanning again for the head end.
Fortunately, the modem will “remember” which channel it last used, and will try
there first before it scans the other cable channels.
Cable Internet
access is becoming more and more popular with home users because it can support
very high speed connections, and is available at a price only slightly more
expensive than regular analog. Also, recall that this technology uses a regular
cable channel, so phone and TV service are unaffected when you go online. The
modem is always connected to the Internet, and there is no dial-up.
However, there
are a number of disadvantages of using cable, most of which stem from the
network structure of the cable system. While cable is capable of even greater
speeds than DSL (50Mbps vs. 6Mbps), it generally runs at speeds that are the
same as, or slower than, DSL. Because cable lines are a shared resource, the
speed of a cable connection will depend on the number of users online in the
area. As more people access the Internet, the traffic on the line increases.
This means an overall decrease in the speed of each connection.
The security of a
cable connection can also be an issue. In phone line communications, each user
has a separate line to the service provider that cannot be accessed by other
computers. However, data being sent to the head end in a cable network travels
along the very same lines as data from other users. In fact, users on a cable
network can “see” each other’s computers in the Windows Network Neighborhood
icon. Because it may be possible for another user to access your information
before it reaches the head end, many cable modems are equipped with encryption
capabilities. Data is encrypted by the modem, then decrypted by the modem at
the head end for upstream data, and vice versa for downstream data.
Finally, cable
connections are susceptible to line noise and other types of interference.
Recall that upstream data uses the frequency range 5–40MHz. This range tends to
get interference from CD radios and home appliances. Even worse, since the line
is shared, noise from each connection can combine to create poor upstream
communications for all users.
Table 10-1
summarizes the main characteristics of analog, ISDN, DSL, and cable modems.
Table 10-16: A Summary of Analog,
ISDN, DSL, and Cable Modems
|
|
Analog |
ISDN |
DSL |
Cable |
|
Line
type |
Phone
|
Phone
|
Phone
|
Cable
|
|
Signal
type |
Analog
|
Digital
|
Digital
|
Analog
|
|
True
modem? |
Yes
|
No
|
No
|
Yes
|
|
Connection
type |
Dial-up
|
Dial-up
|
Direct
|
Direct
|
|
Year
of implementation |
Early
1980s |
Late
1980s |
1998
|
1999
|
|
Monthly
service price |
~$20.00
|
~$80.00
|
~$200.00
|
~$40.00
|
|
Availability
|
Widespread
|
Widespread
|
Limited
|
Limited
|
|
Types
|
N/A
|
BRI
PRI
|
ADSL
SDSL
|
Asymmetric
Symmetric
|
|
Typical
speed |
14.4–56.6Kbps
|
BRI:
64–128Kbps |
ADSL:
144Kbps–6Mbps downstream, 64–640Kbps upstream SDSL:
144Kbps–3Mbps |
Asymmetric:
3–10Mbps Symmetric:
500Kbps–5Mbps |
|
Experienced
speed |
Much
slower |
No
change |
No
change |
Slower,
depending on amount of Internet traffic |
|
Location
of modem |
Internal
or external |
Internal
or external |
External
|
External
|
|
Other
hardware required |
N/A
|
N/A
|
Signal
splitter, internal Ethernet card |
Signal
splitter, internal Ethernet card |
|
Advantages
|
Low
cost Easy
to set up Can
be used on any phone line |
Faster
than analog Does
not interfere with phone |
Faster
than ISDN Does
not interfere with phone No
dial-up |
Theoretically
faster than DSL Does
not interfere with phone or TV No
dial-up |
|
Disadvantages
|
Slow
Susceptible
to interference |
Dial-up
Bottleneck
between external modem and computer |
Availability
Must
be within 3 miles of service provider |
Availability
Security
Speed
is affected by local traffic Susceptible
to interference |
Exam Watch: You are
bound tobe asked questions that test your knowledge about the differences among
modems. Make sure you are very familiar with Table 10-1.
Modem Setup and
Commands
As you know, DSL
and cable modems are installed and maintained by the service provider. There is
no dial-up to configure, and the modems are hardwired to find and communicate
with the service provider’s modem. The only piece of the equipment that must be
configured is the network card, so that it knows how to connect with the modem.
However, analog and ISDN modems must be installed and set up by the user. The
configuration of dial-up modems, and their language of communication, is the
focus of this section.
Modem Setup
The first step in
setting up a modem is to install it and configure it for use by the computer.
To install an internal modem, plug it into an available ISA or PCI expansion
slot inside the computer. If the modem is plug-and-play, the operating system
will automatically detect and configure it, then load the proper driver for it.
If the modem is not plug-and-play, you need to assign it an IRQ and I/O
address, typically IRQ 4 and I/O address 3E8-3EF. You can load the driver by
running the setup program on the manufacturer-provided disk that came with the
modem.
External modems
attach to the computer through a serial port and use that port’s IRQ and I/O
address. However, if the modem is not plug-and-play, you will be required to
install the modem’s device driver.
Now the modem
needs to be configured for dial-up access. This is a relatively simple process
carried out by the setup program provided to you by your Internet service
provider. When you launch the setup program, you will be asked to provide
information about yourself and enter your Internet password. The program will
then use the modem to dial up the service provider and establish a connection.
The necessary setup information will be automatically downloaded into your
computer, and the dial-up configuration is completed.
Exercise 10-1:
Installing an Internal Analog Modem
1.
Power down the computer and open the case, taking care to follow ESD
safety procedures.
2.
Insert the modem into an available expansion slot. Press straight down
with both thumbs until the card is fully seated. If the card does not fit
smoothly, gently rock the card from end to end (not back and forth) while you
apply downward pressure.
3.
Once the modem card is fully seated, insert and tighten the retaining
screw that holds the card to the computer’s chassis.
4.
After booting the computer, run the driver software that came with the
modem and the dial-up software supplied by your ISP.
Modem Commands
The language that
your computer uses to direct the actions of the modem is known as the modem
command set. The Hayes AT command set has emerged as a standard in the computer
industry, and is supported by most modems. The AT set includes commands to
dial, answer incoming calls, and terminate a dial-up connection. Although some
communications software requires you to manually input AT commands, most newer
software takes care of it for you. Table 10-2 shows some commonly used AT
commands.
Table 10-17: The AT Command Set for
Hayes-Compatible Modems
|
Command
|
Description
|
Usage
|
|
D |
Dial the given
phone number |
ATDT5551234 (T
= tone dialing) ATDP5551234 (P
= pulse dialing) |
|
9, |
Used to get an
outside line |
ATDT9,5551234
(the , indicates a pause) |
|
*70 |
Disable call
waiting |
ATDT*70,5551234 |
|
A |
Answer the
phone |
ATA |
|
H |
Hang up |
ATH0 (Hang up) ATH1 (Hang up
and enter command mode) |
|
M |
Speaker control |
ATM0 (speaker
is always off) ATM1 (speaker
turns off during carrier detect) ATM2 (speaker
is always on) |
|
+++ |
Escape online
mode and switch to command mode |
+++ |
|
O |
Switch back to
online mode |
ATO0 return
online ATO1 return
online and redo handshake |
Network Interface
Card
Network interface
cards are often used to connect a computer to a cable or DSL modem. The network
interface card may be referred to as a network adapter, or NIC. Network cards
are also (and usually) used for connecting computers together in a network
structure. The NIC allows a computer to see and transfer packets of information
to and from other computers that are physically connected to the same network.
Computers on a network
do not require individual Internet connections; rather a single server can be
set up to provide Internet access to all computers on the network. This is
often a more cost-efficient and lower maintenance option than providing one
Internet connection per computer on a network.
When you set up a
network to access, or be accessed from, the Internet, there are several things
to consider. You must select a NIC that supports the proper access method,
topology, and cable type of the network. All of these factors are known
collectively as the network architecture. When a network is configured to
access the Internet, the most common choice is the Ethernet standard. Ethernet
NICs offer a great deal of versatility and are easier to configure than most
other types of networks. Also, they are capable of speeds of 10–100Mbps, so
they are the only standard capable of keeping up with high-speed Internet
communications.
Ethernet Access
Methods
Network access
methods are standards that computers on the network use to send data to other
computers, and to resolve and/or avoid transmission conflicts. If two computers
try to send data over the network at the same time, a collision occurs, and the
access method dictates what action each computer should then take.
|
|
CSMA / CD: Carrier Sense Multiple Access / Collision Detection. This is a type of first-come, first-serve access method whereby computers on the network can send packets of information at any time, and if a collision between two or more computers occurs, each will resend its packet after a random amount of time. |
|
|
CSMA / CA: Carrier Sense Multiple Access / Collision Avoidance. This type of access method is similar to CSMA/CD, except that after a collision has occurred on the network, one computer will first send out a “signal” to warn other computers that it is about to send a packet. This access method is more organized than CSMA / CD, so it may be more suitable for use on networks with a high number of Internet accesses or hits. |
Ethernet Topology
The term
“topology” refers to the physical layout of the network’s devices and cables.
These are the most commonly used topologies:
|
|
Bus: This layout includes a main cable backbone, which runs the length of the network. Each computer on the network attaches to the backbone via its own cable. This topology is the simplest to set up, but has very low fault tolerance. A break or fault in the backbone results in a complete network failure. |
|
|
Star: In a star topology, each computer’s network cable connects to a central network hub. If a cable breaks in a star network, the only computer affected is the one attached to that cable. However, a hub failure will result in a failure of the entire network. Hubs are described in more detail later in this chapter. |
Ethernet Cabling
The term “network
cabling” refers simply to the type of cable used to connect network computers
and devices together. This section describes the most common types and their
characteristics.
|
|
Twisted pair: This is the most common (and least expensive) type of network cable. Twisted pair cable attaches to a NIC with an RJ-45 connector, which resembles a large phone jack. Twisted pair can transmit at either 10Mbps or 100Mbps. |
|
|
Coaxial:
This is a more popular choice when long distance or signal interference is an
issue. Coax cable looks just like the cable used for cable TV, and uses the
same BNC connector. Coax cable is able to transmit at 10Mbps or 100Mbps. |
|
|
Fiber optic: This cable type has no theoretical distance or speed limitations, and because it transmits light instead of an electrical signal, it is unaffected by electromagnetic interference. Fiber optic cable is the most expensive type, and typically transmits at speeds of 100Mbps–2Gbps at distances up to two kilometers. |
Most NICs come
with at least two types of connectors, usually an RJ-45 for twisted pair and a
BNC for coaxial.
Hub
Recall that each
computer in a star network attaches to a device called a hub, which has many
cable ports and provides a central connection point for computers on a network.
When a passive hub receives information through one of its ports, the hub
copies the information, and sends it to every other port. This means that
network information is broadcast to every computer on the network, but is read
only by the destination computer.
An active hub
performs in much the same way, but will also repeat (boost the signal of) the
information. This is beneficial for use with long network cables, which can
experience a decrease in signal strength over distance (called signal
attenuation). Figure 10-4 shows a typical star network with a hub.
Hubs are suitable
for smaller local area networks (LANs), but their method of data transfer makes
them unsuitable for larger networks. Because the hub copies and sends data to
all computers on the network, it generates a lot of unnecessary network
traffic. The amount of traffic on a network with a hub increases exponentially
as more computers are added.
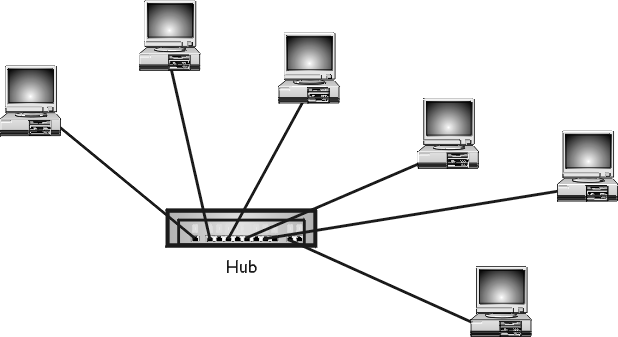
Figure 10-65: The hub acts as a
central connection point for all computers on a star network.
Bridge
When a network
becomes too large to connect to one hub, or when transmission performance
suffers from excessive network traffic, the network is often divided into
smaller segments, or LANs. When there are fewer computers on a network, there
is less local traffic and increased speed. A bridge can then be used to
maintain connectivity between the two (or more) network segments or LANs.
Figure 10-5 shows a three-LAN network connected by a bridge.
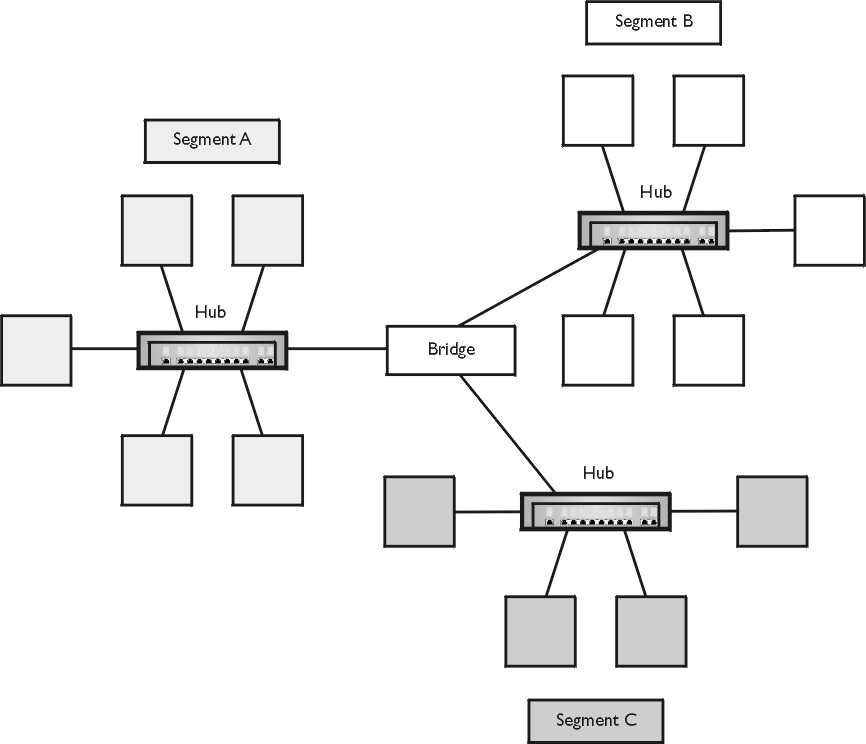
Figure 10-66: A bridge is often
used to connect small LANs or network segments.
The bridge provides
a physical connection between LAN hubs, and it is also responsible for passing
data packets back and forth between the network segments. The bridge is
selective about the data it passes along; it is able to determine whether the
sending and receiving computers reside in the same or different segments of the
network.
Here’s how it
works: Each segment of the network connects to a separate port on the bridge.
The bridge then creates routing tables of which computers can be accessed
through each port. When the bridge receives data, it will access the routing
table of the sending port and look there for the destination address. If the
sending and receiving computers are listed in the same routing table, the
bridge assumes they are on the same segment, and will not send the data any
further. If the bridge cannot find the destination address in the routing
table, it assumes the receiving computer resides on a different segment. If
this is the case, the bridge will broadcast the data to all other ports (segments).
When computer
ABCDE1 addresses a packet to computer LMNOP3, the packet is received by the
segment A hub, then sent to the bridge. When the bridge receives the packet in
port 1, it will access the port 1 (segment A) routing table. Since LMNOP3 is
listed in that routing table, the bridge will filter out the data packet (see
Figure 10-6).
Now consider that
ABCDE1 sends a packet addressed to BMQRF3. When the bridge accesses the segment
A routing table, it will not see a listing for BMQRF3. The bridge will assume
that BMQRF3 resides in another segment, and the data will be broadcast to
segments B and C.
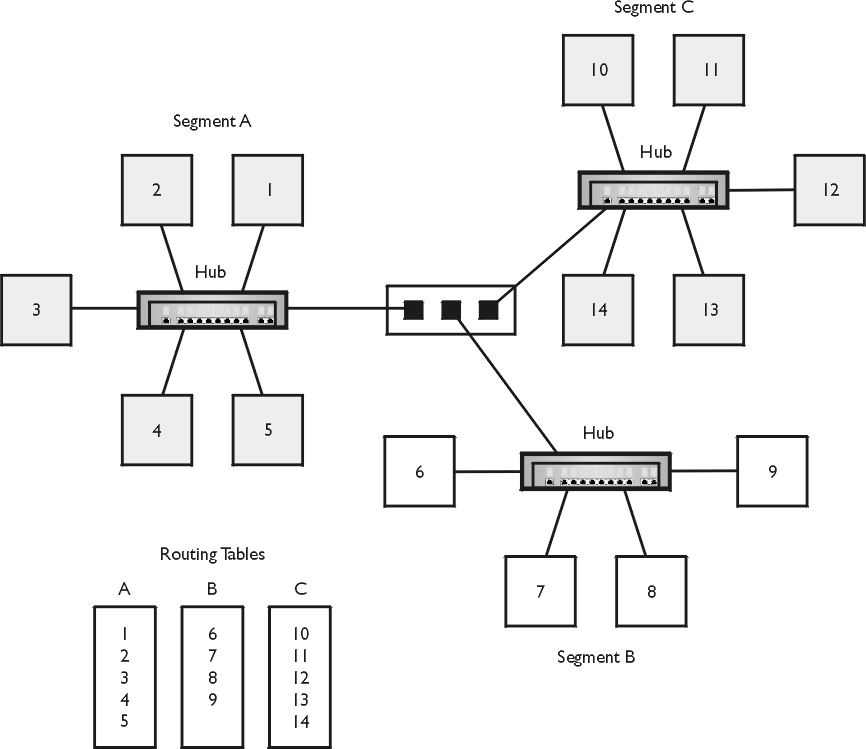
Figure 10-67: The bridge uses the
routing table to determine whether to filter or broadcast data packets.
As you can see,
the bridge can determine when data must be passed from one segment to another,
but cannot determine which segment to send the data to. The bridge must
therefore broadcast the data to all possible segments. This can result in a lot
of unnecessary traffic to computers and segments that will not even read the
data packet. For this reason, bridges are not suitable for large or busy
networks.
Router
A router, like a
bridge, can be used to connect networks. However, routers are capable of much
more sophisticated addressing. Routers are typically used on complex multi-LAN
networks, like the one shown in Figure 10-7. Routers use IP, rather than MAC
addresses, so they are suitable for use in Internet environments.
When a router
receives a data packet, it examines the contents of it, then uses its knowledge
of the layout and current condition of the network to send the packet on the
best route toward its destination. In particularly large networks, data may be
sent to many routers before it finally reaches its destination. Each router
uses its own routing table to select the right direction for the next hop of
the transmission.
Routers can also
provide fault tolerance on a large network. As you can see in Figure 10-7,
there is more than one route between the networks. If one router is unable to
transmit a data packet, another router may be used. Furthermore, routers keep
track of the condition of the network, and may choose to send a packet on a
route with less traffic or interference. Because the router will send data only
to one specific address, it does not create broadcast storms to all computers
on the network as bridges can.
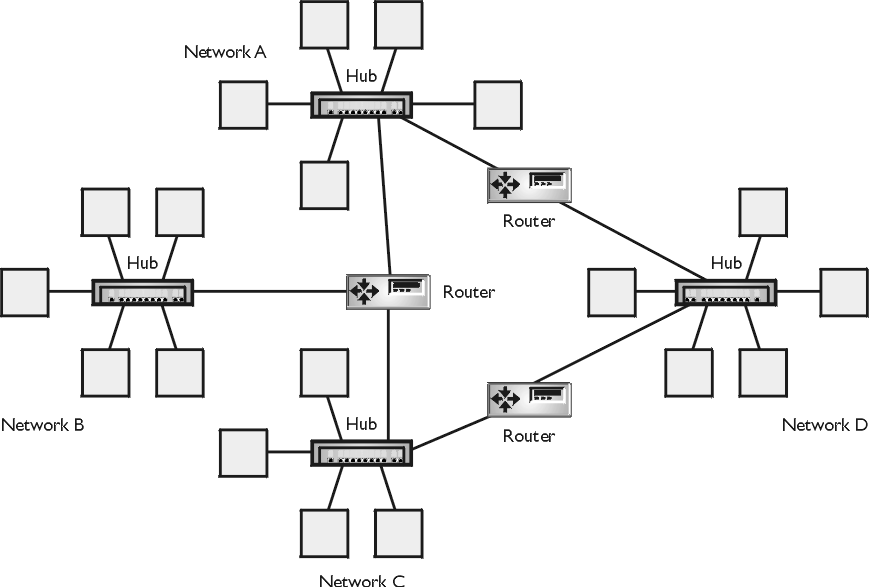
Figure 10-68: Routers can be used
on large, complex networks to send data packets on the best route toward the
proper destination.
Switch
A switch is
another device that can be used to connect networks. The switch uses a specific
addressing scheme for delivery of packets, much as a router does. That is,
rather than broadcasting data all over the network (like a bridge), the switch
is able to read the destination IP address of a packet and send it to the
proper network segment.
However, switches
are much simpler than routers and cannot determine the full route that the data
must follow in order to reach its destination. The switch’s routing table is
limited to only devices that are physically connected to the switch, or very
nearby. This means that the switch cannot be used to send data that is more
than a few hops away. For this reason, switches tend to be placed very close to
origin and destination devices in the network.
Figure 10-8 shows
an example of the devices covered by a switch’s routing table. The switch
cannot be used to send data to the other LANs in the network because it simply
does not know their locations, or which route is the best to use. In the
example below, the switch passes data back and forth between segments. Any data
that must pass beyond this area is sent to a router, which can then determine
the proper route for the data.
On the Job: You may
hear a switch referred to as a “switching hub” or “multiport bridge.” To make
matters even more complicated, some switches are now available with routing
capabilities!
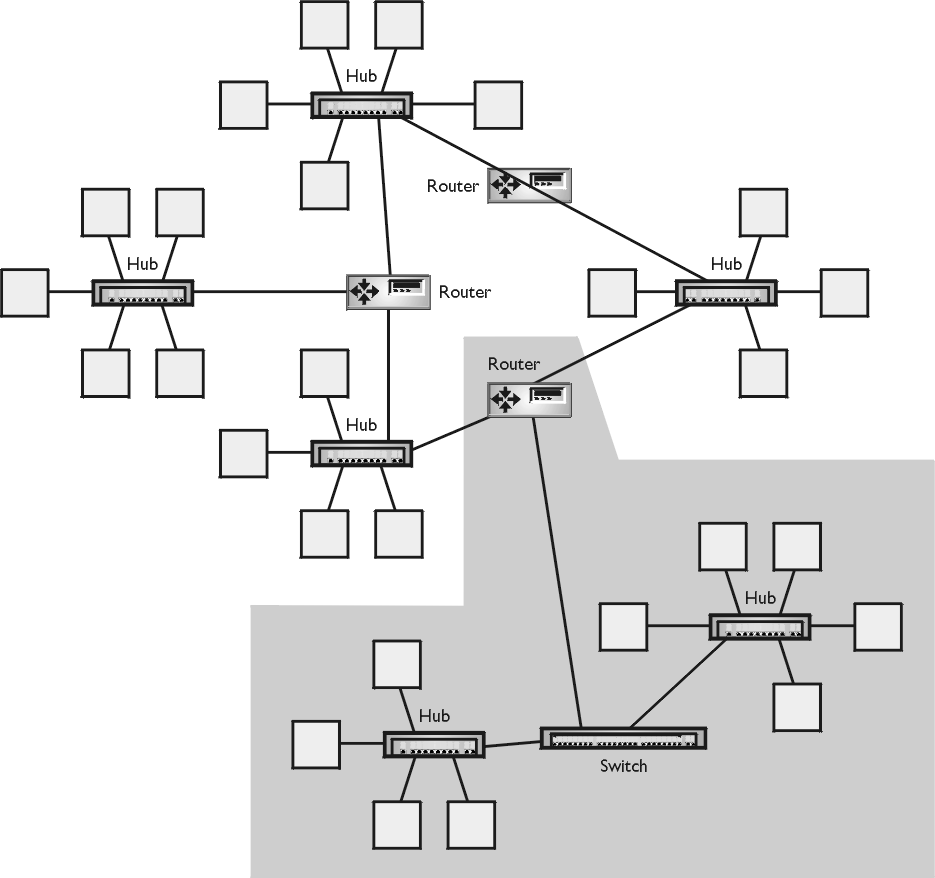
Figure 10-69: A switch is usually
located on the network where there is little distance between source and
destination devices. The gray area shows the devices listed in this switch’s
routing table.
Gateway
The function of a
gateway is to connect networks that use different protocols. For example, one
network may use TCP/IP, while another is using IPX/SPX. The gateway translates
data so that the networks can communicate with each other. Gateways are very
important in Internet access, since so many protocols are in use today.
The gateway may
be a dedicated hardware device whose sole purpose is to perform protocol
conversions, or it may be software loaded on a network server. All data passing
between dissimilar protocols must first pass through the gateway.
A gateway can
exist anywhere on a network, as long as data can pass through it before it
reaches its destination. In many networks that require Internet access, the
network server performs gateway functions. Networks that access the Internet
must have a gateway in order to connect. The gateway translates the protocol of
the network into the protocol of the Internet, and translates between e-mail,
messaging, and file transfer protocols.
Here are some
questions that you should be able to answer, based on the information about
hardware devices included in this chapter.
Q&A
|
Question |
Answer |
|
We are a small
company with two networks that we would like to connect. What is the easiest
and least expensive way to do this? |
A bridge is ideal for small networks,
especially when ease of use and cost are issues. |
|
Our bridged
network is growing, and users are complaining of slow network traffic. What
should we do? |
Use a router. They do not create the
broadcast storms as bridges can. |
|
We have a large
network located in one building, and we want to connect other LANs from a
different building. Which option is most cost efficient? |
Use a switch. It acts like a router with a
limited addressing capacity. However, it is well suited for attaching one or
two LANs to an existing network structure, and is cheaper than a router. |
NOS
A network
operating system (NOS), like a regular operating system, is software that
controls the functions of the computer, but also includes the features required
to connect to and communicate with a network. Some popular network operating
systems include Novell Netware, Microsoft Windows NT, and UNIX.
Although these
NOSs can be used to support peer-to-peer networks, where all computers manage
their own connection and configuration information, they are designed for
client/server relationships. In a client/server network, all network requests
go through and are managed by the server. This means less individual
configuration and tighter security.
Most NOSs come in
either client or server editions for just this reason. The client NOS is used
by the workstations on the network, and the workstations have the ability to
connect to the network and communicate with the server. The server software, on
the other hand, is responsible for managing user accounts and profiles,
allocating resources, tracking errors, and ensuring the security of the
network.
Internet-in-a-Box
Internet-in-a-box
(Ibox) is a relatively new technology that provides networks with one-step
connections to the Internet. When the Ibox is installed and properly
configured, it supplies the tools necessary to connect the network to the
Internet by acting as a gateway, configuring the network for Internet access
and providing Internet software tools, such as e-mail and Web browsers. Iboxes
vary greatly in their features and capabilities, but generally include these
features:
|
|
Dynamic host configuration protocol (DHCP) server: The Ibox can dynamically allocate IP addresses to all computers on the network, typically the responsibility of the network server. |
|
|
Web caching: Many Internet users visit the same sites often. A Web cache retains those Web sites so that the next time they are accessed by a user, they are supplied by the Ibox, rather than being downloaded from the source. This saves time and frees up bandwidth for other tasks. |
|
|
Firewall Security: This is software that protects the network from being accessed by other Internet users. Firewalls are discussed in more detail later in the chapter. |
|
|
Web browser: The Ibox contains its own browser for hosting and viewing pages on the World Wide Web. |
|
|
Search engines: This is software that allows Internet users to search the Internet for Web sites based on the topic they enter. |
|
|
File transfer protocols: Many Iboxes support FTP (File Transfer Protocol) and HTTP (Hypertext Transfer Protocol). These protocols are necessary for downloading (copying) files and viewing Web pages. |
|
|
E-mail and news programs |
The use of an
Ibox can greatly decrease the amount of configuration and maintenance involved
in connecting a network to the Internet. The device itself is considered
firmware because it is a physical piece of equipment (hardware) that has
programs and other software hardwired into it. The Ibox can be plugged in at
any point in the network, and more than one can be installed to allow for more
users, or to enable load balancing or fault tolerance.
However, Iboxes
are relatively new, so there are no standards among them. Also, most Iboxes
will only support one type of network protocol (either IPX or TCP/IP). Finally,
because the programs are hardwired into the device, they cannot be easily
changed or updated.
Exam Watch: You may
hear the term “Internet-in-a-box” used to describe an ISP Internet package or a
suite of Internet software. Many manufacturers use the term to describe their
products as easy to use. However, the Inet+ exam will be looking for your
knowledge of the firmware device just described.
Firewall
A firewall is a
security system that prevents outside users from accessing private network
resources. Firewalls can be set up between segments on a large network, but are
more commonly employed for security between a network and the Internet.
Firewalls can also be used to restrict the Internet resources network to which
users can have access.
Firewall Types
There are several
types of firewalls, but the most common are packet-level and application-level
firewalls. They differ in their screening methods, level of security, ease of
configuration, and resulting network performance.
Packet-Level
Firewall
This is a basic
type of security whereby packets are allowed or denied access to the network
based on source and destination IP addresses. This type of firewall is usually
managed by a router, which has been configured with IP address filtering rules.
The router examines each packet and screens out all data from unidentified IP
addresses.
This type of
firewall is transparent to users, meaning that they probably won’t know it’s
there, and Internet access will not suffer. Packet firewalls are fast,
inexpensive, and can be simple to set up if you plan to use only a few security
rules. However, the more screening rules you add, the greater the chance of
creating conflicting rules that allow access from unwanted sources.
Packet-level firewalls are also susceptible to IP spoofing, which occurs when
an outside computer masks itself with a valid IP address.
Application-Level
Firewalls
Application-level
firewalls (also called application gateways) use additional software, called a
proxy, to filter incoming or outgoing data. A proxy is a software program that
makes Internet connections and requests on behalf of the user. When the user
makes a data request, it is actually sent to the proxy instead of the actual
Internet location. The proxy examines the request, then makes a decision about
whether or not to forward it. Incoming data is intercepted by the proxy,
examined, then passed along or dropped according to the network’s screening
rules.
This is the most
secure type of firewall because it screens data on the basis of content rather
than IP address. It is not susceptible to IP spoofing, and it retransmits
packets as its own, thereby masking the IP addresses of computers on the
network. Also, in the event of an attack, application firewalls provide a more
detailed account of which types of information outsiders tried to access.
However, application-level firewalls are usually not fully transparent to
users. They can slow down the network, resulting in performance degradation.
Circuit-Level
Firewall
A circuit-level
firewall (circuit gateway) is a type of application-based firewall that uses
the same rules and principles as an application-level firewall. The
circuit-level firewall’s security features are applied at startup, and once an
Internet connection has been made, the connection stays open and data packets
are not individually examined and screened.
This type of
firewall is not nearly as secure as an application-level firewall, but it does
provide some security and “masks” the IP addresses of computers on the internal
network. It is more secure than packet-based firewalls and allows more
flexibility than application-level firewalls.
Firewall
Architecture
It is important
to select carefully both the firewall type and the proper physical layout for
your security system. Packet screening simply involves the configuration of an
existing router. However, when you use application-level or circuit-level
firewalls, the location and combination of security devices is very important.
The most common firewall architectures are described here.
Dual-Homed Host
Firewalls
In this setup,
the proxy computer (called the host) is placed between the Internet and
internal network, so there is no possible direct connection between Internet
users and network users; all data must pass through the proxy server. The proxy
server also acts as a router, so the regular network routing method must be
disabled to use this architecture. Figure 10-9 illustrates a typical dual-homed
firewall setup.
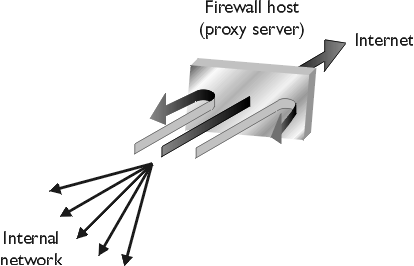
Figure 10-70: In a dual-homed host
firewall setup, the proxy server is located between the internal network and
the Internet.
Screened-Host
Firewalls
This type of
configuration provides more protection than a dual-homed host firewall, because
it combines the use of the proxy server with a packet-filtering router. In
effect, it is a combination of application- and packet-level firewalls. The
screening router is placed between the Internet and the proxy server. The proxy
server, then, is referred to as a screened host. Because the router performs
IP-based filtering before the packets reach the server. Figure 10-10 shows an
example of a screened host firewall.
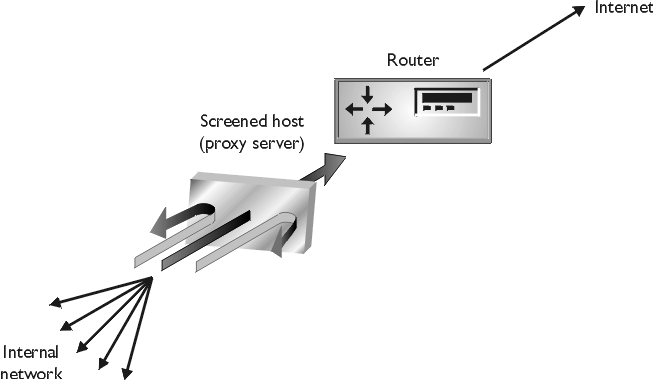
Figure 10-71: A screened host
firewall includes a router that first screened packets based on IP address
information.
Registering an
Internet Domain Name
Every Web site on
the Internet has an IP address so that it can be located and accessed by
Internet users. Because IP addresses can be difficult to remember, the Internet
relies on the Domain Name Server (DNS) service to translate addresses into more
logical domain names. For example, a company’s Web site address may be
124.122.108.92, and its domain name is www.company.com.
Without your own
Internet domain name, your Web site and e-mail address are attached to your
ISP’s name—for example, you@ISP.com. Registering your own domain name makes it
easier for people to find you because they will be looking for your business,
not your ISP.
All Internet
domain names must be registered with an organization called Internet Network
Information Center (InterNIC), and your ISP can usually do this on your behalf.
Your ISP will charge you a fee for hosting your own Web site through its
service, and there is also a monthly fee to InterNIC for maintaining the domain
name.
Ideally, a
company’s Internet domain name should be similar to the name of the company
itself. This makes it easy for users to remember, and allows people to guess
the name if they don’t know it. For example, the domain name of Syngress is
syngress.com. and the domain name of CompTIA is comptia.org.
However, Internet
domain names must be unique; no two Web sites can exist with the same name.
Domain names are assigned on a first-come, first-serve basis, so you should be
prepared with a backup name in case your first choice is already taken. You may
also need to give some consideration to the root domain (extension) of your
domain name. The most popular is .com, but nonprofit organizations may be found
at .org and networking organizations may be found at .net. Furthermore,
different countries can employ alternative extensions, such as .ca in Canada,
.au in Australia and .us in the United States.
Certification
Summary
This chapter
examined the hardware and software devices necessary to maintain a network and
allow that network access to the Internet. You learned about different types of
modems, and the hardware required to properly set up a network for Internet
access. You also learned about software and firmware designed for Internet and
network access, and finally how to register an Internet domain name.
There are four
types of modems: analog, cable, ISDN, and DSL. Analog modems are the oldest
type and are used mainly by home users and small businesses. They are the least
expensive and slowest of the four types. ISDN modems use digital lines, and can
achieve speeds up to 128Kbps. A special ISDN line must be installed at your
location to use an ISDN modem. DSL is a service that splits a regular phone
line into two channels” one for the phone and one for digital communications.
DSL can achieve speeds up to 6Mbps. Cable modems are fairly recent, and make
use of existing cable lines. They use analog signals, and can achieve speeds up
to 10Mbps.
To create a
network, each computer must have a NIC. The most popular card for use in
networks with Internet access is the Ethernet card, because of its speed and
ease of use. Each computer in a star network attaches to the network hub. The
hub is responsible for providing a physical connection between all computers
and sending data from one port to all others. When connecting two segments of a
network, you can use a bridge. The bridge filters out data that does not need
to be sent to a different segment, but passes along all other information to
all computers on the network. A router is more sophisticated, and can determine
the best route to use when sending data on the network. It uses IP addressing
and does not cause broadcast storms. A switch is similar to a router, but is
capable of less sophisticated addressing. A gateway is a device or program that
translates between networks using different protocols.
There are many
important software tools required for maintaining a network and accessing the
Internet. A network operating system (NOS) is similar to a regular operating
system, but also provides computers with file and resource sharing capabilities.
NOSs usually come in client and server versions. Internet-in-a-box is firmware
that plugs into a network and provides it with file transfer, e-mail, browser,
and Internet search programs. When you connect a network to the Internet,
security is a must. Firewalls are security systems used to prevent external
Internet users from accessing internal network computer resources.
Finally, to get
your business or organization on the Internet, you can register your own
Internet domain name. Your name must be registered with InterNIC, and domain
names are assigned on a first-come, first-serve basis, so it’s possible you may
not be able to use the name you want. Most ISPs will do the legwork for you.
Two-Minute Drill
|
|
Modems are responsible for creating and maintaining the
computer’s connection to the Internet, as well as sending and receiving data.
Some modems are also responsible for compression and error correction of
incoming or outgoing data. |
|
|
The most commonly used modems are analog, ISDN, DSL,
and cable. |
|
|
The most common speeds of analog modems are 14.4 Kbps,
28.8Kbps, 33.6Kbps, and 56.6Kbps. 56.6Kbps is probably the fastest that
analog modems will ever be able to achieve, due to the restrictions of analog
lines themselves. |
|
|
The Integrated Services Digital Network (ISDN) standard
was developed more than 10 years ago to take advantage of the benefits of the
increasing number of digital phone lines. ISDN communications are purely
digital, so they are faster than analog systems, and they work well over long
distances. |
|
|
An Internet connection is only as fast as the slower
component. In order to benefit from using ISDN, the computer you connect to
must be using technology that matches or exceeds yours in speed and
bandwidth. |
|
|
DSL is similar to ISDN in that the technology is used
only for the connection between buildings and the phone company’s switching
stations. However, unlike ISDN lines, which replace analog lines, DSL
actually makes use of existing analog lines. |
|
|
Fast on the heels of DSL is cable Internet access.
Cable was first developed as an Internet access medium in 1996, and cable
access began its appearance in homes and businesses in early 1999. Cable
technology makes a break from conventional access methods by using TV cable
lines, rather than phone lines. |
|
|
DSL and cable modems are installed and maintained by
the service provider. There is no dial-up to configure, and the modems are
hardwired to find and communicate with the service provider’s modem. The only
piece of the equipment that must be configured is the network card, so that
it knows how to connect with the modem. |
|
|
Network interface cards are often used to connect a
computer to a cable or DSL modem. The network interface card may be referred
to as a network adapter, or NIC. Network cards are also (and
usually) used for connecting computers together in a network structure. The
NIC allows a computer to see and transfer packets of information to and from
other computers that are physically connected to the same network. |
|
|
Network access methods are standards that computers on
the network use to send data to other computers, and to resolve and/or avoid
transmission conflicts. If two computers try to send data over the network at
the same time, a collision occurs, and the access method dictates what action
each computer should then take. |
|
|
Each computer in a star network attaches to a device
called a hub, which has many cable ports and provides a central connection
point for computers on a network. When a passive hub receives information
through one of its ports, the hub copies the information, and sends it to
every other port. This means that network information is broadcast to every
computer on the network, but is read only by the destination computer. |
|
|
Bridges, routers and switches are used to connect
networks. |
|
|
The function of a gateway is to connect networks that
use different protocols. |
|
|
A network operating system (NOS), like a regular
operating system, is software that controls the functions of the computer,
but also includes the features required to connect to and communicate with a
network. |
|
|
Internet-in-a-box (Ibox) is a relatively new technology
that provides networks with one-step connections to the Internet. |
|
|
A firewall is a security system that prevents outside
users from accessing private network resources. |
|
|
Every Web site on the Internet has an IP address so
that it can be located and accessed by Internet users. Because IP addresses
can be difficult to remember, the Internet relies on the Domain Name Server
(DNS) service to translate addresses into more logical domain names. For
example, a company’s Web site address may be 124.122.108.92, and its domain
name is www.company.com. |
Chapter 11: Servers and
Bandwidth Technologies
Proxy
Servers and the Internet
The
Guardian between You and the Internet 16
Certification
Objectives
Internet
Bandwidth Technologies (Link Types)
Servers:
Their Purpose, Functionality, and Features
This chapter
introduces the topics of Internet bandwidth technologies and connectivity
options. You will learn about the high-speed digital data link connections
using T1/T3 connections, and their European E1/E3 counterparts. You will be
introduced to various packet delivery protocols and standards, including Frame
Relay, X.25, ATM, and DSL.
You will also be
given an overview of Internet server technologies, including their purpose,
function, and features. While software vendors have their own specific server
implementations, they generally share a set of core features and functions
based on the Internet standards and protocols for their services. You will be
given an overview of Internet Information servers including Proxy, Mail (SMTP),
List, Web (HTTP), News (NNTP), Certificate, Directory (LDAP), Mirror servers
and sites, and File Transfer (FTP) servers.
Internet Bandwidth
Technologies (Link Types)
Internet
bandwidth technologies include various link types such as T1/E1 and T3/E3
standards for high-speed networking and data communications. The various signal
formats and framing types used for packet switching networks are discussed in
the next section.
T1 and E1 Standards
T1 is simply
ITU-T’s (International Telecommunication Union-Telecommunication
Standardization Sector, formerly the CCITT) North American name for the 1.544
Mbps standard pipe that can be used to pass signal traffic. T1 stands for TDM
(time-division multiplexing) signal number 1. These pipes, or circuits, consist
of 24 56-kbps or 64-kbps channels, known as DS-0s.
The European
standard, called E1, contains higher bandwidth (2.048 Mbps) because it is
supported by 32 DS-0s. Telephone companies often refer to T1s as DS-1s, where
DS stands for Digital Signal.
Physical Media
T1s/E1s can be
transmitted over several types of media, such as copper wire and fiber-optic
cabling. Depending on the medium used, signal attenuation issues need to be
addressed, generally by the provider. As an example, copper wire is considered
a common, shorter-haul medium, because it is susceptible to loss of signal
strength. Therefore, signal repeaters are required at intervals of 5000–6000
feet minimally. Fiber-optic cabling is considered more of a long-haul medium,
which supports signal strength. Therefore, this medium only needs repeaters to
be at intervals of 25–30 miles.
Pulse Code Modulation
The most common
technique used to digitize an analog signal into the DS-0 format is called PCM
(pulse code modulation). This process involves two steps:
1.
The incoming analog signal is “sampled” at a rate of 8000 times per
second and converted into subsequent pulses known as PAMs (pulse amplitude
modulation).
2.
Each PAM is assigned an equivalent 8-bit binary value. This provides a
digital output to the analog signal.
It may be
interesting to note that the 8000 samples per second multiplied by the 8-bit
output is equivalent to the 64 kbps rate of the DS-0. These DS-0s are then
multiplexed together into the T1 circuit via TDM (time division multiplexing).
Time Division
Multiplexing
Time division
multiplexing is a technique used to transmit a number of small signals (in this
case, the DS-0s) into one continuous, larger signal. It is analogous to the way
train cars make up a train. TDM interleaves a piece (8 bits) of each incoming
signal, one after another, into each of the T1’s 24 timeslots. The compilation
of these timeslots comprises one frame. Subsequent frames are then used to
continue transferring the data.
Framing
Framing is an
error-control procedure used to multiplex a logical data stream. In order to
provide better data organization (between the bytes, so to speak), the signal
is formatted using the framing process. A frame is a compilation of 1 byte from
each of the 24 DS-0 timeslots, plus a framing bit. This makes each frame 193
bits. T1s use one of two types of framing, D4 or ESF (Extended Superframe). D4
has been superceded by ESF. Caution should be taken when ordering T1s and
PRI-T1s, since there are two framing types the provider can give you. According
to standard, a PRI-T1 requires ESF, but there are times when the provider can only
provide D4 framing because of legacy equipment.
T3/E3
Depending on the
nature of the carrier, a T3 circuit may multiplex 24–28 T1s together via TDM to
create a T3 (DS-3). These circuits carry up to 44.736 Mbps of bandwidth. DS-3
circuits are about four to six times the cost of DS-1 circuits; thus, they are
much more cost-effective for large bandwidth requirements. E3 circuits designed
for the international market carry up to 34 Mbps of bandwidth. E3 circuits
multiplex 16 E1 lines.
Frame Relay
Frame Relay is a
variable packet size transport service. Frame Relay was originally designed to
carry data and therefore uses a variable frame size. The specification allows
frame sizes as large as 4096 octets. Frame Relay resides at Layer 2 in the OSI
model. Frame Relay access (Layer 1 of the OSI model) may be provided over T1,
E1, or ISDN digital carrier facilities.
Frame Relay is
one of the most popular wide area networking services used. Due to its low
bandwidth needs, prevalence in outlying areas, and popularity, it is very cost
effective for businesses to implement. It is commonly implemented in branch
offices. Frame Relay is a protocol stack that defines the wide area network
(WAN) protocols used to move data from one local area network (LAN) to another.
The Frame Relay
standards evolved from X.25 (discussed in the next section) and were designed
to take advantage of newer digital and fiber-based networks, which were much
less susceptible to the errors encountered in their analog counterparts at the
time X.25 was developed. As such, the Frame Relay standards do not bother with
ensuring packet delivery and correct sequencing of packets, like the earlier
X.25 standard did. Instead, Frame Relay assumes that higher-level protocols
such as TCP/IP will ensure correct sequencing and handle the retransmission of
packets lost within the network due to errors. Because of these differences,
Frame Relay can scale upward to T3 speed (44.736 Mbps), whereas X.25 topped off
at speeds of 56 Kbps. Practically speaking, most Telco carriers offer Frame
Relay up to T1 (1.544 Mbps) or internationally E1 (2.048 Mbps) speeds. The
trade-off for higher speed is that if a packet does encounter errors, it takes
longer for the retransmission to occur, as the higher-layer protocols must
ensure that this happens.
DLCI
Frame Relay is an
encapsulation method that operates at Layer 2 and runs on top of nearly any
serial interface. Frame Relay is a packet-switching technology that multiplexes
multiple logical data streams onto one physical link. These data streams are
called virtual circuits, and each is identified by s a data-link connection identifier. The acronym for this is DLCI,
which is pronounced “dell-see.”
Virtual Circuits
Frame Relay can
create two types of virtual circuits. The first is a permanent virtual circuit
(PVC) and the second is a switched
virtual circuit (SVC). A PVC is manually created by an administrator with a
source and destination, and operates very much like a leased line. As its name
implies, it is a permanent connection and remains until it is manually removed.
An SVC, on the other hand, is dynamically created by software through a call
setup procedure. This is similar to the process by which two people operate a
telephone. When communication is required, a call is placed, and it is
disconnected when the transmission has ended.
Error Correction
Frame Relay also
has error correction built into it, but not nearly to the extent that X.25 has.
Similar to the cyclic redundancy check (CRC) in an Ethernet network, Frame
Relay uses a Frame Check Sequence (FCS) that is appended to the end of each
frame passed. When a station receives a frame, it computes a new FCS on the
data portion and compares it to the FCS that was in the frame. If they are
different, it drops the packet without notifying the sending station. While
this may sound bad, it is in fact a good thing. Because of this technique,
Frame Relay is faster at transferring data than X.25, because no time is lost
in the overhead of having to process error checking or having to resend
information. Instead, Frame Relay relies on the next layer that is
communicating over it to handle error recovery, which most level-3 protocols
do. If the protocol that is running over Frame Relay is connection oriented,
such as the TCP half of TCP/IP, there are no problems, since it will handle its
own error recovery and flow control. However, if the protocol is
connectionless, like that of UDP, the application that is implementing it must
be specifically coded for self-recovery.
X.25
X.25 is similar to
Frame Relay in that it is a packet-switched technology that typically operates
as PVC. Since data on a packet-switched network is capable of following any
available circuit path, it is usually depicted as clouds in graphical
representations as shown in Figure 11-1.
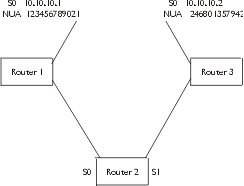
Figure 11-72 Basic X.25
configuration
X.25 was
introduced at a time when WAN links, traveling through the public switched
network, were primarily analog lines producing errors and poor transmissions.
X.25 sought to remedy this through built-in error correction and flow control.
The trade-off for this reliability is performance. With all the acknowledgments,
buffering, and retransmission that happens within X.25, latency becomes an
issue. In the grander scheme of things, for protocols that provide their own
error detection and correction, such as TCP, it is a poor performer.
X.25 encompasses
the first three layers of the OSI model. On each end of an X.25 connection,
along the Physical layer of the OSI model, is a data terminal equipment (DTE)
device and a data circuit-terminating equipment (DCE) device. Each DTE on an
X.25 network is given a unique address, which can be used much like a telephone
number.
Asynchronous
Transfer Mode (ATM)
At first glance,
ATM seems very close to Frame Relay. ATM's use
of switching and multiplexing technologies, virtual circuits, and
dynamic bandwidth allocation, demonstrates that it was at least based on the
foundations of Frame Relay. Where Frame Relay ends as an excellent WAN
technology, ATM continues to the LAN. ATM blurs the lines between LAN and WAN
technologies, creating for the first time a viable all-in-one solution.
One important
difference between ATM and Frame Relay is the guarantee of delivery. Earlier we
discussed how Frame Relay is a Layer-2 technology that relies on the
encapsulated Layer-3 protocol for error recovery. ATM differs in that,
depending on the transmission, it has the capability to provide a guaranteed
delivery at a specific rate.
ATM’s packet
sizes are created at a fixed length, instead of varying like Frame Relay and
X.25. The ATM cell is 53 bytes long and is referred to as a cell. A 5-byte header contains the
address information and other fields of information used to route the cell
through the network. Following the header is a 48-byte information field called
a payload. Because of this fixed
length, ATM can predict and control the number of packets, to control bandwidth
utilization.
Having a cell of
a fixed length also means that buffers can be designed at a set length, thereby
allowing hardware switching. Using switching technology in hardware rather than
in software tables helps minimize latency for time-critical data such as video
and sound.
One of the
reasons ATM is so fast is because of its use of virtual channels and virtual
paths to route traffic through the network. By implementing virtual channel
connections (VCC), the routes to be used by the ATM routing device are
determined before data is even transferred. Using this method, the transfer of
data does not require complex routing decisions to be made in real time through
software-based routing tables. Routing decisions are made in the hardware,
thereby minimizing latency in data transfer.
The VPI and VCI
numbers in ATM are similar to the DLCI number found in Frame Relay in that they
only have relevance locally. In this case, “locally” refers to a segment, which
can be either between a host and a switch, or between two switches. Even though
two switches might recognize the VCC by different numbers, it is still the same
circuit.
Also, as in Frame
Relay, virtual circuits can be categorized into two groups: PVCs and SVCs. A
PVC is a connection between endpoints that is not dynamically established or
removed. If you’ll recall, PVC connections are manually implemented and
manually released. Implementation in an ATM network is typically found at the
WAN level. An SVC is a connection that is dynamically established and released.
It is most often found at the LAN level, all the way to the desktop.
ATM is often
referred to as a shared-media LAN. One obvious characteristic of shared-media
LANs is that, with each new user, it becomes less available for everybody else.
Hosts must contend for access to the transmission medium, since in a
shared-media LAN, the network is available to only one user at a time.
ATM LANs can
operate over several different types of media. Using a special piece of
hardware, ATM can run at 155 Mbps over Category 5 twisted pair. While this is
the most widely adapted configuration to the desktop, ATM also has the
capability to run at 25 Mbps over two pairs of Category 3 or 4 cable. Finally,
for higher ATM speeds and distances of more than 100 meters, fiber-optic cable
is required. Over fiber, ATM can run up to 622 Mbps.
DSL
DSL is the
acronym for Digital Subscriber Line technology, which is a relatively new
technology that makes use of copper telephone lines sometimes referred to as POTS
lines (Plain Old Telephone System). DSL significantly increases bandwidth
between the telephone companies and their customers when compared to POTS
service.
DSL offers users
a choice of connection speeds ranging from 32 Kbps to more than 50 Mbps. It is
useful for delivering bandwidth-intensive applications like video on demand and
distance learning. DSL takes existing voice cables and turns them into a
high-speed digital link; the maximum DSL speed is determined by the distance
between the customer site and the Telco’s Central Office (CO). Most Internet
Service Providers (ISPs) offer a range of speeds so customers can choose the
rate that meets their specific business needs. At the customer premises, a DSL
modem connects the DSL line to a (LAN or an individual computer. Once
installed, the DSL modem provides the customer site with continuous connection
to the Internet. To use DSL, you will need a DSL modem and a network interface
card (NIC).
Types of DSL
There are several
forms of DSL, each designed around specific business goals. They are best
categorized by the modulation methods used to encode data as described next.
|
|
ADSLAsymmetric
Digital Subscriber Line (ADSL) is the most popular form of DSL
technology. The limitation of ADSL is that both the upstream and downstream
transfer rates are asymmetric, or uneven. In practice, the bandwidth from the
provider to the user (downstream) is higher than the upstream link. This is
due in part to the limitation of the POTS system, and the desire to
accommodate the typical Internet user needs where the majority of data is
being sent to the user (programs, graphics, sounds, and video) with minimal
upload capacity required. Downstream speeds typically range from 1.5 Mbps to
9 Mbps. Upstream speeds typically range from 64 Kbps to 1.5 Mbps. |
|
|
HDSLHigh
Bit-rate Digital Subscriber Line (HDSL) is often deployed as a
substitute for T1/E1 links. HDSL is becoming popular as a way to provide
symmetric data communication (data transfer rates for upstream and downstream
communications are equivalent) at rates up to 1.544 Mbps (2.048 Mbps in
Europe) over moderate distances via POTS connections. Traditional T1 requires
repeaters every 6000 feet. to boost the signal strength. HDSL has a longer
range than T1/E1 without the use of repeaters to allow transmission over
distances up to 12,000 feet. |
|
|
SDSLSymmetric
Digital Subscriber Line (SDSL) is a two-wire implementation of HDSL
and supports T1/E1 on a single wire pair to a distance of 11,000 feet. The
name has become more generic over time to refer to symmetric service at a
variety of rates over a single loop. |
Servers: Their Purpose,
Functionality, and Features
Internet
information servers are the technology used to provide access to data,
resources, and information on the Internet and the World Wide Web. Specialized
information servers have evolved to address specific Internet protocols and
services. This section provides an overview of Internet servers used for
content caching and security (Proxy), e-mail and list servers (SMTP), Web
(HTTP), News (NNTP), digital certificates, directories (LDAP), Telnet, mirror
servers, and file transfer (FTP).
Proxy Servers
One of the
primary functions of a proxy server is to act as a gateway to and from the
Internet. Proxy servers are also known as extensible
firewalls. Being extensible means the functionality of the server can be
extended, or made to perform other functions not originally designed as part of
the server.
Proxy servers
also can work as content cache servers.
A content cache server stores the Web pages most frequently accessed by the
network users. This speeds up the return of Web pages to clients’ browsers
because they come from a local server rather than the Internet. In most cases,
the access speed of the local network is faster than the Internet.
Proxy servers
also act as gateways. A gateway is a
system, hardware, and software that acts as an interface allowing two different
systems to communicate. Using a proxy server as a gateway, you can secure your
network against unauthorized access. Your users can access other networks on
the Internet while you prevent access to your network by unauthorized users.
Proxy servers
allow users on the Internet to access the Web servers on your internal network.
This feature is known as reverse proxy.
In addition to reverse proxy, proxy servers have the ability to do packet filtering. Packet filtering can
make your network more secure by providing you with greater control over how
information is accessed.
In general terms,
a proxy is the authority to act for another. In the context of a network, a
proxy provides a path in and out of the network. Proxy servers have the
authority to act on behalf of the local clients.
Clients connect
to proxy servers when they make a request for resources located on the
Internet. The proxy server gets the resource and returns it to the client. A
proxy server can also allow selective computers or protocols to access the
internal network. You only present one IP address to the Internet; the proxy
server hides your network. Figure 11-2 illustrates how clients can hide from
the Internet behind a proxy server.
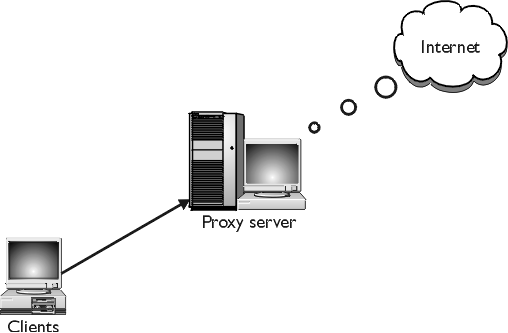
Figure 11-73: Hiding from the
Internet behind a proxy server
Proxy Servers and
the Internet
The Internet and
its protocols comprise an open system.
An open system in this case means that the protocols are published and
equipment is interoperable. These open systems are all interconnected into what
we call the Internet. There are numerous private LANs all tied into the public
Internet. Although these organizations are interconnected, private networks
still need to be isolated from the larger public network for reasons of
security and safety. Proxy servers allow you to isolate your private network
while still having some degree of manageable access to the Internet.
CERN Compliance
CERN stands for
the Conseil Europeen pour la Recherche Nucleaire, or the European Laboratory
for Particle Physics. The CERN organization is based in Switzerland. Much of
the support for the Hypertext Transfer Protocol (HTTP) and the Web libraries
has its origins at CERN. As the products evolved, the CERN proxy protocol
became the standard that was accepted by the Internet. Web browsers such as
Internet Explorer and Netscape Navigator are examples of CERN-compliant
applications.
Communications
between CERN-compliant proxy servers and clients is done using HTTP. HTTP has
commands that clients send to the server. Among these commands are Get and
Post. The Get command is used to forward the Uniform Resource Locator (URL) to
the server requesting the resource named in the URL. The Post command is used
to send the request containing the URL and the data. The user provides this
data, generally by using an HTML (Hypertext Markup Language) form.
Proxy Server Caching
A Web Proxy
service maintains a local copy of HTTP and FTP objects on the local hard disk.
This is called caching. Not all
objects are cached. Some objects change frequently, even each time they are
accessed, so caching them is a waste of processing time. Some objects have a
security context and are cached for the security reasons. There are two forms of caching: passive and active.
Exam Watch: Know what
the cache types are and how they work.
Passive caching is the predominant cache method used. It is
also know as on-demand caching
because it is available on demand when the client makes the request. As
mentioned earlier, a request is the URL of the desired resource.
In a normal
(nonproxy server) situation, the client contacts the Web server on the
Internet. The Web server responds to the request and sends the requested
objects directly back to the client. The proxy server sits in the middle of
this process. The client contacts the proxy server with the request. The proxy
server goes to the Internet with the request, retrieves the requested object,
and then caches that object. If you, or
any other client, request the object again, the proxy server gets the object
from the local cache rather than from the Web server on the Internet.
Several
techniques are used to ensure that the cached information is still current. One
technique is to set an expiration time on the object, known as the Time To Live
(TTL). When a client requests an object that is cached, the proxy server checks
the TTL to determine if the requested object is still valid. If the TTL has not
expired, the object is returned to the client. If the TTL has expired, the
proxy server goes out to the Internet and retrieves the object, and the TTL
process begins again.
Active caching supplements passive caching. The intent of
active caching is to maximize the probability that an object will be in local
cache when the client requests the object from a proxy server. To accomplish
this, the proxy server may automatically retrieve objects from the Internet. It
chooses objects by considering such factors as:
|
|
Frequency of requestObjects that are more frequently requested are kept in the cache. If the TTL on one of these objects expires, a new object is requested. |
|
|
Time To LiveObjects
having a greater TTL are better to cache than objects with shorter
TTLs. In other words, if an object has a short TTL and is seldom requested,
it is not advantageous to cache it because the TTL will have expired by the
time the next request arrives. |
|
|
Server activityThe
proxy server seeks to cache more objects during times of low activity
than it does during periods of high activity. |
WinSock Proxy
Service
Windows Sockets
(WinSock) is a set of application programming interfaces (APIs) that
applications can use to communicate with other applications in the network.
Many applications may be running on the same computer, even though the
processes are being conducted across the network. The APIs support the
following functions:
|
|
Initiating an outbound session as a client |
|
|
Accepting an inbound session as a server |
|
|
Transferring data on the established connection |
|
|
Terminating the session |
WinSock is a port
of the Berkeley Sockets API for UNIX. It has extensions for the Win16 and Win32
message-based application environments. It supports the Windows TCP/IP protocol
stacks, and supports other protocols such as IPX/SPX.
WinSock supports
a point-to-point connection-oriented session. It also supports a point-to-point
or multipoint connectionless session.
The WinSock Proxy
service offers the following features:
|
|
Support for WinSock 1.1-based applications (for example,
Telnet) |
|
|
Secure IP |
|
|
Control of inbound and outbound access |
|
|
Filtering of Internet sites by domain or IP address |
|
|
Data encryption through SSL |
The WinSock Proxy
service works with Windows-based client computers. It allows WinSock
applications to run remotely. However, the WinSock Proxy service does not
support Windows Sockets 2.0 API.
The WinSock Proxy
service is a client/server process that runs only on Windows NT 4.0 Server
running Proxy Server. It allows client applications to run as if they are
directly connected to the Internet.
On the client
computer, WinSock DLLs are replaced with the WinSock Proxy client DLLs. During
installation, the original DLLs are renamed and the proxy DLLs are given the
same name. This allows the WinSock applications to link to the proxy DLLs when
the application is run.
The WinSock Proxy
service sets up a control session between the client and the server to allow
for messages. The session uses the UDP protocol with a simple acknowledgement
protocol added for reliability. The control session uses UDP port number 1745
on both the WinSock Proxy server and client. This control session serves the
following functions:
|
|
Routing informationWhen
the session is first established, the server sends the client the LAT
(local address table). This table contains the list of internal IP addresses
and subnets. |
|
|
Establishing the TCP
connectionWhen the client makes the connection to the remote
application, the server uses the control session to establish this virtual
connection. After the connection is established, the control session is not
used for data. |
|
|
Message trafficThe
control session is used for nondata requests, such as a request for a
host name resolution (DNS). |
SOCKS Proxy Service
The SOCKS Proxy
service is a cross-platform mechanism used to establish secure communications
between the server and the client. This service allows for transparent access
to the Internet using Proxy Server. This service does not support applications
that use UDP, nor does it support the IPX/SPX protocol.
The SOCKS
protocol acts as a proxy. It allows a host on one side of a SOCKS server to
access a host on the other side of a SOCKS server. You do not need a direct IP
connection to do this. SOCKS has two operations: Connect and Bind.
The Connect
operation is used when the SOCKS client needs to connect to an application
server. This connection request includes information such as the SOCKS protocol
version number, command code, destination IP address and port number, and a
user ID.
The SOCKS Proxy
service receives the request. The server replies to the client with a status
such as granted, rejected, or failed. If the client request was rejected or
failed, the server may return an error code indicating why, and close the
connection without further action.
If the request to
connect is successful, the server executes the Bind operation. The Bind
operation provides access control.
The Guardian between
You and the Internet
The computer that
runs the proxy server has two NICs: One
connected to your network, and one connected to the Internet. This physically
isolates your LAN from the Internet.
Packet Filtering
Packet filtering is a scheme whereby certain packets are
passed through to the network and others are discarded. You can block or enable
reception of certain types of packets through certain ports. Ports are only
opened as needed. Packets are allowed in for only the minimum duration required
and only on specified ports.
SMTP Servers
The main standard
for Internet mail, on which other standards are built, is the Simple Mail
Transfer Protocol (SMTP). Before this standard was implemented and available,
electronic mail was transferred between systems using the file transfer
protocol, which was very inefficient. SMTP was developed to support the
transfer of mail across the Internet.
The purpose of
SMTP servers is to transfer mail reliably and efficiently. SMTP is independent
of the particular transmission subsystem. The SMTP service uses the SMTP
protocol to deliver e-mail messages. Remote mail servers transfer messages from
themselves to the SMTP server designated as the domain. The SMTP service uses
TCP port 25 to listen for a connection. The SMTP service receives e-mail from
other SMTP servers or directly from applications themselves.
SMTP uses a style
of asymmetric request-response protocol. If mail delivery fails, sendmail (one
of the most popular SMTP implementations) will queue mail messages and retry
delivery later.
Mail Transfer Agents
(MTAs)
MTAs are
permanently running programs on hosts with permanent connections to the
Internet. Host computers running MTA software are commonly known as mail servers. An MTA “listens” for
incoming e-mail from both local and remote MTAs, examines the e-mail, and
either saves it locally (in a spool file) for retrieval by the destination
user, or identifies a remote MTA and transfers the e-mail to it.
Several MTAs may
be involved in the transfer of e-mail from originator to destination across the
Internet. The intermediate MTAs are known as mail relays. Typical MTAs are programs such as sendmail and exim. A
different type of MTA will listen for requests from users for any e-mail saved
for them and will transfer the e-mail to the user.
Mail User Agents
(MUAs)
An MUA is a
client application used to send and receive e-mail. It provides a user
interface for composition and local storage of e-mail messages, and also has
facilities to communicate with MTAs. There are numerous MUAs available under
modern Windows-based environments; typical examples include Eudora and
Microsoft Outlook. On UNIX-based systems, character-based (non-Windows)
programs such as elm and Pine are popular.
Domains
On SMTP servers,
domains are used to organize messages for delivery. Each SMTP site has at least
one domain known as the default domain.
Strictly speaking, having the one domain is sufficient to operate, but it may
not always be desirable. You can create additional domains and configure them
as remote domains or local domains. You can also delete domains, but you can
never delete the default domain.
Local Domain
A local domain is a domain that is served
by the local SMTP server. The local domain has an entry in the DNS table. When
a message arrives at the SMTP server and is addressed to the local domain, the
SMTP server puts the message in a local Drop folder. The local SMTP server
cannot send the message to a remote SMTP server. If it cannot put the message
in a local Drop folder, it must return a nondelivery report (NDR) to the
sender.
NDRs go through
the same delivery process as regular messages and are subject to the same
restrictions. If an NDR cannot be delivered to the sender, the SMTP server
places a copy of the message in the Badmail folder. You can also send NDR
notification to another location. You should check the Badmail folder
periodically. Deleting messages and NDRs from the Badmail folder helps system
performance, especially if there are numerous messages.
Remote Domains
A remote domain is a domain that is not
local. This means there is no Drop folder for that domain on the local SMTP
server. Mail addressed to remote domains is forwarded to the SMTP server
specified for that domain. The SMTP uses DNS entries to locate the remote
domain SMTP server.
SMTP server uses
the following process to deliver remote mail:
1.
Sort messages.SMTP sorts the
messages by domains. This allows the service to send the messages to a
group, optimizing the connection and the transfer.
2.
Queue the messages.SMTP puts
them in a queue ready to send.
3.
Connect to the remote server.SMTP
attempts to connect to the remote server. If the connection cannot be made, or
if the server is not ready, the messages remain in the queue. The delivery is
attempted again at a designated time, up to the maximum number of attempts
specified.
4.
Verify recipients.Message
recipients are verified. If the recipient is not at the remote server
(not verified), an NDR is generated for that message.
5.
Send.Once the verification is
complete and the recipient is verified, the message is sent and
acknowledged.
List Servers
Mailing
lists are commonly used to provide support for products and services and to
allow people to discuss common interests. List servers work with standard
e-mail (POP3) accounts and send messages through your ISP’s SMTP server.
E-mail list
management software solutions have been developed to make managing e-mail lists
more efficient. The most popular commercial list server software is LISTSERV.
LISTSERV performs several functions that would otherwise have to be managed
manually as in the days before any e-mail list management software existed.
LISTSERV was the first software introduced to automate the administration of
e-mail lists, and currently offers a full set of features for the list member,
list owner, and site maintainer to manipulate their list/site configurations. A
public domain version of list server software, Majordomo, is also available.
In order to use
LISTSERV, the server software must be installed on a server with a dedicated
connection to the Internet. When a list is set up, an e-mail address is created
for the list, which is then used to post messages to the list. Once a message
is sent, it is delivered to the central server where the mailing list
management software resides. The software then completes the operation by
automatically distributing the message to every subscriber on the list.
Web (HTTP) Servers
One of the most
popular applications today is publishing on the World Wide Web (WWW), sometimes referred to as W3, or
just the Web. Organizations have
discovered that the Web is a wonderful place to publish information internally
and externally. The WWW service has an intuitive interface that works as well
inside the corporate firewall as it does internationally on the Web. The Web is
founded on standards developed by the Internet community. The advantage of
using standards-based products is communication with others who might be using
other software or hardware.
You do not
actually “go” to the Web page as in a login, telnet, or FTP session. Your Web
browser requests an HTML page from the remote site specified by the URL. As
your browser interprets this HTML document while downloading it from the remote
site, it may encounter requests for other objects such as pictures, audio, and
other multimedia format files corresponding to the MIME (Multipurpose Internet
Mail Extensions) standard.
The Web can tie
together many servers throughout the world or within your organization into
what appears to users as unified information content. With this power, the Web
is preferable to storing information in the form of files on different servers.
WWW Service
HTTP is the
protocol of the World Wide Web. HTTP grew out of a need for a standards-based
protocol to simplify the way in which users access information on the Internet.
It is a generic, stateless, object-oriented protocol. HTTP is at the
Application layer of the protocol model. HTTP categorizes data, allowing
systems to be built independently of the data being transferred.
Virtual Servers
The WWW service
supports a concept called virtual
servers. A virtual server can be used to host multiple domain names on the
same physical Web server. You need a unique IP address for each virtual server
that you host. This is sometimes referred to as multihoming.
On the Job: Each
virtual server requires a unique IP address that is assigned to the NIC.
Web Server
Functionality
The HTTP protocol
is based on a client/server model. There must be a server-side application and
a client-side application. The client and the server interact to perform a
specific task. When a client clicks on a hyperlink, the HTTP protocol performs
the following:
1.
The client browser uses HTTP to communicate with the server.
2.
A connection is established from the client to the server. The server
monitors TCP port 80 by default.
3.
Once the connection is made, the requested message is sent to the
server. The requests are typically for a resource file.
4.
The server sends a response message to the client, along with the data
the client requested.
5.
The server closes the connection unless the client’s browser has
configured a keep-alive option.
HTTP Requests
The client
communicates with the server in the form of a simple request method, which consists of a URL and a protocol
version. The following is an example of an HTTP request:
Get
http://www.microsoft.com/cert_train/iis HTTP 1.0
The preceding
request contains the following elements that are interpreted by the Web server:
|
|
getSpecifies the
request method. |
|
|
URL//www.microsoft.com/cert_train/iis;
specifies which object to get. |
|
|
HTTP 1.0The
version of the protocol to be used. |
|
|
The following elements may be used in an HTTP request: |
|
|
RequestSuch as
“get.” |
|
|
ResourceThe URL
path to the object. |
|
|
MessageThe
message makes a simple request into a full request and can include
additional information such as a MIME, request modifiers, and client
information. |
|
|
ResponseThe HTTP
response message. |
HTTP Server Response
Messages
The client sends
a request to the HTTP (Web) server. The server receives the request and responds
with a status message. The message includes the protocol version, and a success
or error code. A MIME message follows containing server information, entity
information, and possibly body content. Table 11-1 contains examples of server
status messages.
Exam
Watch: Know the syntax of a request and how to construct a URL.
|
Message |
Type |
Description |
|
2.xx |
Success |
The
request was successfully received. |
|
3.xx |
Redirection |
Further
action must be taken to complete the request. |
|
4.xx |
Client
error |
The
request contains bad syntax, or the request cannot be fulfilled. |
|
5xx |
Server
error |
The
server has failed to fulfill a valid request. |
|
1xx1 |
Informational |
This
series has been reserved for future use. It is not currently used. |
Table 11-18: HTTP Server Response
Messages
MIME Types
If your server
has files that use different file formats, your server must have a MIME mapping
for each different file type or extension. If you don’t have this, your
client’s browser may not be able to retrieve the file. These mapping
associations are identified in the HTTP header.
HTTP Ports and
Connections
The HTTP server
monitors port 80 for Web client connections. Changing the port number on the
server requires that the clients specify the same port number when they attempt
to connect. This may act as a small security screen because the client needs to
know which port is in use but, as in the case with FTP, this is not much of an
obstacle to an experienced hacker.
Exercise 11-1: Connecting to your
HTTP Server
Purpose: To
demonstrate the ability of your browser to connect to the Web server. You will
also modify the TCP port and reconnect to the server specifying the new port
number.
1.
Log on to Windows NT as Administrator.
2.
Start Internet Explorer.
3.
In the Address box, type Serverxx. xx is the number of your
server.
4.
Press Enter. Your browser
should connect to your server.
5.
Close IE.
6.
Open Internet Service Manager.
7.
Expand your server so that you can see the Default Web Site.
8.
Right-click the Default Web Site.
9.
Click Properties.
10. Ensure that the
Web Site is selected.
11. What is the
default TCP port?
12. Modify the TCP
port number to 3300.
13. Click Apply.
14. Open Internet
Explorer.
15. What message
did you get?
16. Click Ok to clear the error message.
17. In the Address
box, type http://serverxx:3300.
18. Press Enter.
19. What happened?
20. Close IE.
21. Switch to the
Web property sheet.
22. Set the TCP
port to 80.
23. Click Apply.
24. Close the MMC.
From the Classroom
Developing an Internet Computing Environment for e-business
A successful e-business requires developing a
computing environment integrating your e-business applications, networks,
databases, servers, systems, databases, and other information technology
assets. When deploying Web-based applications that your customers, suppliers,
and employees depend on, you must build in scalability
to accommodate growth. Scalability means your server environment and platform
can scale to meet a dramatic surge in demand once you have deployed your
e-business infrastructure. If an e-business fails to predict demand when
deploying applications, it risks losing potential online sales, making
customers and suppliers frustrated or dissatisfied when system response time
increases and performance decreases. Network and server security is key. As you open your business to the world, you want
to make sure that your systems and applications execute in a secure environment
that allows for access control, and maintain privacy and confidentiality of
your data. Certificate servers, proxy servers, and encryption using SSL and
user authentication are key technology components. For your e-business strategy
to be successful, you should plan, design, and implement applications and
systems that are reliable. Server
downtime and sluggish performance are unacceptable in the e-business world. For
example, when you deploy your systems, you should consider having backup
systems and mirror servers and sites to prepare for system outages. To ease
your transition into an e-business, you should deploy server-centric applications that are maintained in one central
location. In a server-centric environment, Java applications and applets can be
written once and run on any platform. This makes systems and network management
much more cost and time efficient. Also consider centralizing information
directories and resources using a directory server based on LDAP. Finally, you
must integrate your Web-enabled
applications with your core business systems and/or legacy-based applications
and data. By deploying applications that are easily integrated, you are better
able to leverage existing resources, including servers, databases,
applications, and other information technology assets. Begin to think of your
entire information infrastructure as a whole instead of a collection of
individual components.
Maxwell Miller, Ph.D.,
CIW, CWT, i-Net+
News (NNTP) Servers
The Network News
Transport Protocol (NNTP) provides a robust and scalable service for newsgroup
servers. NNTP allows you to host and participate in newsgroup-style discussion,
and allows users to read articles and to post articles for others to read.
NNTP service
supports both client-to-server and server-to-server communication over the
Internet. NNTP supports popular extensions and is fully compatible with other
NNTP clients and servers. NNTP supports the following content formats:
|
|
Multipurpose Internet Mail Extension (MIME) |
|
|
Hypertext Markup Language (HTML) |
|
|
Graphics Interchange Format (GIF) |
|
|
Joint Photographic Experts Group (JPEG) |
NNTP Service
The NNTP service
is a client/server process. The news client uses the TCP/IP protocol and makes
the connection to the NNTP server through port 119. When the inbound connection
is made, the server authenticates the client. After authentication takes place,
the user then gets a list of available newsgroups from the server. The user
selects which newsgroups to view, but no articles from the newsgroup have been
sent yet. The server verifies that the client is authorized to access this
newsgroup and sends the client a list of articles available in the newsgroup.
The client selects and requests certain news articles. The NNTP server then
sends the client the contents of the selected articles.
NNTP servers
allow the server administrator to limit the size of articles that may be
posted. The size of newsgroup postings can also be limited. You can specify if
other servers will be allowed to pull articles from this server, and what to do
with control messages. You can post control messages or just log them in the
log.
You can specify
the SMTP server where postings for moderated groups are forwarded. This can be
a host name or a path name. If you use the host name, the NNTP service needs to
be able to find the host name in a DNS table. If you use the directory path,
the path must either be on the local machine or a virtual directory.
Moderated Newsgroups
When you want to
have articles read by someone who will be responsible for approving or
rejecting the article, consider creating a moderated
newsgroup. An article posted to a
moderated newsgroup is not actually posted until the moderator posts it. In a moderated newsgroup, when the user posts a message, the
NNTP server sends that message to the moderator. The NNTP service uses the SMTP
server to send messages to the moderator.
The moderator
receives a message. The moderator reviews the article and either rejects it or
posts it. When the moderator posts the article, it becomes available to all
readers of the newsgroup.
If the moderator
rejects the article, the moderator can elect to return the article to the
sender with an explanation about why the article is being rejected. Otherwise,
the moderator simply discards the message.
Newsgroup Limits and
Expirations
You can establish
a limit for the length of time an article may be kept through a news expiration
policy. You can set this expiration
limit for one or more newsgroups, and these policies can vary from newsgroup to
newsgroup.
Certificate Servers
It is highly
desirable, especially in an environment where security is a concern, to be able
to determine or authenticate with whom you are communicating. You cannot see or
hear the person on the other end when you communicate electronically. With
electronic communication, it is difficult to ensure secure communication
because it happens so fast and at such great volume.
Digital Certificates
Digital certificates are a form of authentication. They provide
the mechanism necessary to conduct private communications in an open
environment. They also provide a method to “prove” the origin of the
communications. These requirements work both ways. As a user, you want to be
sure that the host and processes you are accessing are, in fact, what you think
they are. The same logic holds true for the host. The host processes also need
to validate who is on the other end of the communication process.
In the physical
world of documents, you have a certain interaction that assures you (at least
at some level) of the authenticity of the documents and the process. For
example, consider the use of a passport. The customs official who looks at your
passport and then accepts it as proof of your identity, trusts that your government
did an adequate job of identifying you before issuing you a passport. There has
to be a level of trust in the certifying authority.
In order to
guarantee authenticity of public keys, a certificate server is used to provide
digital certificates as a secure method of exchanging public keys over a
nonsecure network such as the Internet.
Certificate Servers
The purpose of a certificate server is to generate
digital certificates in standard X.509 format. These certificates are used for
public-key applications, including:
|
|
Server and client authentication under the Secure Sockets
Layer (SSL) protocol |
|
|
Secure e-mail using Secure/Multipurpose Internet Mail
Extensions (S/MIME) |
|
|
Secure payment using Secure Electronic Transaction (SET) |
Server Components
A
typical certificate server consists of the following three elements:
|
|
The server
engine is the core component and acts as the data pump for the requests
it receives from the users and other servers. It pushes information between
the components during request processing and certificate generation. The
engine monitors each request through the various processes to ensure data
processing. |
|
|
A Web server
often acts as intermediary
component that receives the request for a new certificate from the requestor
(Web client). The intermediary submits the request to the server engine on
behalf of the requestor. Internet Information Server is an intermediary that
handles requests from HTTP clients and forwards the requests to the server
engine. Intermediaries can be written to be client specific, transport
specific, or policy criteria specific |
|
|
The server database
maintains status information and a record of all issued certificates. It also
maintains server logs and queues. The database stores all certificates issued
by the server so administrators can track, audit, and archive server
activity. In addition, the server database is used by the server engine to
store pending revocations prior to publishing them. The server queue
maintains status information as the server is processing a certificate
request. |
Question &
Answer
|
Do I need to install a certificate server to operate a Web
site? |
No, you never need to install a certificate server.
Certificates add to security, but their absence does not affect
functionality. |
|
If I only have an intranet, should I install a certificate
server? |
Maybe. The functionality that certificates offer can be
useful on a large internal network. On smaller networks, the need to
authenticate at this level may not so critical. |
|
How do certificates keep unauthorized users from gaining
access? |
Certificates ensure that known computers are talking to each
other. Remember that you installed the certificate in the browser. Any user
who can gain access to the computer will be able to use the browser. |
|
If public keys are available to everyone, how can the system
be secure? |
It takes two keys to make the system work. If you don’t have
both keys, you can’t decrypt. |
Directory Servers
(LDAP)
Information
describing the various users, applications, files, and other resources
available on a network is often collected in a special database referred to as
a directory server. These objects may
reside on the same LAN, on an intranet, or on the worldwide Internet. As the
number of networks and information applications in use has increased
dramatically, specialized directories of information have also grown, resulting
in islands of data that cannot be easily shared across networks, and are
difficult to maintain and administer. Directory servers were designed to ease
the use of these objects across distributed networked computers.
The Lightweight
Directory Access Protocol, or LDAP, is an open-industry standard that defines a
method for accessing and updating information stored in directories. Since LDAP
is a vender-neutral standard, it is being widely adopted by software vendors
and application developers for use with the Internet, intranets, and extranets.
Many LDAP servers are available from different vendors, including IBM,
Netscape, Novell, and Microsoft.
LDAP is based on
a client/server computing model and has evolved from the X.500 standard.
Originally developed to access X.500 directory access protocol (DAP), LDAP has
since become independent, and servers are supporting the LDAP protocol. Some of
the main advantages of LDAP over X.500 and DAP include:
|
|
LDAP runs over TCP/IP rather than the OSI protocol stack, making LDAP much more widely available to Internet-based systems. |
|
|
LDAP uses a simpler functional model, making LDAP easier to understand and implement. |
|
|
LDAP uses strings to represent data rather than complicated structured syntaxes such as Abstract Syntax Notation. |
Telnet
Telnet is a
terminal emulation program for TCP/IP networks such as the Internet that is
assigned to port 23. Telnet provides a remote terminal using a character-based
interface over the Internet. It provides a user with remote access to a host
using a standard terminal emulator such as a VT-100. It is described in RFC854
and was first published in 1983.
The Telnet client
runs on your computer and connects your PC to a server on the network. You can
then enter commands through the Telnet program and they are executed as if you
were entering them directly on the server console. Telnet provides a common
method to remotely control Web servers. The Telnet server daemon telnetd runs a login shell program that
implements the Telnet service.
The Network Virtual
Terminal
Communication is
established using the TCP/IP protocols, and communication is based on a set of
facilities known as a Network Virtual Terminal (NVT). At the client end, the telnet
client program is responsible for mapping incoming NVT codes to the actual
codes needed to operate the user's display device, and is also responsible for
mapping user-generated keyboard sequences into NVT sequences.
The NVT uses
7-bit codes for characters. The terminal is only required to display the
"standard" printing ASCII characters represented by 7-bit codes, and
to recognize and process certain control codes. The 7-bit characters are
transmitted as 8-bit bytes with most significant bit set to zero. An
end-of-line is transmitted as the character sequence CR (carriage return)
followed by LF (line feed). If it is desired to transmit an actual carriage
return, this is transmitted as a carriage return followed by a NULL (all bits
zero) character.
Mirror Servers
A mirror server is a backup server that
duplicates all the processes and transactions of the primary server. If, for
any reason, the primary server fails, the backup server can immediately take
its place without losing any downtime.
Server mirroring
is an expensive but effective strategy for achieving fault tolerance. It's
expensive because each server must be mirrored by an identical server whose
only purpose is to be there in the event of a failure.
Mirror sites are Web sites that provide duplicate
content at a different URL. Mirror sites are used to store mirror copies of
applications and content that is colocated in nearby geographic regions close
to the end user. This eliminates unnecessary network traffic across wide
geographic boundaries.
File Transfer
Protocol (FTP) Servers
FTP is a
client/server process for transferring files between host computers. FTP uses
two connections: the control connection
and the data connection. These
connections may have one of two states:
|
|
Passive openA state waiting for
transmission |
|
|
Active openA state initiating the
transmission |
The control
connection starts the process between the client and the FTP server. The
control connection uses port 21 on the server side and an open port on the
client side that is greater than 1023. This connection is maintained for the
duration of the session.
The data
connection is managed by a set of programs known as the data transfer process. The server maintains a passive open state at
port 21 listening for an FTP connection request from the client. When a request
arrives, the server sets up the control session and receives FTP commands from
the client. This session remains until the user types Bye or Quit.
The data transfer
connection gets set up only when there is data to transfer between the server
and the client. After the data transfer is complete, the connection is closed.
The next time data is to be transferred, a new data connection is established.
The control connection remains open through multiple data transfers. The server
data port is always 20.
When you enter an
FTP command, a return code and its associated message appears after the command.
Figure 11-3 contains an example of command usage and the resulting return
codes.
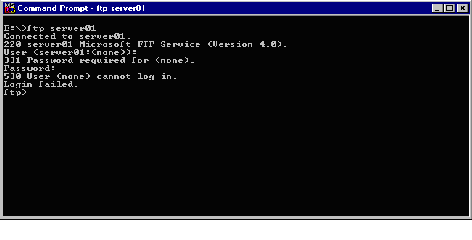
Figure 11-74: FTP command and
return codes
Sockets
An FTP port, or a
socket, represents the endpoint of a
network connection. Two numbers identify TCP sockets:
|
|
IP addressThe IP
address identifies the computer on the network. |
|
|
TCP port numberThe
TCP port number identifies a process or application at the computer. |
|
|
An
example of such a number is 201.200.199.250(20). |
|
|
A TCP port is the address of a server on an IP network. When an application uses TCP, it calls an assigned port for access. For example, the FTP service always monitors TCP port 21 for activity. |
|
|
TCP ports are divided into two general categories: well-known ports and dynamic ports. A TCP port can be referred to by several different names, including: |
|
|
TCP
port number |
|
|
Port
address |
|
|
TCP
port |
|
|
Port
number |
|
|
Port |
|
|
Data
port |
TCP ports can be
numbered from 0 to 65,535. Port numbers 0 through 1023 are reserved for
server-side use and never change. Port numbers 0 through 1023 are called well-known ports because they never
change. These well-known ports are preassigned by the Internet Assigned Numbers
Authority (IANA).You can always expect FTP to monitor port 21 in a standard
configuration.
Ports 1024
through 65,535 are reserved for client-side applications. These port numbers
are assigned dynamically by the operating system when an application makes a
request for service. An application may be assigned a given port number on one
occasion and another port number on a different occasion, even though the
application may be performing the same function on both occasions.
A server-side
application that uses TCP always has at least one preassigned, or well-known,
port number. By way of example, FTP uses two port numbers for its service:
|
|
Port
20 for data |
|
|
Port
21 for control |
Exercise 11-2: Entering FTP
Commands
Purpose: To
gain experience using FTP commands
1.
Log on as Administrator.
2.
Using Windows NT Explorer, select the \interpub\ftp root folder.
3.
Right-click the right side pane.
4.
Click New.
5.
Click Text Document.
6.
Type From_Server01 in the
dialog box. Press Enter to create
the file.
7.
You are done.
Purpose:
To observe various return codes
1.
Log on as Administrator.
2.
Open a command prompt.
3.
Type ftp server01 and press Enter.
4.
Which return code was returned?
5.
Enter anonymous for a
username.
6.
Press Enter to supply a
null password.
7.
Which return codes were returned?
8.
Open Internet Service Manager.
9.
Expand the Server01 site.
10. Right-click the
Default FTP Site.
11. Select
Properties.
12. Click Current
Sessions.
13. Which user is
logged on?
14. Return to the
command prompt.
15. Type Bye.
16. Press the up arrow key. The previous command, ftp
server01, should be displayed. If it is not displayed, type ftp server01.
17. Press Enter.
18. Enter anonymous for a username.
19. Type Max@S4.com and press Enter.
20. Return to the
MMC, Default FTP Site Properties.
21. Click Current
Sessions.
22. Which user is
logged on?
23. Return to the
command prompt.
24. Change
directories to the \inetpub\ftproot folder.
25. Type dir and press Enter.
26. What do you see
listed?
27. Type get From_Server01.txt and press Enter.
28. Type bye to quit the FTP session. Close the
command prompt.
29. Click Cancel in the Default FTP Site
Properties.
Certification
Summary
This chapter
reviewed the topics of Internet bandwidth technologies and connectivity
options. You learned about the high-speed digital data link connections using
T1/T3 connections and their European E1/E3 counterparts. You were introduced to
various packet delivery protocols and standards, including Frame Relay, X.25,
ATM, and DSL.
You learned about
Internet servers, including their purpose, function, and features. While
software vendors have their own specific server implementations, they generally
share a set of core features and functions based on the Internet standards and
protocols for their services. You were given an overview of Internet
Information servers, including Proxy, Mail (SMTP), List, Web (HTTP), News
(NNTP), Certificate, Directory (LDAP), Mirror servers and sites, and File
Transfer (FTP) servers.
Two-Minute Drill
|
|
T1 is simply ITU-T’s (International Telecommunication
Union-Telecommunication Standardization Sector, formerly the CCITT) North
American name for the 1.544 Mbps standard pipe that can be used to pass
signal traffic. |
|
|
The European standard, called E1, contains more
bandwidth (2.048 Mbps) because it is supported by 32 DS-0s. |
|
|
T1s/E1s can be transmitted over several types of media,
such as copper wire and fiber-optic cabling. |
|
|
The most common technique used to digitize an analog
signal into the DS-0 format is called PCM (pulse code modulation). |
|
|
Time division multiplexing is a technique used to
transmit a number of small signals (in this case, the DS-0s) into one
continuous, larger signal. |
|
|
Framing is an error-control procedure used to multiplex
a logical data stream. |
|
|
T1 signals are held to a standard that requires each
byte (8 total bits) to contain at least one binary pulse. This standard is
called ones density. |
|
|
X.25 is similar to Frame Relay in that it is a
packet-switched technology that typically operates as permanent virtual
circuit (PVC). |
|
|
SVCs (switched virtual circuits) are a lot like
telephone calls: a connection is established, data is transferred, and then
the connection is terminated. |
|
|
PVCs (permanent virtual circuits) are closer to a
leased line idea in that their connection is always present. |
|
|
Frame Relay is not a certain type of interface; rather,
it is an encapsulation method that operates at Layer 2 and runs on top of
nearly any serial interface. |
|
|
One important difference between ATM and Frame Relay is
the guarantee of delivery. |
|
|
One of the reasons ATM is so fast is because of its use
of virtual channels and virtual paths to route traffic through the network. |
|
|
Asymmetric Digital Subscriber Line (ADSL) is the most
popular form of DSL technology. |
|
|
The limitation of ADSL is that both the upstream and
downstream transfer rate is asymmetric, or uneven. Downstream speeds
typically range from 1.5 Mbps to 9 Mbps. Upstream speeds typically range from
64 Kbps to 1.5 Mbps. |
|
|
High Bit-rate Digital Subscriber Line (HDSL) is often
deployed as a substitute for T1/E1 links. |
|
|
Symmetric Digital Subscriber Line (SDSL) is a two-wire
implementation of HDSL, and supports T1/E1 on a single wire pair to a
distance of 11,000 ft. The name has become more generic over time to refer to
symmetric service at a variety of rates over a single loop. |
|
|
Proxy servers act as a gateway to the Internet. |
|
|
Proxy servers can be extensible firewalls. |
|
|
Proxy servers also act as content servers. |
|
|
Reverse proxy is when users on the Internet access your Web
server through Proxy Server. |
|
|
SOCKS Proxy service allows host-to-host communication to
occur in a secure fashion. |
|
|
Expiration of content is controlled by the Time To Live
(TTL). |
|
|
Passive cache is storing Internet objects on the local disk. |
|
|
Active caching attempts to predict which objects will be
requested frequently, and stores those objects on the local disk before they
are requested by a client. |
|
|
The main standard for Internet mail, on which others are
built, is the Simple Mail Transfer Protocol (SMTP). |
|
|
The purpose of SMTP servers is to transfer mail reliably and
efficiently. |
|
|
The SMTP service uses TCP port 25 to listen for a
connection. |
|
|
MTAs are permanently running programs on hosts with
permanent connections to the Internet. Host computers running MTA software
are commonly known as mail servers. |
|
|
MUA is a client application used to send and receive e-mail |
|
|
List servers work with standard e-mail (POP3) accounts and
send messages through your ISP’s SMTP server. |
|
|
The most popular commercial list server software is LISTSERV. |
|
|
A public domain version of list server software, Majordomo,
is also available. |
|
|
Hypertext Transfer Protocol (HTTP) is a generic, stateless,
object-oriented protocol. |
|
|
A virtual server can be used to host multiple domain names
on the same physical Web server. |
|
|
The HTTP protocol is based on a client/server model. There
must be a server-side application and a client-side application. |
|
|
An HTTP server monitors port 80 for Web client connections. |
|
|
The Network News Transport Protocol (NNTP) provides a robust
and scalable service for newsgroup servers. |
|
|
The news client uses the TCP/IP protocol and makes the
connection to the NNTP server through port 119. |
|
|
NNTP servers allow the server administrator to limit the
size of articles that may be posted. The size of newsgroup postings can also
be limited. |
|
|
Digital certificates are a form of authentication. |
|
|
Information describing the various users, applications,
files, and other resources available on a network is often collected in a
special database referred to as a directory server. |
|
|
The Lightweight Directory Access Protocol, or LDAP, is an
open-industry standard that defines a method for accessing and updating
information stored in directories. |
|
|
LDAP is based on a client/server computing model and has
evolved from the X.500 standard. |
|
|
LDAP was originally developed to access X.500 directory
access protocol (DAP). |
|
|
Telnet is a terminal emulation program for TCP/IP networks
such as the Internet. |
|
|
Telnet provides a remote terminal using a character-based
interface over the Internet. using a standard terminal emulator such as a
VT-100. It is described in RFC854 and was first published in 1983. |
|
|
The Telnet server daemon telnetd
runs a login shell program that implements the Telnet service. |
|
|
A mirror server is a backup server that duplicates all the
processes and transactions of the primary server. |
|
|
Server mirroring is an expensive but effective strategy for
achieving fault tolerance. |
|
|
Mirror sites are
Web sites that provide duplicate content at a different URL. |
|
|
FTP is a client/server process based on the TCP protocol. |
|
|
Use FTP to transfer files between the server and the client. |
|
|
With FTP, the client must initiate the connection. |
Chapter 12: I-Net Security
Global
Versus Country-Specific Encryption Standards
Certification
Objectives
|
|
Internet Security
Concepts |
|
|
VPN and What It
Does |
|
|
Suspicious
Activities |
|
|
Access Security
Features for an Internet Server |
|
|
Anti-Virus
Software and Its Use |
|
|
Intranet,
Extranet, Internet |
Not too long ago,
the concept of the Internet was largely unknown to anyone but a rather small,
elite group. Just six years ago, Microsoft’s Web server was stored away in a
half-forgotten closet, and companies such as GM, Ford, and others had little
Internet presence to speak of. E-mail was largely unknown to them. Now these
corporations and many others boast enormous, complex Web sites and have adopted
e-mail and other Internet services as mission-critical business tools. Many
organizations and corporations have rapidly embraced technologies related to
the Internet. One of the results of the almost mad rush to obtain a presence on
the Internet and take advantage of its services has been that many
organizations have fallen victim to intrusions. Some of these intrusions have led
to the disclosure of proprietary information, loss of credibility through Web
graffiti, and incidents in which the company’s bottom line and reputation was
actually hurt by its presence on the Internet.
Of course, rapid
corporate adoption of the Internet is not the only reason for Internet-related
security issues. TCP/IP v4, the most commonly used internetworking protocol, is
an open standard. This means that anyone who wants to study how it works and
discover its weaknesses can do so. One of the chief weaknesses of TCP/IP is
that it was not built from the ground up with security in mind. It does not
contain an effective means for authentication and does not natively support
encryption. The only way to make TCP/IP more secure is to create add-ons that
enhance its security without reducing its efficiency. You should also note that
hackers have more sophisticated tools at their disposal than ever before.
Almost anyone can attempt fairly sophisticated hacks by just making a few
searches on the Internet. Also, due to marketing pressures, many companies are
releasing operating systems and applications without properly testing them,
which means that you and your end users inherit “buggy” systems and programs
that can open up security holes.
This chapter will
discuss some of the concepts, problems, and solutions related to security on
the Internet. For example, you will learn about how a virtual private network
(VPN) can help ensure enhanced security through encryption. You will also study
access control, auditing, and other standard security procedures that you will
have to understand before you are certified as a professional. Now, let’s go
over a few concepts that will help to become familiar with Internet security.
Internet Security
Concepts
This chapter
explores industry-standard concepts and best practices:
|
|
Authentication:
The ability to verify the identity of a user, host, or system process |
|
|
Access control:
The determination of who and what is allowed into an operating system or
network |
|
|
Encryption:
The use of algorithms and protocols to scramble information so that users
cannot engage in electronic eavesdropping or data tampering |
|
|
Data
confidentiality: The use of encryption to make sure that information
remains secret |
|
|
Data integrity:
The use of encryption and other means to make sure that no one has tampered
with (that is, altered) information in transit |
|
|
Auditing: The
ability to determine who has accessed the system, and when |
|
|
Nonrepudiation:
The ability to prove that a transaction has in fact occurred |
These concepts
will be discussed in detail. Pay close attention, because you will be
implementing them as you go about your daily activities as an administrator.
Many security applications, such as firewalls and intrusion detection systems,
can get quite complex. Unless you have a clear understanding of these foundational
concepts, you will feel that the applications run you rather than your running
them. Furthermore, as you study for various Internet-related exams, you will
find that these concepts give you a framework upon which you can base the rest
of your knowledge.
Exam Watch: The
concepts you have just read about may seem rather dry and boring compared to
reading about the latest exploits of hackers and phreakers such as Mudge,
Captain Crunch, and the crew at L0pht Heavy Industries (http://www.l0pht.com).
However, the exploits conducted by these people are based upon their detailed
knowledge of how these services and mechanisms work in regard to specific
operating systems. Note that the exam will focus on specific applications of
these concepts. Learn them carefully. As you go about your computing, try to
apply each of these principles to your activities so that you can think through
test questions designed to see whether, for example, you know the difference
between data confidentiality and data integrity.
Security Documents
and Organizations
Many security
organizations and standards exist. Some are sponsored by national governments,
such as the National Institute of Standards and Technology (NIST), which was
sponsored by the U.S. Department of Defense (DOD). This organization created
the famous Trusted Computer System Evaluation Criteria (TCSEC), which is also
known as the Orange Book, because it was originally published with an orange
cover. Although it was written in 1983 and revised in 1985, many security professionals
still refer to this book. This is mainly because operating system design has
not changed significantly since the NIST created the Orange Book.
The Orange Book
rates the security protection of various operating systems according to an
alphabetical scale (D through A). Systems given a D rating are the least
secure, whereas an A-grade system is specially designed to give granular
control over system users and processes. The most common rating is C2, which
certain Novell, UNIX, and NT systems can achieve with some work. However, the
C2 rating is very specific: When rating a system, you must consider not only
how you configure the operating system, but also how you configure the
particular machine (that is, server) that operating system is installed in. In
other words, C-2 compliance refers to the way in which an operating system
works with a specific server. Even if a Windows NT installation on a Compaq
server is C-2 compliant, installing that exact same operating system on a Dell
server, may not warrant a C-2 rating. The primary goal of the Orange Book
standard is to create trusted systems. The idea was that if you could create a
secure system, a hacker could not spread from it to another and then to
another.
The TCSEC
standard is a common example of a proprietary standard adopted by the Internet
community. However, additional, international standards exist, including:
|
|
The International Organization for Standardization (ISO)
7498-2 |
|
|
BS 7799 (1995 and 1999 versions) |
These standards
documents have helped create our understanding of authentication, access
control, and encryption. This document also provides the standard definitions
for data confidentiality, data integrity, and nonrepudiation. Before you learn
more about the ISO 7498-2 document, you should first learn more about ISO and
its most famous standard, the OSI/RM, which comprises the foundation of the
7498 series of documents.
The International
Organization for Standardization is responsible for the Open Systems
Interconnection model. This model is shown along with the four-layer TCP/IP
model. These two models provide an abstract description for each activity that
occurs on your network. To understand how to implement security measures
intelligently, you must first study these two models. Most security references
assume that you understand each layer and its function (see Figure 12-1).
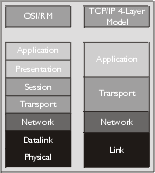
Figure 12-75: The OSI/RM
Figure 12-1 shows
how the OSI/RM and the TCP/IP model map to each other. In general, the OSI/RM
is more specific in its description of how TCP/IP works, and is the model used
in this chapter. Table 12-1 gives a short discussion of the responsibility of
each layer.
Table12-19: OSI/RM Summary
|
Layer |
Responsibility |
|
Application |
Renders
information for use with specific applications, such as FTP, HTTP, and so
forth. |
|
Presentation |
Formats
information from one language type to another. |
|
Session |
Establishes and
maintains connections. |
|
Transport |
Provides
reliable transport and error control mechanisms, including checksum, and
ports. TCP and UDP run at this layer. |
|
Network |
Provides for
actual network addresses between two systems. IP runs at this layer. |
|
Datalink |
Maps physical
addresses to network addresses. Contains two sublayers: Media Access Control
(MAC) and Logical Link Control (LLC). The MAC layer provides hardware
addresses, whereas the LLC is responsible for how NIC drivers operate. |
|
Physical |
Sends and
receives bits of data. |
You should
remember that this model describes packet generation. In regards to security,
this model also helps you understand just how specific security
implementations, such as firewalls and intrusion detection systems, operate.
The Application, Transport, and Network layers of this model are of special
interest for security purposes.
Additional
organizations include the Computer Emergency Response Team (CERT). CERT is
dedicated to helping all computer users maintain security. It is not focused on
any one platform. You can gain much information about past hacker attacks,
including ways to protect yourself against them. You can learn more about CERT
at these URL: http://www.cert.org.
Now that you have
reviewed some of the common standards and issues in regards to security, let’s
delve a bit more deeply into each of them.
Authentication
Authentication is
the ability to verify the identity of a particular person, network host, or
system process. In real life, you can authenticate a person in many different
ways. In person, you can determine identity by means of sight, fingerprints, or
by a signature on a document. If you are speaking to someone remotely over a
telephone, you can authenticate via that person’s voice, or by sharing some
secret information. However, the advent of the Internet has made it somewhat
difficult, if not impossible, to use these simple means. According to security
standards such as ISO 7498-2 and the TSEC standard, you can authenticate in
these ways:
|
|
What you know:
A password is the most common example of this form of identification. |
|
|
What you have:
This form of authentication requires that you present a physical token of
some sort. In the analog world, this can be a key or an actual piece of
paper. On the Internet, digital signatures and certificates provide this
service. Smart cards, which are small cards that have microprocessing and
mass storage capacity, are the most advanced form of “what you have”
authentication. |
|
|
What you are:
Biometrics is the study of authentication via physical traits, including
retinal scans, fingerprints, and voice identification. |
|
|
Where you are:
Also called proof of origin. It is possible for systems to authenticate
packets depending upon where they come from. Although this form of
authentication is not very secure, it is still practiced by the UNIX rlogin
programs. For example, a UNIX system (host A) using the rlogin series of
programs will allow another host (host B) to log in without a password. This
is because host A has a special file named “rlogin.hosts” that specifies a
user from a specific host to bypass the authentication subsystem and enter
the host. However, because it is possible for users to “spoof” IP addresses
and other information in an IP packet, this practice is increasingly falling
out of favor. |
There are some
specific ways that you can enhance authentication across networks and
internetworks.
On the Job: Again,
these concepts are essential for understanding how authentication works. Before
you can create a VPN or fully understand how a network login process, such as
authenticating with a Windows NT domain, works, you should understand these
concepts.
Authentication and
Encryption
In order to
authenticate users across the Internet, you generally have to use some kind of
encryption. The main reason for this is that you can use encryption as a “what
you have” form of authentication; if you can provide a digital certificate, you
can at least begin to prove your identity. There are several ways to use
encryption for the purposes of authentication and encryption.
On the Job: You should note that you don’t
absolutely have to use encryption. In other words, Internetworking technology
does not require you to use it. As you continue your networking and
Internetworking career, you will notice that many sites allow clear-text
communication. Nevertheless, you should use encryption for security purposes.
Certificates
Digital
certificates are the primary means of authenticating users, hosts, and servers.
They use public key encryption, as well as one-way encryption. Using the
information in a certificate, unknown parties can build trust with each other.
Digital certificates involve the use of a trusted third party, called a
certificate authority (CA). Arguably, the most popular CA is VeriSign
(http://www.verisign.com). A CA verifies that a public key is valid by checking
information concerning a person or a particular vendor. A CA can create a key pair
for a user, or it can verify a public key that has already been created. Many
different types of certificates exist, including:
|
|
Server: A
server certificate is designed to authenticate servers. For example, a Secure
Sockets Layer (SSL) session requires a certificate to reside on a server. |
|
|
Individual:
You can use a certificate to prove that you have written a particular e-mail
message. |
|
|
Certificate-level:
You can obtain a special type of certificate to become your own certificate
authority. |
Digital
certificates provide enhanced authentication services, because they contain
additional information about the system you are connecting to. Such information
can include:
|
|
The public key of the person or host that has the
digital certificate |
|
|
Creation and expiration dates |
|
|
A specially encrypted message, called a digital
signature, from the CA |
|
|
The server’s DNS name |
|
|
The name of the company |
All digital
certificates are in a special format mandated by the X.509 standard. Public key
infrastructure (PKI) is a term reserved for organizations and bodies that
create, store, and manage digital certificates. PKI is generally a distributed
system, meaning that many different hosts and servers work together to create a
single solution. PKI generally involves the following:
|
|
Certificate authorities |
|
|
Registration authorities |
|
|
Certificate management systems |
|
|
Certificate directories (also called X.509 directories) |
Whereas the CA
creates certificates, it is possible for a different organization to register
those certificates and make them valid. Such distribution can enhance security,
because it distributes the information to more than one party; if a hacker
compromises the CA, it is still possible for the registration authority to
operate securely. It is also possible to distribute the responsibility for
managing the keys to yet other parties. In other words, you can use another
party to revoke or renew a certificate. PKI allows you to store keys in various
locations. A certificate directory is nothing more than a clearinghouse that
contains all of the digital certificates you have created. A certificate
directory allows you to publish your certificate to a larger audience, such as
anyone who accesses a particular site on the Internet. Finally, a PKI allows
for the possibility to revoke certificates in case one gets compromised, or if
the certificate is no longer needed.
Digital Signatures
A digital signature
is the electronic equivalent of your own “real” signature that you use when
signing a check. A digital signature has two major uses:
- It provides proof of origin. In the same way that a
“normal” signature generally proves that you created and/or approved of a
document, a digital signature allows you to show where it came from.
Because the signature proves that a transmission came from you, it
effectively authenticates that document or message.
- It provides data integrity: A digital signature enables you
to prove within a reasonable doubt that a message was not altered as it
traveled across a public network. A digital signature uses public key
cryptography and one-way encryption to achieve this goal. Perhaps the best
analogy for this particular use of a digital signature is the use of seals
placed on envelopes sent via snail mail; if the seal on the letter is
broken, this is a possible sign that someone has opened the envelope and
(possibly) tampered with the message. As a result, you cannot trust that message,
and should ask your friend to send it again.
Perhaps an
applied example will help. Imagine that you wish to send a confidential e-mail
to a friend. You then run this message through a one-way (that is, hash)
algorithm to create a mathematical digest of the original message. You use your
private key to encrypt that hash, then send the e-mail accompanied by the
encrypted digest. When your friend gets the message, he then generates his own
digest of your message, then decrypts the original digest you made using your
public key. His software then determines whether the two hashes match. If they
do, then it is likely that no one has altered the message. If the hashes do not
match, then there is a problem with the message, and you will have to take
another course of action to communicate the original message.
You should note
that digital signatures do not encrypt transmissions. They simply provide
evidence that a message sent from point A has arrived at point B in unaltered
form.
Nonrepudiation
As mentioned
earlier, nonrepudiation is the practice of being able to verify that a
transaction—or any occurrence, for that matter—has actually happened. You can
achieve nonrepudiation through many means. For example, you can use digital
signatures. Consider the purpose of a standard signature on a check you use to
pay for something you have bought. This signature provides three services.
First, it proves that the correct (that is, authorized) person has written this
check. A bank can read the signature and authenticate the user. Second, the
signature forbids anyone from adding to or taking away from what the check
says. The signature finalizes the transaction. If you make any subsequent
changes, you will have to authorize and finalize them with yet another
signature (or at least an initial). Third, the signature proves that the
transaction actually occurred.
Here is another
example illustrating nonrepudiation. Let’s say you go to the computer store to
buy a new server. When you purchase it, you get a receipt. This receipt is a
standard way to ensure nonrepudiation. When you leave the store, you use this
receipt as proof that you did, in fact, purchase the item, and that you aren’t
trying to steal it. You can even use this receipt to prove that you purchased
your server from this particular store in case you need to return it.
For
nonrepudiation on the Internet, a digital signature helps you prove that a
certain transaction has taken place, because you have the signature of the
person with whom you had the transaction. You can produce this signature at any
time, just as you would a standard receipt from a store. Therefore, when you
purchase a server across the Internet, you use digital signatures to prove that
the purchase has occurred. The site from which you bought the server can then
take this information and generate standard receipts and e-mail messages, then
deliver them to you.
Strong
Authentication
Strong
authentication involves combining certificates, digital signatures, and the
authentication measures mentioned earlier. In short, if you combine the first
three forms of authentication, you can strongly authenticate users. Specific
ways to enable strong authentication include:
|
|
Kerberos: MIT
professors originally developed the Kerberos system. It allows you to
authenticate users via encryption. Once a user is authenticated, a Kerberos
server then grants “tickets” to system resources, such as printers,
additional networks, databases, and file servers. These tickets are viable
for only a period of time. Kerberos has an added security feature in that it
does not transport passwords over the network wire, which eliminates the
threat of “sniffing” password information. It is an IETF standard, although
Microsoft will implement an altered version of Kerberos for its Windows NT
2000 operating system. |
|
|
Smart cards:
Essentially a credit card on steroids, this type of card is considered smart
because it has two capabilities beyond the standard credit card you probably
have in your wallet: First, a smart card can store information in persistent
memory. Depending on the card, it can store as little information as your
government identification data, or as much information as your entire medical
history. Second, a smart card can have an on-board microprocessor with
volatile RAM that acts much like a minicomputer. Such cards are about three
to five times as thick as a standard credit card. Some cards have their own
power source, whereas others require a smart card reader. Using a smart card,
you can use “what you have” authentication to begin an encrypted session that
then begins a password exchange sequence. |
|
|
One Time
Passwords (OTP): The concept of a one-time password involves “what you
know” authentication, but enhances the practice by never using the same
password twice. Generally, OTP protocols involve beginning a session—for
instance, with an FTP server. After you initiate the session, the FTP server
will send out a specific message as a challenge. You cannot answer this
challenge unless you enter this challenge message into a specially designed
OTP application. This application may be software running on your Windows 98
system, or it may reside on a dedicated device, which may be shaped like a
calculator or like something that could fit on your key ring. You then enter
the challenge phrase into the OTP application, where it returns a value. You
send this value back to the FTP server, where you are then authenticated. The
FTP server can then determine how much access it will grant. |
Access Control
Access control is
not the same principle as authentication. Access control involves the ability
to grant or deny system resources to authenticated users. Perhaps an analogy
will help explain the difference between authentication and access control: You
may wish to allow someone you know into your house. To do so, all you need to
do is verify who this person is, then let her in. However, once this person is
in the home, there may still be areas of the house to which you wish to
restrict access. Although you have authenticated this person and allowed her
access into your home, you can still indicate certain places that are off
limits. In an operating system, you can base access control on specific
criteria, including:
|
|
Usernames |
|
|
Group membership |
|
|
The location of a server |
|
|
Authentication parameters |
Most operating
systems, however, enforce access control through special lists.
Access Control List
An access control
list is a special file or series of values that helps determine the level of
access a user has to a specific resource. An operating system refers to these
lists to control access to system resources. One of the more important concepts
to understand in access control is the use of objects. An object can be any
system resource, including:
|
|
System files |
|
|
Shares established on a system |
|
|
Files that exist in shares |
|
|
The ability to change the system itself |
|
|
Access to other machines |
Access control
lists regulate access to these objects. Specifically, an access control list
regulates a user’s ability to use either an operating system, or the objects
served by an operating system. An ACL does this by associating specific rights
to a username and/or group. Whenever a user makes a request for an object, the
operating system checks the ACL to determine whether it can grant the request.
UNIX, on the other hand, does not have a centralized ACL for each of its
systems. Each application or service contains its own ACL.
On the Job: You
should note that Windows 95/98 really have no access control measures to speak
of. It is possible to use crude password protection for logins, as well as
screen savers, and it is also possible to establish a password-protected share.
However, Windows 95/98 systems do not have proper access control lists. Windows
NT does not have extensive security measures unless you format the drive with
the NT File System (NTFS). ACLs in NT are not based upon the user, but rather
on the object upon which you are applying security. Objects can include files
and folders, for example.
Firewall
Whereas an ACL
governs access for a specific operating system, a firewall governs access in
and out of an entire network. As shown in Figure 12-2, a firewall is a machine
or series of machines that lies between your own, trusted network, and other
networks over which you have no control. These machines contain special
software that enables you to exert granular control over network traffic.
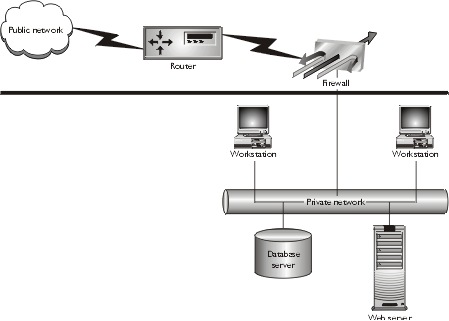
Figure 12-76: Firewall Separating
Your Network from Others
A firewall
filters all traffic that passes between your network and the outside world. No
other way should exist to enter your network. Although a firewall often does
not check access from a modem bank (that is, a collection of modems that
enables network access), it is still possible to use your firewall to check
such access. You can also use a firewall to create virtual private networks.
A common
perception is that a firewall prevents traffic only from coming in to a
network. However, this is not the case. You can use a firewall to prevent
traffic from exiting a network, as well. For example, if your company security
policy forbids the use of company e-mail across the Internet, you can use your
firewall to enact that particular policy.
Firewalls contain
their own access control lists, called rules. A firewall rule is a statement
that helps it determine how to react to a particular situation. Before you
learn more about firewall rules, you need to learn more about the different
types of existing firewalls.
Most
industry-standard firewalls are based on this principle: All traffic is denied
unless it is explicitly allowed by a firewall rule. However, some firewalls
work in the opposite way: They allow all traffic, which means that you must
create rules to deny traffic you do not want to come in or out of the network.
A firewall offers
enhanced logging. However, a firewall is a perimeter solution; its logs do not
offer you the ability to check internal systems. You will have to check system
logs and Intrusion Detection System (IDS) logs, for example, to learn about
internal activity. You will learn more about Intrusion Detection Systems later
in the chapter.
Firewall Types
Three
types of firewalls exist: packet filtering firewalls, application gateways, and
circuit-level gateways. Table 12-2 contains a summary of each type.
Table 12-20: Firewall Type Summary
|
Firewall Type |
Description |
|
Packet
filter |
A
packet filter inspects source and destination IP addresses, as well as ports.
This type of firewall operates at the network layer of the OSI/RM. Its chief
benefit is that it inspects packets quickly, and it is quite difficult to
overwhelm. However, a packet filter cannot delve as deeply into a packet as
the other firewall types. |
|
Application-level
gateway |
As
you might suspect, an application gateway operates at the application layer of
the OSI/RM. This firewall is arguably the most thorough, because it not only
can determine source and destination IP address, but also inspects actual
data inside the packet. However, application-level gateways tend to be slower
than packet filters. |
|
Circuit-level
gateway |
The
chief benefit of this type of firewall is network address translation (NAT),
which is the ability to use reserved IP addresses internally, and
Internet-capable addresses externally. Circuit-level gateways operate at the
transport layer of the OSI/RM. Circuit-level gateways are quicker than
application-level gateways, although not as quick as packet filtering
firewalls. The drawback to a circuit-level gateway is that you must modify
all software in order for it to communicate with the firewall. This can be
prohibitively costly. |
Firewalls and the
Demilitarized Zone (DMZ)
It
is possible to combine firewall types to create a coordinated solution. As
shown in Figure 12-3, you can place a packet filtering firewall (that is, a
packet filter) on both sides of a network. This buffer network is called a
demilitarized zone (DMZ). You can then place an application-level gateway
within it. This extra element further secures your network.
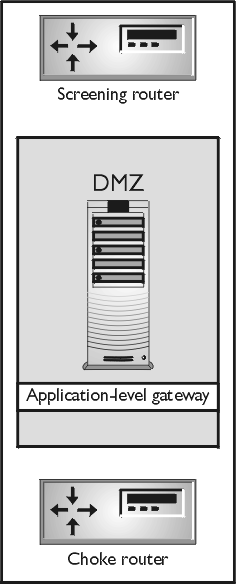
Figure 12-77: A Demilitarized Zone
Packet Filters
Although
all firewalls require you to establish rules, packet filtering firewalls
require extensive rules. Table 12-3 shows an example of a firewall rule
specifically for SMTP in a firewall that denies all access unless explicitly
granted.
Table 12-21: Firewall Rule
|
Source IP Address |
Destination IP Address |
Protocol |
Source Port |
Destination Port |
Explanation |
|
All
external |
SMTP Server 10.100.100.2 |
TCP |
>
1023 |
25 |
Allows
external SMTP clients and servers to send messages to your internal SMTP
server. |
|
SMTP server 10.100.100.2 |
All
external |
TCP |
>
1023 |
25 |
Allows
your internal SMTP server to send messages to external SMTP servers. |
|
All
internal |
All
external |
TCP |
>
1023 |
25 |
Allows
internal e-mail clients to communicate with external servers. |
This rule allows
only SMTP activity. All other activity is restricted. In other words, if you
had a firewall with only these rules, no one in your company could receive
e-mail from a POP3 server, nor could they browse the Web, or use FTP. You would
have to create rules for each of these services.
It bears
repeating that the chief drawback of application-level and circuit-level
gateways is that they are slower than packet filters. However, as you can see,
creating packet filter rules can be quite time consuming and complex.
Proxy Server
Application-level
gateways and circuit-level gateways are proxy based. A proxy mediates between
one party and another. In the case of the Internet, a proxy mediates between
inside users and outside traffic. A proxy receives requests from external
users, investigates the nature of the request, then passes the request on to
the appropriate location. A packet filter, on the other hand, simply checks for
source and destination IP addresses, as well as ports, and a few other fields
in a packet.
However, a proxy
server can do more than process requests from outside. A proxy server also
process requests coming from inside the network with an external destination
address. Part of this process is that a proxy server can save requests and keep
them in a database for a certain period of time. Then, the proxy server can
then service subsequent requests from this database. This process of storing
past requests in order to serve future requests is called caching. It saves a
great deal of resources, because it allows a server to fulfill a request
without having to establish a new connection every time. A proxy server can
also engage in network address translation.
In the cases of
application-level gateways and circuit-level gateways, a proxy server is
particularly powerful because the proxy function helps lock down all traffic so
that the firewall can control it better. Now that you understand firewalls, it
is time to take a look at encryption, a technology that enables authentication,
firewalls, and most transactions that occur over the Internet.
Configuring Proxy
Servers
As you configure
a proxy server, remember that you will have to configure both the clients and
the server. In regard to the server, you generally will have to obtain a static
IP address, and at one time you had to use a rather advanced server, such as a
UNIX server or Windows NT platform. Today, you can obtain any number of proxy
servers that will run on Windows 98, Windows NT, or UNIX. They have become
popular in homes that wish to share PPP connections, as well as Ethernet
connections. If your proxy server is doing NAT, then you will have to configure
internal and external IP addresses. In regards to the client, you will have to
obtain this information:
|
|
The port numbers of the services you wish to proxy |
|
|
The IP address of the proxy server |
|
|
Information specific to the service you are proxying.
For example, if you are going to use FTP, you likely won’t need to supply any
information, although some proxies require that you enter a default username
and password. However, if you are proxying SMTP or POP3, you will have to
enter the SMTP and POP3 server names or IP addresses, as well as a username
and password. |
Some proxies are
rather limited, and can support only a limited number of protocols. For
example, many freeware proxy servers support only HTTP. Others support more
application-layer protocols, including:
|
|
HTTP |
|
|
FTP |
|
|
SMTP |
|
|
POP3 |
More ambitious proxy
servers provide support for:
|
|
Network News Transport Protocol (NNTP) |
|
|
Telnet |
|
|
Ping |
|
|
Traceroute |
|
|
ICQ |
|
|
Instant Messenger |
|
|
RealPlayer |
Such proxy
servers generally do not engage in true NAT, because they simply communicate
via agents that reside on each host. These agents “talk” to the main proxy
server and forward all of the protocols to the proxy server. Examples of this
type of proxy server include WinGate (http://www.wingate.com) and pppshar
(http:// http://www.pppindia.com/intl/pppshar/).
Enterprise-grade
proxy servers, such as Microsoft Proxy server or Linux servers with the ability
to conduct proxying (called IP chaining), allow support for any protocol
supported by TCP/IP. They generally do not install agent software on the
clients, but they do require software that is modified to support proxy servers.
In some cases, however, the proxy server, for example Microsoft, provides
software to allow interoperability. Proxy server has a Winsock proxy that only
needs to be installed from a network share. Once you conduct this installation,
you then do not have to specially configure any of your Internet clients. This
is because they will use the specially engineered proxied
Winsock.(2)Encryption.
Encryption is the
science of turning plaintext into ciphertext. Encryption requires the use of
algorithms, which are procedures and mathematical calculations written either
by individuals or agencies. Encryption provides these services:
|
|
Data
confidentiality: The ability to hide information by means of encryption |
|
|
Data integrity:
The ability to verify that information has not been tampered with |
|
|
Authentication:
Encryption allows you to verify a person or server’s identity because it has
the ability to encrypt and decrypt messages |
You have already
seen how authentication uses encryption for data integrity. When you learn
about SSL, you will learn about how encryption can hide information. Encryption
works through the use of keys. You use a key, which is generally a simple text
string, to encrypt information.
It is important
that you understand that encryption provides these two services by employing
three different types of encryption:
- Symmetric encryption: The use of one key that both encrypts
and decrypts information. For example, if you choose the word “bill,” this
one word is the basis of encrypting and decrypting information.
- Asymmetric encryption: This form of encryption is more
complex, and involves the use of a key pair. This form of encryption is
much more secure. Asymmetric algorithms include ElGamal and RSA. The most
common is RSA, which is used by both Microsoft Internet Explorer and
Netscape Navigator.
- One-way encryption: The use of hash algorithms to create
information that is theoretically irretrievable. Once you have run text
through a hash algorithm, you cannot get it back. You will see the use of
this form of encryption, below. You can use one-way encryption to create
hash code. Examples of one-way encryption include MD2 and MD5 and Secure
Hash Algorithm (SHA).
You should note
that key length is an important issue in encryption. As a general rule, the
longer the key, the stronger the password. Key length is important both when a
developer creates an algorithm, and when an end user chooses a password.
Another important issue is the actual strength of the algorithm used. Strength
is generally determined by how much it has been publicly tested. Another factor
is how well documented the algorithm is. Symmetric key encryption algorithms
include:
|
|
Data Encryption
Standard (DES): This is the most popularly used form of encryption, not
necessarily because it is the most secure, but because it has been adopted by
the U.S. government and several large companies. It uses a 56-bit key and
allows the possibility of over 70,000,000,000,000,000 (that’s over 70
quadrillion) possible keys. |
|
|
Triple DES:
Somewhat more secure, this form of encryption is more powerful than DES. |
|
|
The RC series of
algorithms (RC2, RC4, and RC5): Invented by Ron Rivest of RSA, these
algorithms are somewhat more secure than DES and triple DES. RC4 is
considered to be the fastest, if not the most secure. The RC series is
considered more secure because it uses longer keys. |
|
|
The Advanced
Encryption Standard (AES): Although no encryption algorithm has been
chosen as of this writing, this standard is sponsored by the U.S. government
as a replacement for DES. RC6, MARS, Rijndael, Serpent, and Twofish are all
finalists for this standard. |
Public and Private
Keys
Asymmetric
encryption uses a key pair. This key pair is uniquely and mathematically
related, but it is just about impossible to take advantage of this
relationship. In other words, it is very difficult for anyone to guess the
meaning of one key because he or she has the other. As you learn more about
SSL, S/MIME, and digital signatures, you will appreciate the power of the
relationship between public and private keys. You must remember three things about
public and private keys:
1. You can freely
distribute the public key.
2. You must always
keep the private key secret. It should stay hidden on your machine.
3. What a private
key encrypts, a public key can decrypt. Likewise, what a public key encrypts, a
private key can decrypt. Take time to think about this relationship, because
each of the three techniques discussed below is based upon it.
You can use
public key encryption in these ways:
|
|
Data encryption:
You can encrypt a message or data stream to someone’s public key. This means
that only the person who has the private key can decrypt it. Because you are
supposed to be the only one with this private key, anyone can decrypt it. |
|
|
Data integrity:
You can use asymmetric encryption (along with one-way encryption) to “sign” a
document. If you encrypt a document to your own private key, this means that
anyone with your public key can decrypt the message to reveal the symmetric
key and the hash code. You will learn more about digital signatures shortly. |
|
|
Safe key
transport: Public key encryption allows you to transmit keys securely
because you can embed a symmetric key within a message encrypted to someone’s
public key. The primary protocol for describing safe key transport is the
Diffie/Hellman protocol. |
It is important
to note that you can use public key encryption for various purposes, depending
upon whether you encrypt information to someone else’s public key, or to your
own private key. The former encrypts data so that it remains private. The
latter merely signs data.
Digital Signatures
You have already
been introduced to how digital signatures use public key cryptography to
associate unique characteristics to a message. You can also use a hashing
algorithm to create a message digest. A message digest (also known as hash
text) is cryptographically generated text that is of a fixed length. Because
hashing algorithms are faster than public keys, many applications, such as SSL
and S/MIME, use hash algorithms as opposed to public key algorithms. You will
learn about S/MIME later in this chapter.
The process is
quite simple. If you wish to send an e-mail, for example , you create a
message, run it through a hashing algorithm, then encrypt this code to the
recipient’s public key. The recipient can then receive the message and decrypt
it. The recipient then uses the original hash and puts it through another
hashing algorithm to calculate a new hash code. The recipient then compares
this new hash code to the original. If the values are the same, then the
recipient can be reasonably sure that no one tampered with the message. This
process is popular because it is fast, and because the hash codes are small and
therefore easily transported across slow network connections, such as a modem.
Global Versus
Country-Specific Encryption Standards
Encryption has
become a controversial topic, mainly because it is possible to use encryption
to hide illicit activities, such as terrorism and child pornography. Until
recently, it was illegal to export 128-bit encryption from the United States,
for example. Many countries have their own encryption standards. As you have
read, the official encryption standard is currently DES, although this will
change with the adoption of the Advanced Encryption Standard (AES).
One of the
country-specific encryption practices is the idea of key escrow, which involves
the creation of powerful encryption algorithms by one body, which then reserves
the right to hold all of the possible keys. In this system, a user would be
able to encrypt a document that is unreadable by all but the intended
recipients. However, in the case of a declared emergency, a certain body, such
as the CIA or MI5, could decrypt the message immediately. An example of key
escrow is the U.S. government’s ill-fated clipper chip plan. The clipper chip
allows all users to deploy very advanced encryption. However, the U.S.
government reserves the right to hold all possible keys in case it needs to
read messages and data encrypted by the plan. For example, if the government
wished to foil a drug smuggling or terrorist plan, agents could crack anything
encrypted by the clipper chip. Needless to say, this proposal is extremely
controversial.
One example of a
global encryption standard is the one published by the Organization for
Economic Cooperation and Development (OECD). Additional standards have been put
forth by these bodies:
|
|
The Internet Engineering Task Force (IETF) |
|
|
The World Wide Web Consortium (W3C) |
|
|
The Standardizing Information and Communication System
(also known as ECMA) |
No global
standard exists as yet. It is likely that organizations such as ISO, the
Internet Engineering Task Force (IETF), and the World Wide Web Consortium (W3C)
will help create a global standard in cooperation with various governments such
as the United States, Great Britain, and Germany.
Secure Sockets Layer
(SSL)
Secure Sockets
Layer (SSL) is a method of encrypting a specific session between a client and a
server. Specifically, it is a transport-layer protocol commonly used in
Web-based, e-commerce transactions. It has three chief benefits:
|
|
It allows for authentication using public key
encryption and certificates. Although client-side authentication is rare, it
is possible for a client to authenticate a server by checking its digital
certificate. |
|
|
Data is made confidential. |
|
|
The encryption session begins quickly and
transparently, if the server’s certificate is valid. |
|
|
The integrity of information being transmitted is
(reasonably) ensured. |
Whenever a client
begins an SSL session in a Web browser, two things will happen: First, the URL
window will change from the normal http:// to https://. Second, you will see a
lock icon that is closed. It is also highlighted.
SSL uses port
443. If you are running a packet filter, for example, you would have to open up
port 443 to allow your users to take advantage of it. Therefore, whenever you
place a Web server inside a firewall, you will likely have to open up two
ports: port 80 (for standard HTTP access) and port 443. Netscape
Communications, the same people who brought you the Navigator browser,
presented the final version (3.0) of Secure sockets layer in 1996. SSL works in
this way:
1. The client and the
server engage in an initial handshake.
2. The client
obtains a digital certificate from the server.
3. The client checks
the validity of the certificate. It is also possible for the server to check
the client’s certificate.
4. If the certificate
is valid, the server will issue a session key, which is symmetrically encrypted
with a key generated by the server on the fly. This session key is a message
that is symmetrically encrypted, then embedded within a message that has been
signed to the client’s public key. This ensures that the only the client can
read this information. This is because anything encrypted to a client’s public
key can be decrypted by its private key.
5. Data transported
is signed to the recipient’s public key. The recipient then decrypts this
information with his or her private key, then decrypts the symmetrically
encrypted session key. The client then reads the hash code value to ensure that
data has not been tampered with.
SSL requires
certificates in order to begin an encrypted session. You can use SSL to encrypt
sessions that request specific files, as well as directories. You can read more
about SSL in RFC 1913. You can to go http://www.rfc-editor.org to read this
RFC. If this site is down, then go to AltaVista or Yahoo! to search for a good
RFC site.
Exam Watch: When you
take the test, make sure that you understand the purpose of the three types of
encryption. Be especially aware that the session key is created through
symmetric encryption, and that it is the item that allows you to finish
authentication and log on.
S/MIME
S/MIME is the
industry-standard method for encrypting e-mail. You should note that S/MIME is
an example of encryption at the application layer of the OSI/RM, because it
encrypts the actual message itself, rather than the transport stream itself.
S/MIME uses public key and private key encryption. Like SSL, S/MIME is an
instance of applied encryption, because it uses a combination of public key
encryption, private key encryption, and one-way encryption.
Auditing
Hands-on
application of concerns at the operating system and network level. You have to
find ways to discover what is happening with specific operating systems, as
well as what is happening to the network wire itself. For example, you will have
to implement auditing in these operating systems:
|
|
Windows NT |
|
|
UNIX (all flavors, including Solaris, Linux, HP-UX, AIX,
SCO, and IRIX) |
|
|
Assorted router operating systems (CISCO’s IOS, 3COM) |
|
|
Novell NetWare |
Note that
regardless of operating system type, auditing can consume system resources.
This is because the auditing subsystem, just like any other series of processes
and applications, requires memory. Also, on a busy system, audit logs can take
up valuable hard drive space. You should consider choosing only critical
systems for your audit, including:
|
|
Successful local
login: Although this option can consume resources, it does provide a
great deal of information about how the system is being used. |
|
|
Successful
remote login: Some auditing subsystems allow you to determine exactly
where a login comes from. |
|
|
Failed logins: Auditing
failures can help you detect brute force attacks, or to recognize when a
hacker tries to guess user passwords through repeated, high-speed guessing. |
|
|
Changes in user
privileges: Once a hacker assumes control of a server, he or she will try
to create a user account or elevate the permissions of an account to root, or
administrative privileges. |
|
|
System restart
and shutdown: Some attacks involve conducting denial of service attacks
against a machine. Because a denial of service attack involves somehow
disabling a system, making it restart or simply shut down is a logical
choice. You should enable this option because it helps you determine whether
someone else has found a way to control or crash your machine’s ability to
boot at will. |
|
|
System
processes: Some operating systems assign a highly privileged process
identification number (PID). If you are not able to control system processes,
you will want to audit them to see how the system is using them. Doing so can
help you establish an audit trail. There are a couple of ways you can audit
UNIX systems. |
The UNIX last
command, shown in Figure 12-4, allows you to view any users who have logged on
interactively. In an interactive logon,
the user sits in front of the machine. The command also logs any
processes, such as the system boot process, that use the system.
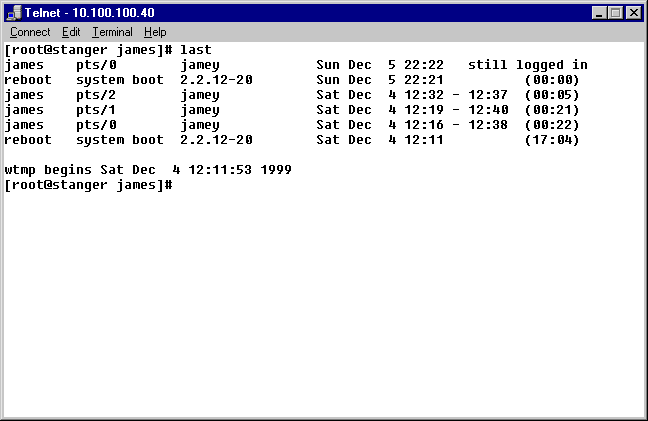
Figure 12-78:Using the UNIX Last
Command
Figure 12-5 shows
the UNIX lastog command, which shows all users that have logged on remotely.
Both of these commands can help you audit your system and see who has been
using it.
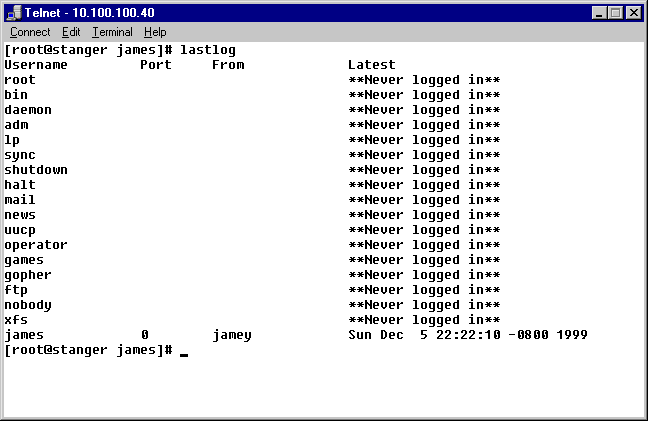
Figure 12-79: Using the UNIX
Lastlog Command
Now that you have
learned about a few manual auditing options, let’s take a look at a few ways to
automate auditing in a network.
Web Server Logs
Because Web
servers invite anonymous traffic, you should audit these servers often. Make
sure that you search for ping and port scans, as well as access attempts to
password-protected areas of the site. You should also search for requests made
for nonexistent files, as well as requests for Common Gateway Interface (CGI)
programs and other executables sites use to extend your server’s ability to
communicate with end users and your back end databases. CGI scripts have been
known to open up security holes. If you can search your logs for any requests
that seem out of place, you may be able to lock down a security issue.
Intrusion Detection
Utilities
An Intrusion
Detection System (IDS) is a series of applications and services designed to
detect and, if so configured, to thwart illicit activity. Two types of IDS
exist:
|
|
Host-based:
This form of IDS uses agents that reside on each host. In this system,
centralized manager software reads the transmissions sent from agent
software. The agents read the logs that reside on each system and search for
suspicious activity. This form of IDS is ideal for switched networks. Once
you have activated auditing for your operating system, you can install a
third-party IDS to augment auditing. |
|
|
Network-based: The most simple type of host-based IDS uses an application that scans the network wire for all hosts on a particular subnet. This type of IDS is ideal for hub-based networks, because most network switches tend to open connections in a manner that isolates an IDS from the rest of the network. A host-based IDS searches for these activities: |
- A large number of files deleted in
succession
- A large number of users created or deleted in succession
- Repeated login failures
- Root logins
- A service being started or stopped
- A system restart
- A system shutdown
- The opening or closing of a specific port
A network-based
IDS is ideal for identifying traffic as it comes across the network wire. This
might include:
|
|
Activity to or from a specific IP address |
|
|
Activity to or from a specific port |
|
|
ICMP and/or UDP |
|
|
SYN floods |
|
|
“Half-open” TCP scans |
An IDS can log
such instances, then send alerts, launch applications, and/or reconfigure
existing systems, such as firewalls and routers, to deal with the attack. You
can coordinate your IDS with your firewall, as well as with additional programs
to help thwart hackers.
On the Job: Intrusion
detection systems are fairly new to the scene, and are not foolproof. They only
know about hacker attacks for which they have been programmed, for one thing.
Although some IDS applications can, in a sense, “learn” network baseline
activity by gathering statistics about usage, if a hacker devises a new attack,
it is possible that an IDS will not catch it. On the other hand, an IDS can
also “cry wolf” by generating what are called false positives. While an IDS is
quite effective, this is not a perfect technology.
Log Files
Although an IDS
is a popular item of discussion, few tools are more effective in checking
security than a well-configured log daemon. Log file locations vary from system
to system. In Windows NT, you can view system log files in Event Viewer. In
UNIX systems, you can view log files in various locations. For example, the
default location in Linux5.0, 5.1, and 6.1 is /var/log. An example of a UNIX
boot log file is shown in Figure 12-6.
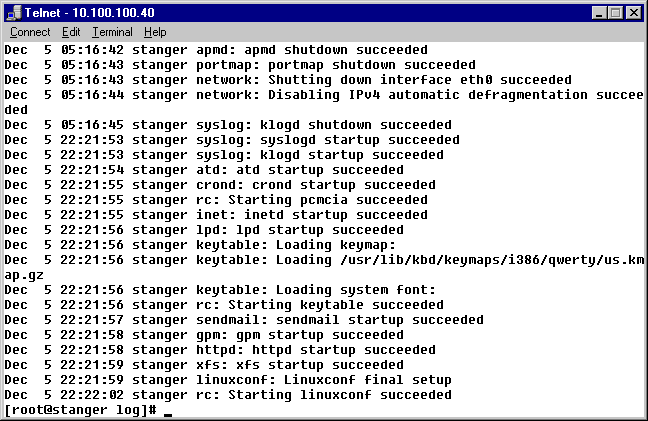
Figure 12-80: The /var/log/boot
File
You are not
limited to just checking boot log files. You can also check messages sent from
the UNIX kernel. These messages include notes about open and closed sessions, as
well as failed logins. By default, they are in the /var/log/messages file, as
shown in Figure 12-7.
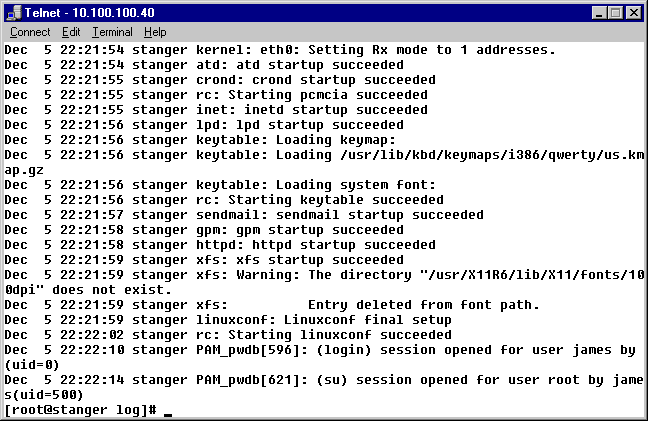
Figure 12-81: The var/log/messages
File
Finally,
operating systems have a log file devoted to security issues. In UNIX, the
/var/log/secure file reports the most urgent security messages (see Figure
12-8).
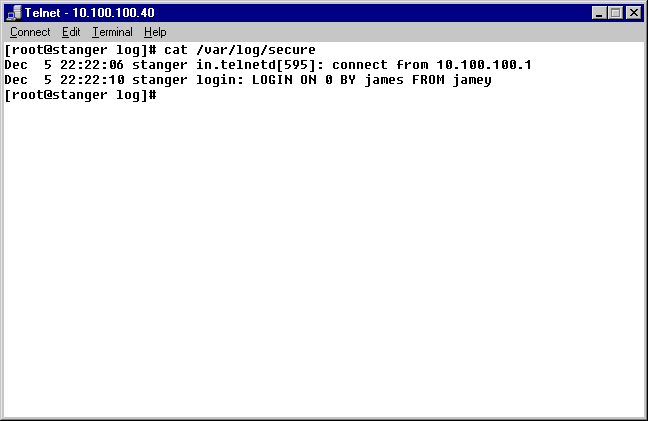
Figure 12-82: The /var/log/secure
File
The Windows NT
counterpart to this file is the Security menu found in Event Viewer, shown in
Figure 12-9.
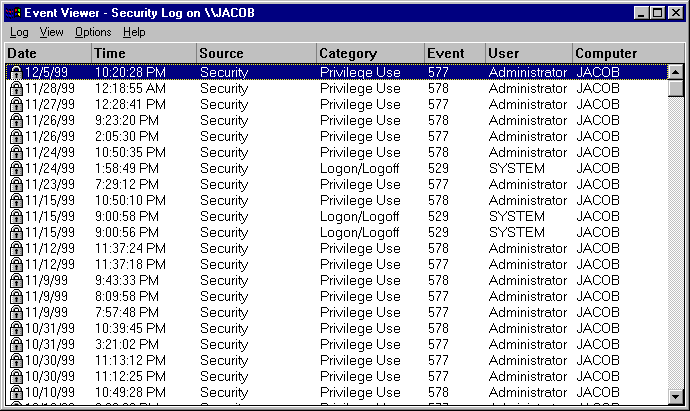
Figure 12-83: The Security Log File
in Windows NT
Event Viewer
shows more events than just those related to security. However, this is the
most relevant area for this chapter.
Auditing Log
Configuration
The UNIX syslogd
and the processes captured by the Windows NT Event Viewer are essential for
determining what, if anything, has happened on a host. Similarly, log files generated
by Web servers, routers, FTP servers, and other services and daemons are
essential tools for discovering activity.
You can customize
log files so that they deliver relevant information. In UNIX systems, you can
edit the /etc/syslog.conf file to generate information according to parameters
you set (see Figure 12-10). Be sure to audit all log files regularly. One of
the most overlooked duties is log file checking. The most effective way to
determine security at the perimeter is to check router and firewall logs.
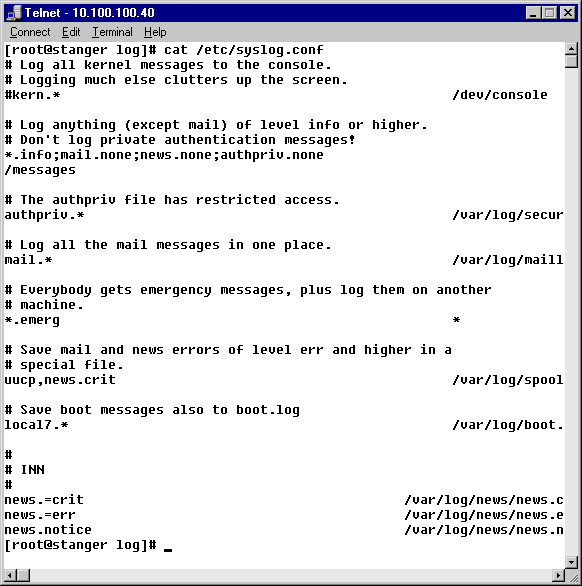
Figure 12-84: The UNIX syslog.conf
File
Figure 12-11
shows the dialog box that allows you to enable auditing in Windows NT. You get
there from User Manager. If you wish to audit Windows NT properly, you should
format it with NTFS, rather than with FAT.
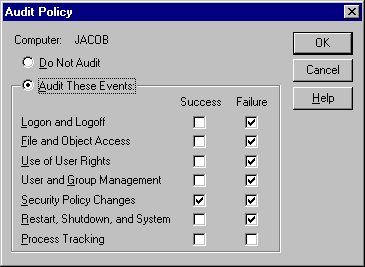
Figure 12-85: Auditing Options in
Windows NT
SET (Secure
Electronic Transactions)
SET is a series
of procedures that enable e-commerce to conduct financial transactions sites a
secure way to exchange information with banking institutions. Although SET is
not currently popular in the United States, it has been adopted by most
European countries. SET uses SSL, digital certificates, and additional
technologies. This form of doing business over the Internet is effective
because parties receive certain information only if it is relevant for their
particular needs. For example, a merchant does not receive the actual credit
card number. The merchant is simply informed that the bank approved the
transaction.
Set Terminology
These are the
parties and terminology involved in a SET transaction:
|
|
Card holder, or
user: The client who wishes to transact online. The user generally has a “wallet,”
which is an application specifically designed to represent standard currency
in digital format. |
|
|
Issuer: A
credit card company that gives a credit card to a user |
|
|
Merchant:
The firm or organization that has goods to sell |
|
|
Merchant bank: The bank that the
merchant uses to provide credit card and digital cash services to a user |
|
|
Acquirer: A
party that processes merchant authorization and payment messages between the
merchant and the merchant’s bank. Sometimes, a merchant bank has its own
acquirer function, but not always. |
|
|
Payment gateway:
A piece of software or a service run by the acquirer that processes
transactions between the merchant and the merchant bank |
The Internet,
Intranets, and Extranets
The Internet is
really nothing more than a vast collection of networks connected by routers. A
public network, the Internet has no inherent security measures. It is your duty
as a networking professional to ensure that your network is sufficiently
separated from the rest of the Internet. You can do this through firewalls, proxy
servers, IDS applications, and authentication through login environments, such
as the Windows NT domain.
Exam Watch: An
intranet is the same thing as the Internet, except on a much less ambitious
scale. An intranet offers Web sites, e-mail, and access to information relevant
for a specific company. Access to an intranet is allowed only to authenticated
employees. In addition, an intranet has added authentication, because
information shared on an intranet is often valuable and sensitive. The main thing
that defines an intranet is that is located on an internal network that is
separate from the public Internet.
An extranet
involves a secure network establishing between two private networks over public
lines. Generally, an extranet has the same elements as an intranet: Each
company is able to communicate via e-mail, and has the option of using Web
sites to conduct transactions. The chief difference is that the companies
communicate via encryption, which is usually enabled by two firewalls working
together. It is possible to use the Lightweight Directory Access Protocol
(LDAP) in such situations. LDAP is a part of the X.500 standard that is
designed to provide centralized directory services for a network. It stores
information hierarchically. LDAP can provide access to small databases, such as
a global e-mail contacts database. LDAP also provides the ability for users to
log on to centralized login servers, such as Novell’s Directory Services (NDS).
Nevertheless, you
should note that an extranet is open only to certain users. For example, if two
large companies wished to cooperate with each other, they could establish an
extranet that allows only certain parties from each of these two companies to
communicate.
Generally, an
extranet is valuable to large corporations and banks that wish to communicate
with each other for these reasons:
|
|
Facilitate
research opportunities: An extranet provides ways for companies to
standardize secure communications as they conduct research within their own
company, or in cooperation with other companies. |
|
|
Create virtual
enterprises: A virtual enterprise is where two or more companies combine
for a specific period of time to cooperate on a project. An extranet allows a
virtual enterprise to communicate securely. |
|
|
Engage in
transactions: Large corporations often use extranets to coordinate
activities between company divisions that are not physically near each other. |
|
|
Easier
information exchange: Using an extranet, it is possible to conduct electronic
data interchange (EDI) transactions between two different businesses or
business divisions. EDI is a means for businesses to exchange complex data
between different operating systems and still retain formatting and data
relationships. |
|
|
Banking services: Many e-commerce implementations rely upon extranets to securely exchange banking information. |
Different Security
Requirements for Intranets, Extranets, and the Internet
The Internet has
virtually no security requirements. An intranet requires considerable security,
because even though it is open to only authorized company employees, the
majority—close to 80 percent—of hacking originates from employees themselves.
You can employ auditing, as well as S/MIME and intrusion detection services to
make sure your intranet is as secure as possible. An extranet, on the other
hand, requires the most security, because you are connecting two private
networks via a public, exposed network. As a result, you will not only require
auditing and encryption methods, but will also require additional encryption
and enhanced authentication. One of these additional means of encryption is the
virtual private network.
Virtual Private
Networks
A virtual private
network (VPN) is an example of a tunneling protocol. In fact, the specific
protocol that allows virtual private networks is called the Point to Point
Tunneling Protocol (PPTP). This protocol operates at the network layer and
encrypts all transmissions, making it difficult for hackers to sniff
information. PPTP also works closely with the datalink layer. A VPN is so named
because it is a practice that allows users to communicate securely over public
lines. Normally, a private network, such as one created over leased frame relay
lines, is secure from outside “sniffing” attacks. However, when you send
information over the Internet, it is possible for complete strangers to use a
protocol analyzer (that is, a packet sniffer) to read it, even though they are
not authorized. A virtual private network provides a relatively safe private
tunnel through such public networks. A VPN tunnel is comprised of these
elements:
|
|
A tunnel
initiator (TI): Technically, an initiator is software that handles the
first part of a VPN connection. Accomplished through software, a TI resides
either on a client, or on another VPN server wishing to establish a
connection. |
|
|
A connection to
a WAN, or the Internet |
|
|
One or more
tunnel terminators (TT): A tunnel terminator is nothing more than
software that ends the connection. |
Exam Watch: You
should make sure you are familiar with the fact that most Internet dial-up
connections use the Point to Point Protocol (PPP). This protocol is currently
popular because it allows for higher connection speeds, data compression, error
correction, and the use of PPTP. It is also useful because it is possible to
automatically configure IP address, default gateway, and DNS services through
it, as well. The older way to make dial-up connections is by using the Serial
Line Interface Protocol (SLIP). It is still in limited use, although PPP is
preferable.
VPN and Encrypted
Communications
A VPN server
encrypts information so that only an authorized client can decrypt it To
encrypt transmissions, a VPN conducts a key exchange, whereby the server
encrypts information to the client’s public key. This key exchange is “on the
fly,” meaning that the server and the client negotiate a connection, then
transfer public keys. Once the public keys have been transferred, the VPN
server can grant a session key, which is encrypted to the client. The session
key is a form of “what you have” information that the client can then use to
begin the VPN session. The client can then decrypt all information sent by the
server with its private key. The two networks, then, can then communicate via
any client they wish (for example, HTTP, FTP, SMTP, POP3, Telnet, and so forth)
through the tunnel.
Connecting Two
Company Sites via an Internet VPN (Extranet)
There
are two types of VPN: those
established between firewalls, and those established between a VPN server and a
client computer, such as a Windows 98 system. This discussion assumes a session
between a server and a client, although the encryption principles remain the
same. Generally, the secure connection that allows an extranet to exist
involves establishing a VPN connection between two private networks over public
lines. In other words, if two companies create a new VPN-based network over the
Internet, they are creating an extranet. In fact, one way to implement an extranet
is to allow specific companies and users access to a company intranet.
A VPN connection
of this type is generally a long-term connection, meaning that once you
establish it between one firewall and another, it will remain up, generally for
months at a time. In other words, it is not something that terminates and
restarts, as does a dialup connection. Although VPN connections are technically
not dedicated (that is, absolutely permanent and hard-wired), the nature of
these connections is generally long-term.
Once established,
an extranet can, of course, allow users communicate via S/MIME and digital
certificates. In other words, you can double up on encryption: You can begin a
VPN connection, then use S/MIME to encrypt e-mail messages within the tunnel.
This can afford an extra layer of encryption; if a hacker were to compromise
the VPN connection through a hijacking attack, then the hacker would not be
able to read the e-mail messages, because they have been encrypted through a
completely different means (through S/MIME, PGP, or some other means of
encryption.
Connecting a Remote
User to a Site
Remember that an
extranet can often be an intranet that allows controlled access from the
outside. If a user from one company wishes to log in to the extranet, it is
possible to use a browser to begin the authentication process. That user first
authenticates with a firewall, then is able to enter the extranet. Whenever a
client connects to a VPN using a dialup connection, this is done through the
Point to Point Transfer Protocol (PPTP). This is a tunneling protocol that
allows you to send encrypted transmissions via a point-to-point (PP)
connection.
First, an end
user establishes a standard network connection. This can be an Ethernet-based
connection or a dialup connection. This particular connnection is not
encrypted. The end user then establishes a second connection, which involves
public key encryption. After authentication, all data sent between the client
and the server is encrypted. Generally, VPN connections use RSA public key
encryption, as well as a symmetrically encrypted session key, which is
encrypted to the public key of the client.
It is standard
practice to connect to a VPN using only TCP/IP. However, users can tunnel
additional protocols, including NetBEUI and IPX/SPX. Most VPN connections allow
these additional settings:
|
|
Software compression: The ability to compress packets as they pass through the wire. Both the client and the server must support this option. |
|
|
Password encryption: If supported by the client and the server, all elements of the transaction, including the initial passwords, are encrypted. |
|
|
Creation of client-side log files: Such log files are ideal for troubleshooting connections. |
|
|
Automatic assignment of IP addresses and name servers: DHCP settings are popular, especially in large networks. |
|
|
Manual configuration, if desired: As with IP addresses, this option is popular in large networks. |
Exercise 12-1:
Creating a VPN Connection in Microsoft Windows 98
1. In Windows 98,
click the My Computer icon.
2. Double-click the
Dial-up Networking icon.
3. Double-click the
Make a New Connection icon.
4. Enter “Test” in
the Type a name for the computer you are dialing field. This does not have to
be the name of the actual computer.
5. In the Select a
Device section, select Microsoft VPN Adapter. Note: If you have not upgraded
your TCP/IP stack, which happens when you upgrade Dialup Networking (DUN), you
may not be able to create a VPN connection. Contact Microsoft
(http://www.microsoft.com) for the latest version of DUN.
6. Click Next.
7. Enter the host
name or IP address of the computer that has the VPN service running. For the
purposes of this exercise, enter “vpn.testconnection.com.” This, of course, is
not a real computer.
8. Click Next, then
click Finish.
9. You aren’t through
yet. Go back in to the Dialup Networking window off My Computer, and
right-click on the Test connection you have just created. Click the Server
Types tab.
10. Notice that the three protocols used in
Microsoft VPN are selected by default. De-select all but TCP/IP. The only box
that should have a check next to it should be TCP/IP.
11. Click the TCP/IP Settings button. The
TCP/IP Settings button should appear.
12. Notice that by default the IP address,
DNS, and WINS settings assume a DHCP server by default. When you establish a
VPN connection for real, you may have to specify an IP address and name server
settings.
Suspicious
Activities
Suspicious
activities include attacks waged from inside the network, as well as those that
arise from outside the firewall. This section will list activities covered by
the Inet+ exam. However, suspicious activities are generally not as obvious as
they are described to be. In other words, the reason they are called suspicious
activities is that they are generally not easy to detect. The first thing that
a hacker wants to do is to identify the resources out on the network. The
second thing is to assume control over the systems, preferably by obtaining a
root account. Third, the hacker wants to spread to other systems. Above all,
the hacker wishes to avoid detection. Secrecy, stealth, and an overworked IT
professional who doesn’t have time to check system logs are a hacker’s best
friends.
One of the latest
suspicious activities during the network mapping phase is for hackers to conduct
scans from diverse locations. In the past, a hacker considered himself lucky if
he was able to discover systems through simple port scans. In the past couple
of years, hackers have been able to team up and send what seems to be innocuous
data from various locations. This data, such as a stray ACK packet here, or
maybe a ping message there, seems to be nonthreatening, because it takes place
over a long period of time (say, a month), and comes from several locations.
However, the hackers who are transmitting these packets are paying careful
attention to information derived from these packets. This information can
include the type of operating system, the version of various services (such as
IIS, SQL Server, Oracle 8i, and so forth), and additional information that
allows a hacker to obtain control over a system.
Before you learn
more about multiple login failures, packet sniffing, denial of service attacks,
and buffer overflows, you should first understand that hackers come up with new
activities all the time. Every month or so, what was once a new attack becomes
obsolete, because most IT professionals have patched them. Nevertheless, the
categories described here will remain relevant; it is only the particular
attacks and procedures that will change regularly.
Multiple Login
Failures
Not every login
failure is evidence that an attack is under way. A new user or one who has
forgotten his or her password may be trying to figure out how to legitimately
enter the system. However, multiple login failures are also evidence of a
hacker trying to use a dictionary program such as L0pthCrack or John the
Ripper. A dictionary program is an example of a brute force program designed to
find any way possible to crack passwords.
A dictionary
program uses a large text file of words. It will throw each word in this file
at the authenticating server in the hope that at least one of these words will
be the same as the actual password. This is why a strong password, for example,
is at the very least a variation on any word that you might normally find in a
dictionary. This is why you would never want a password that is someone’s name
or any other name or thing found in a dictionary. Also, if you are a science
fiction nut, it is generally a bad idea to name yourself after a character,
because most dictionary files have thorough lists of such information.
Upon failing
dictionary mode, most cracking programs will then resort to statistical
calculations and other means to crack the password. For example, some programs
will add numbers to the beginning and ending of words. This is why you would
never want to have a password such as 1yourspouse’sname1, and so forth.
Sniffing and
Cracking Attacks
It is possible
for a hacker to place a network interface card (NIC) into promiscuous mode. In
a hub-based network, this enables one machine to capture traffic on the entire
subnet. In a switched network, a hacker may be able to sniff traffic only
between himself and one other host. Nevertheless, it is possible for a hacker
to obtain sensitive information, including encrypted packets. Of course, if the
information is not encrypted, then the hacker can obtain usernames, passwords,
and other information. If it is encrypted, the hacker can use cracking programs
such as L0phtCrack to analyze and crack the encryption found on the wire.
It is also
possible to use cracking programs such as CAIN to find and attack Windows-based
shares (see Figure 12-12). Once CAIN finds these shares, it runs dictionary and
brute force attacks against the shares. Given enough time and enough
information, a program like CAIN will eventually defeat the password.
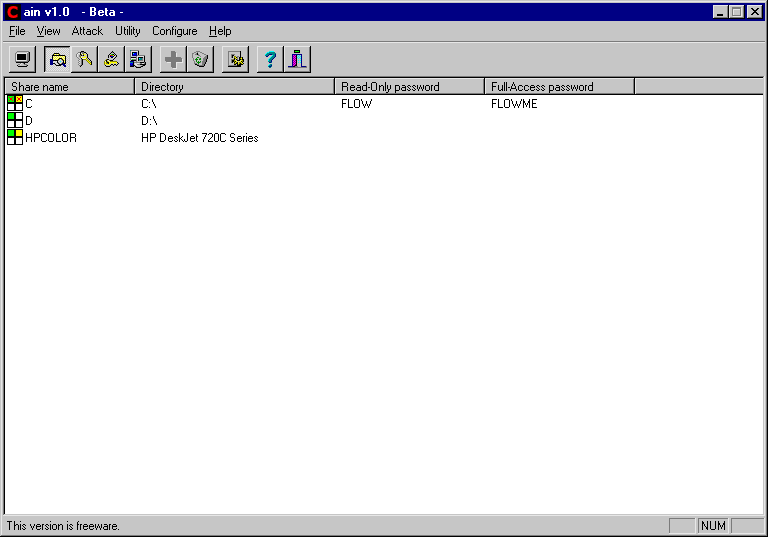
Figure 12-86: The CAIN Share
Discovery and Cracking Program
Denial of Service
Attacks
A denial of
service attack crashes a server, or specific processes and systems that reside
on a server. Sometimes a hacker wishes to conduct a denial of service (DOS)
attack against a server out of pure malice. Many beginning hackers enjoy the
simple sense of achievement they get when they bring down their first host.
More
sophisticated reasons exist for denial of service attacks, however. For
example, TCP/IPv4, the most common version, is open to spoofing. In other
words, it is possible to forge your own TCP/IP packets. This can allow talented
hackers to assume the identity of a legitimate host on a network. However, if a
hacker wishes to assume a host’s identity, that hacker will first want to make
sure that this legitimate host is not participating on the network. A denial of
service attack can get rid of that host so that the hacker can begin his
spoofing activities. In addition, many networks rely heavily upon trust
relationships between one computer and another. A denial of service attack
against a trusted host can allow a hacker to imitate a trusted host and then
spread throughout the system. Many different denial of service attacks exist:
|
|
Scanning: Hackers
generally map out a network before attacking it. A good way to map a network
is to conduct ping scans to determine which hosts are up. They then conduct
port scans of each host to see what types of services are up and (possibly)
vulnerable. |
|
|
E-mail bombing:
An e-mail bombing program generates a large number of e-mail messages, all of
which contain large attachments. The result of such attacks is that they
overload an account. Especially in slow network connections (less than 128
Kbps), this can effectively wipe out a user’s e-mail account. |
|
|
Nuking attacks:
Unpatched operating systems are vulnerable to attacks that send unexpected
information to an open port. Doing so causes a denial of service attack
called nuking. |
|
|
Ping floods:
With a program called SMURF, it is possible to forge IP packets that send
ICMP request messages to another host. Let’s call this host B. Your SMURF
program causes host B to send ICMP reply packets not to you, but to another
host, host C. The result is that you have sent only one ping to host B, and
host B sends one ping to host C. Now, imagine what would happen if you and a
bunch of your friends used your SMURF program to send thousands and even
millions of ICMP packets to many different hosts, all of which then replied
to host C. Host C would crash under the strain. |
|
|
The Ping of
Death: Some unpatched Windows NT systems are not able to accept ICMP
packets over 65,535 bytes long. Using special programs, it is possible to
create an ICMP packet exceeding this length, which crashes the system. |
|
|
Syn floods: This form of attack takes
advantage of the three-way TCP handshake process. Remember that TCP is a
connection-oriented protocol. It first establishes a control connection
before it transmits any information. What would happen if a hacker were to
begin a TCP connection on your host by sending a SYN request, but then never
replied with an ACK packet? Your computer would devote resources to keeping
that connection open until it timed out. This would be no big deal if only
one connection stayed open for a little while. But what would happen if a
hacker were to send thousands or millions of SYN requests? Your system would
crash under the strain. |
|
|
UDP attacks:
A UDP attack could involve sending many UDP packets to one host, as in a ping
flood attack. However, it is also possible to attack a system by sending UDP
packets that then overlap once the receiving host puts them back together
again. In nonpatched Windows NT and Linux systems, this overlapping of UDP
packets crashes the system, resulting in the “blue screen of death” and a
kernel panic, respectively. |
Hijacking
In another form
of attack, hijacking, a hacker successfully intercepts and controls a data
stream originating from one computer and meant for another. For example, assume
computer A, named jacob, wishes to establish an SSL session with computer B,
named sandi. Normally, jacob would begin the SSL negotiation process with
sandi. However, it is possible (though very difficult), for a hacker residing
in the middle of this connection to intercept packets sent by jacob. After
knocking the host named sandi out of the picture via a DOS attack, the hacker
can then imitate sandi and send back packets. The result is that the session
will be encrypted. However, jacob thinks that it is communicating to sandi,
when in fact it is communicating with the hacker machine. This kind of attack
is also called a “man in the middle” attack.
System Bugs and Back
Doors
A system bug
consists of a program, application, or service that contains code that results
in unexpected or dangerous behavior. For example, many Internet browsers,
including Microsoft Internet Explorer and Netscape Navigator, have bugs in them
that allow for window spoofing. Using JavaScript or VBScript, a malicious Web
site can manipulate a user’s browser so that the address window (that is, where
you enter the URL) appears to be from one site, such as www.yahoo.com, but is
in fact at another. Other browser-based bugs allow hackers to view the contents
of your hard drive while you are visiting their Web site.
Bugs are not
limited to Web browsers, however. The first iteration of Windows NT 4.0 had a
system bug that allowed users to connect to port 139 and enter random code. The
result of this attack was that the computer’s CPU went up to 100 percent,
resulting in a denial of service attack. Many known system bugs exist, with
more being found all the time. One common source for Windows NT bugs is the
NTBugTraq page (http://www.ntbugtraq.com/).
The best way to
deal with system bugs is to research your particular operating system. Find
your operating system vendor, then see if they have developed any updates.
These are sometimes called system patches. It is vital that you discover your
system’s patch level and that you further determine whether this patch level is
the best one for your particular system.
A back door is a
concern related to system bugs. The chief difference between a system bug and a
system back door is that a system bug is generally considered to be a mistake
or oversight on the part of the programmer. A back door, on the other hand, is
the result of intent. The most common example of a back door is an unknown
username and password that exists on the system.
Sometimes, a back
door is not malicious; it is simply there to help technical support provide
help and advice for system administrators. Older routers and operating systems
often had back doors placed in them for such legitimate purposes. However, it
is possible for other, illegitimate back doors to exist. Careful study of the
username and password database, as well as of the baseline function of your
operating system, can help you determine the existence of any back doors.
Perhaps the most
often exploited system bug is a program, file, or service that has a buffer
overflow.
Buffer Overflows
Whenever a
programmer creates a program using C, C++, or one of many other languages, he
or she has to create a buffer to hold information used by the program. Some of
this information includes variables used by the programs. The programmer
generally assigns a default size to this buffer, because he or she only expects
variables of a certain size to go into the buffer. However, it is possible for
a hacker to manipulate the program so that it sends information into the buffer
that is too large. The result is that the buffer gets overcrowded and overflows
its limits. A buffer overflow can lead to one or more of these problems:
|
|
The service or application crashes, resulting in a
denial of service attack. |
|
|
The entire operating system crashes, resulting in a
denial of service attack. |
|
|
The operating system, service, or application crashes,
leaving behind a crashed shell or space where a hacker can execute arbitrary
code. |
The third problem
is the most serious, because a buffer overflow can allow a hacker to issue
commands to a service or operating system.
Illicit Services
In the past
couple of years, hackers have spent a great deal of time creating illicit
services that reside on UNIX, NT and Novell systems. One well-known illicit
server is the BackOrifice 2000 program. This program is quite powerful, as it
has the ability to log keystrokes and store them in a hidden file, map shares,
and even start a hidden HTTP server that allows file upload and download, among
many other services. This illicit service can even encrypt transmissions,
making detection somewhat more difficult. The original BackOrifice program ran
only on Windows 95 and 98, only. However, BO 2000 operates on any 32-bit
platform, which includes Windows NT.
Another less
ambitious server is NetBus. Although it does not have all of the features of
BackOrifice, it nevertheless can compromise a host. It opens up a server on
port 12345, which you can then use a client to manipulate. The client is shown
in Figure 12-13.
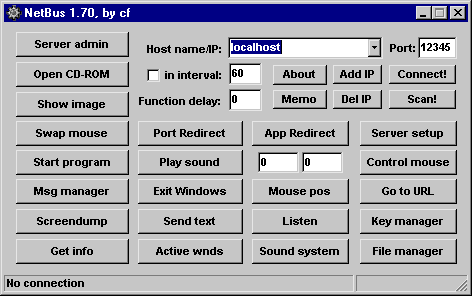
Figure 12-87: The NetBus Client
Interface
Each of these programs
is representative because it uses a fairly simple client to access a server
that resides on a compromised host. Many additional illicit servers exist. Some
open hidden FTP and HTTP servers; others are more complex and use their own
servers.
Trojans
A trojan is an
illicit program that appears to have a legitimate function. For example, it is
possible to disguise an illicit program such as BackOrifice or NetBus so that
it looks like a simple installation program. Generally, if a user installs a
trojan, the user thinks that he or she is installing a game or application.
However, unbeknownst to the user, the program gets installed on the system and
then goes on to thwart the operating system’s authentication functions.
In UNIX systems,
many trojan programs have been gathered together as a root kit, which consists
of illicit programs that replace legitimate programs, such as ls (used to list
files), su (used to become a super user, or root), and cd (used to change from
one directory to another). Many trojan programs exist in Windows NT systems.
For example, one hacker placed NetBus into a trojan called Whack-A-Mole and
sent it out on the Web. Everyone who double-clicked on this file and played the
game also loaded this illicit server on their computers.
Viruses and Worms
A virus is a
small program that takes control of the operating system. A virus generally has
a payload. Depending upon the virus, the payload can be something annoying,
such as a sound playing at a particular time, or downright destructive: The old
Michelangelo virus, for example, erased entire hard drives. There are three
main types of viruses:
|
|
Boot sector:
The most common type, this virus infects the master boot record of a floppy
or hard disk. Once the disk is activated, the virus goes into memory. If a
user places an infected floppy disk into an uninfected system, the virus will
then infect the uninfected system. |
|
|
Macro:
Programs such as Microsoft Word, Corel WordPerfect, and Microsoft Excel use
special languages to create macros. Usually, a macro is a valuable
work-saving tool. However, it is possible to create malicious programs using
these powerful macro languages. Some macro viruses are capable of erasing and
modifying data. |
|
|
File: This
type of virus attaches to specific files and activates once the file is put
into use. |
All viruses rely
upon some sort of human intervention in order to spread. For example, a user
generally has to insert a floppy or double-click a file in order to activate
the payload.
A worm, on the
other hand, is somewhat more ambitious, because it can spread by itself, given
certain conditions. For example, the so-called Melissa virus had many wormlike
qualities, because even though it took advantage of Word and Excel macros, it
used Microsoft Outlook to automatically spread to other systems. Although
Melissa victims had to double-click an e-mail attachment to get infected, the
rest of the process was automatic, given the condition that the users used
Microsoft Outlook, and that they had their macro settings to their default, as
most people do.
Exam Watch: Take
careful note of the different types of suspicious activities discussed in this
chapter. Specific attacks and programs are always changing. However, the
principles discussed in this section will remain the same for a long time. In
other words, just because the WinNuke programs are now quite old, this doesn’t mean
that denial of service attacks are now unimportant.
Physical Attacks
It is possible
for a hacker to obtain physical access to a computer. Once this is
accomplished, he or she can insert disks into it. Programs on this disk might
completely bypass the operating system’s security measures and allow the hacker
to control it. It is also possible for a hacker to simply shoulder surf
passwords and then take control of it.
Other physical
attacks include actually stealing the server itself, or grabbing a hard drive
or some other element.
Exercise 12-2:
Researching Suspicious Activities
1.
Open your browser and enter this URL: http://www.antiocode.com.
2. Identify the
types of attacks and programs available to you.
3. Go to this URL:
http://www.insecure.org.
4. Finally, use a
search engine such as Yahoo! (http://www.yahoo.com) or AltaVista
(http://www.altavista.com) and conduct searches using some of the keywords
found in this chapter. For example, use AltaVista and enter the following text
string, including the quotes: “denial of service attack”.
5. Use a search
engine and enter these words: Trojans, NetBus, BackOrifice, cracking, hacking.
6. Now that you have
seen the darker, generally less productive side of hacking, go to this Web
site: http://www.ntbugtraq.com/. Search this site’s contents. If you wish,
click on the Subscribe link to subscribe to a very useful e-mail list that
informs you about the latest Windows NT-related security issues.
7. Go to this site:
http://www.cert.org/. Search this site’s contents. In this exercise, you have
received a taste of the kind of attacks that exist on the Web, as well as the
sites that exist to help protect you from hackers.
Access Security
Features for an Internet Server
An Internet server,
such as an HTTP server, has many security features associated with it. For
example, it is possible to:
|
|
Log users |
|
|
Enforce authentication via passwords |
|
|
Encrypt transmissions |
|
|
Enforce strong authentication |
|
|
Encrypt files and folders |
Usernames and
Passwords
The basic means
of authentication for a Web site, as well as most other Internet servers
(telnet, FTP, and so on) is a username and password. Figure 12-14 shows how it
is possible to require a user to provide a username and password before he is
allowed access into a particular directory.
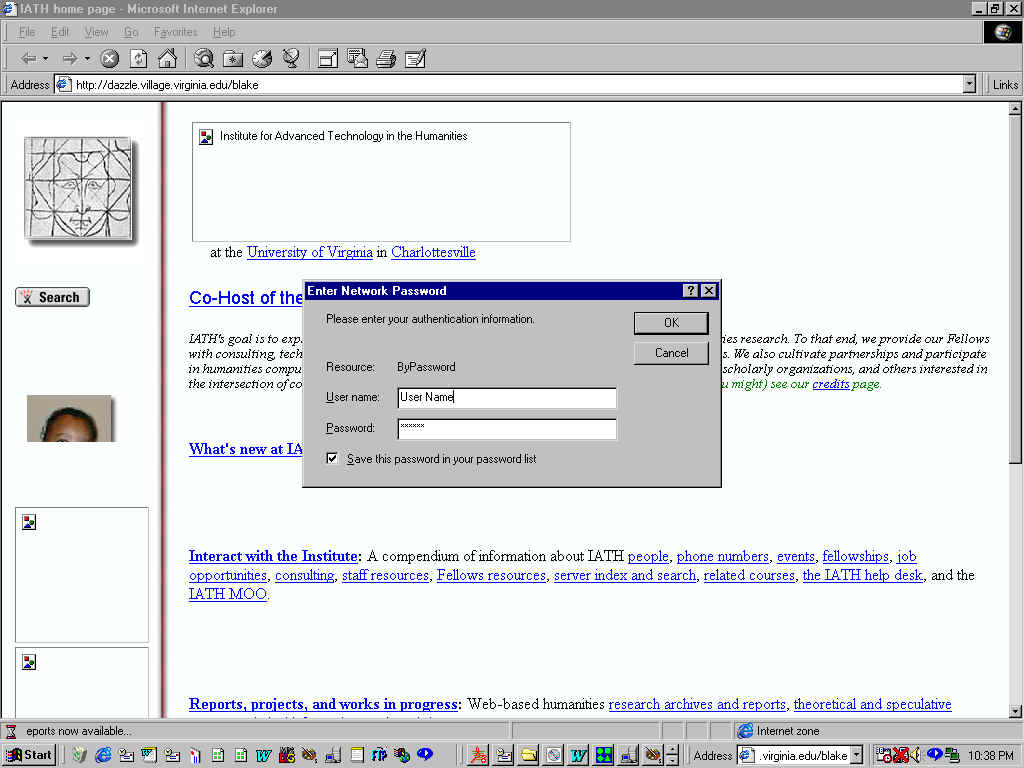
Figure 12-88: Web Server
Authenticating a User for Access to a Restricted Directory
A user who enters
the wrong information and fails authentication will receive a message similar
to that shown in Figure 12-15.
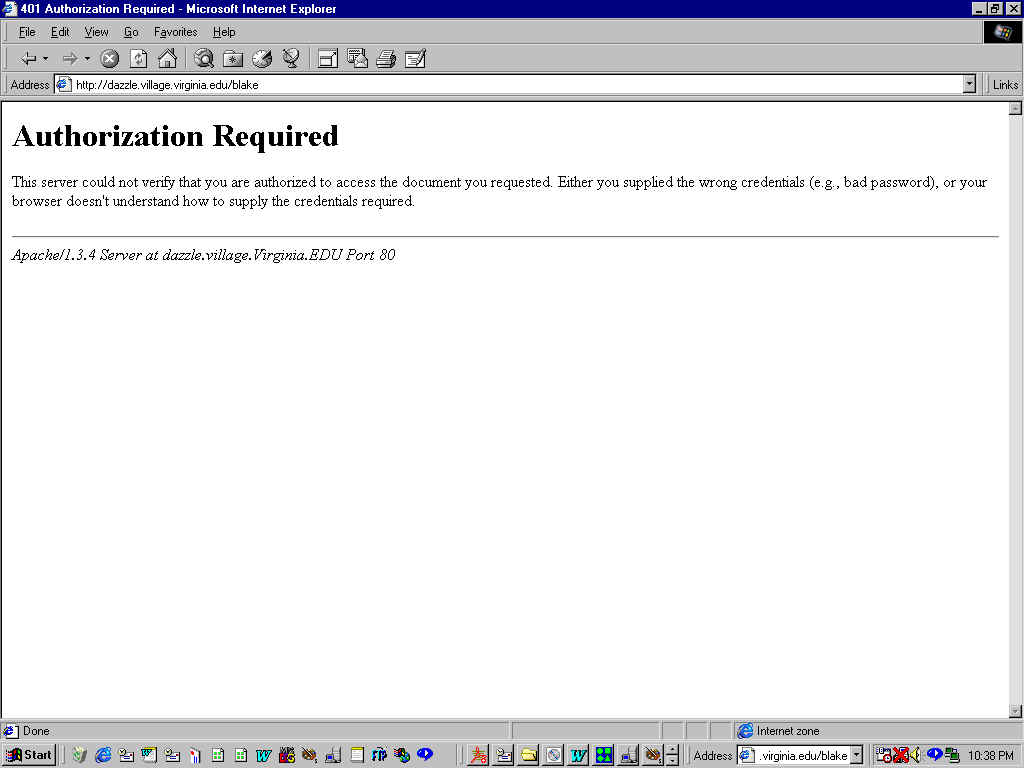
Figure 12-89: Results of Failed Authentication
It is possible to
restrict access to an entire site, as well. You can do this by requiring
password protection for all documents within a directory; as soon as a user
tries to gain access to the documents inside this directory, the server will
ask the user for authentication information. Some Web servers, such as IIS,
allow you to restrict access for an entire virtual server. For example, if your
Web site has two virtual servers, it is possible to allow the first to be
completely open, and require usernames and passwords for the second.
File-Level
Protection
It is possible to
encrypt specific files, as well. You can do this by using encryption programs
to require a password before an application can open it. For example, Microsoft
Word contains its own encryption program that applies a symmetric key to it.
Pretty Good Privacy (PGP) uses strong algorithms to encrypt files, using public
key encryption. As discussed earlier, it is also possible to sign documents
with your private key, allowing anyone with a public key to verify the file’s
integrity.
If a client is
using Netscape Navigator and the site is operating a Netscape server, it is
possible to begin an SSL session if a user selects a specific file. A similar
scheme exists between IIS and Microsoft Internet explorer. As of this writing,
however, this technology is not universal, although there are plans to make it
so.
Certificates
Certificates
allow for enhanced authentication as well encryption. Once a Web server has a
certificate, you can apply this certificate to certain directories. Once a user
requests a specific object (that is, a file, directory, or site), the server
will then begin an SSL session before it sends information. Once a client
begins an SSL session, he or she can check a server’s certificate. Most Web
browsers automate this process, but it is possible to check these certificates.
If a browser detects an expired certificate, or one that has been revoked, you
will be given options, including the choice to move on with the transaction.
Because a
certificate provides enhanced authentication, you should choose to continue
such a transaction only after careful consideration.
File-Level Access
When you apply
file-level access to a source, you generally have three choices. You can employ
these permissions:
|
|
Read: Allows
users to view a file. They can also copy it to their hard drive. |
|
|
Write:
Allows users to modify the file in any way. This means that they can add
information, as well as taking information away from that particular file.
They can also delete the file, if they wish. If a directory (as opposed to a
file) has write access, then a user can create and delete files inside that
directory. |
|
|
Execute:
Execute permission allows users to execute binary files (such as an e-mail
application or any other program). |
|
|
No access:
The user cannot read or modify the file. |
On the Job: As you
learn more about permissions, you will find that many more permission types
exist. Windows NT using NTFS has many additional permissions, including list,
which allows users to list files in a directory, but not actually read their
contents. This permission type is a subset of the read permission, but is much
more restrictive than read, because standard read permission allows you to view
the contents of the file.
Exam Watch: It is
possible to combine permissions. When you do, the file has both permissions.
For example, if a file is given read and execute permissions to everyone, then
all users—even those not created on the system—will be able to read and execute
that file. If a file is given read and write access, then users can both read
and write to that file. The only exception to this is the no access permission.
If a file is marked as no access, then this overrides all other permissions. No
access, therefore, always means no access. Finally, it is possible to remove
read permissions and still allow execute permissions. This means that a user
can execute a program without being able to view its location. When creating
CGI scripts, for example, on a Web page, everyone will have to execute it.
However, just because everyone can execute it does not mean that everyone
should be able to view its contents.
You should also
note that you can control access to a Web server by denying access to certain
IP addresses. You can enforce restrictions either through the operating system,
or through the Web server. For example, UNIX systems provide ways to forbid
access to certain services using the TCPWrappers daemon. Windows NT Servers 4.0
and 2000 allow you to prohibit IP traffic by address and subnet. Microsoft IIS
has the same capability.
Anti-Virus Software
and Its Use
Anti-virus
software searches for specific viruses, worms, and trojans, as well as other
suspect executables. This type of software identifies exactly how a program
behaves, then works to inform you about the problem and then effect repairs if
possible. Sometimes, an anti-virus program can only identify problems, rather
than fixing them. This may be because the nature of the infection is so
advanced, or because an actual fix was not yet known when the vendor released
the anti-virus program.
Anti-virus
programs search for virus signatures. A signature is simply the way the virus
tries to take over the computer. Once a virus’s signature is known, it is then
possible to detect and kill it. All anti-virus programs have a signature list,
which is nothing more than a list of viruses that it can kill. Effective
anti-virus programs update these lists often, usually once or twice a month.
Additional updates come in the event of a virus, trojan or worm that is
particularly destructive. It is vital that you keep your servers and client
computers updated as much as possible. If your users have gone longer than a
month without an update, then they have gone too long.
Browser/Client
Anti-Virus Programs
The most common
type of anti-virus program is one that resides on an end user’s computer.
Common examples of this type of program include Norton AntiVirus
(http://www.norton.com) (shown in Figure 12-16), McAfee VirusScan
(http://www.mcafee.com), and Pccillin (http://www.pccillin.com).
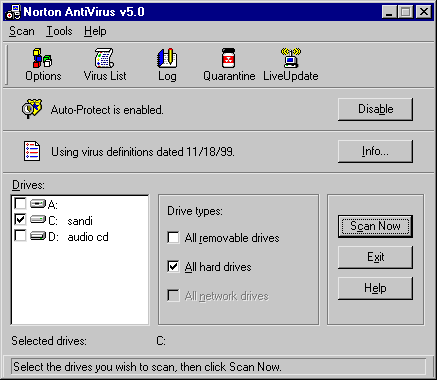
Figure 12-90: The NortonAntiVirus
Program
Most of these
anti-virus programs allow you to specify scans of items you download from Web
sites. Others will scan e-mail attachments.
Protecting Servers
A server can use
the same applications as a client. Therefore, you can simply install Norton
AntiVirus on your system and make sure you keep it updated. However, it is
possible to enable on-the-fly anti-virus scanning on your e-mail servers. The
ability to scan e-mail attachments is quite different from the ability to use a
standard anti-virus scan.
E-mail attachment
scanning places e-mail attachments in a special directory whenever the e-mail
receives messages with attachments. Because this can take some time, the e-mail
server will provide user identification numbers for the attachments and the
e-mail message. This means that some messages will be delayed, which may cause
end users to complain. Also, it is possible for hackers to conduct denial of
service attacks against an e-mail server equipped with this type of scanner. By
simply sending multiple infected messages to the server, hackers can either
crash the entire server, or disable the scanning feature.
Exercise 12-3:
Conducting an Anti-Virus Scan on Your Network Host
In this exercise,
you deploy an anti-virus program on your Web site. You will register with the
Trend Micro HouseCall Anti-virus Web site, then download either a Java or
ActiveX program, depending upon whether you are using Netscape or Internet
Explorer. This program will then inspect your hard drive for viruses. Note: The
process is somewhat more simple if you use Microsoft Internet Explorer.
- Open your Web browser and enter this URL:
http://housecall.antivirus.com/pc_housecall/
You
should see a picture similar to the one in Figure 12-17.
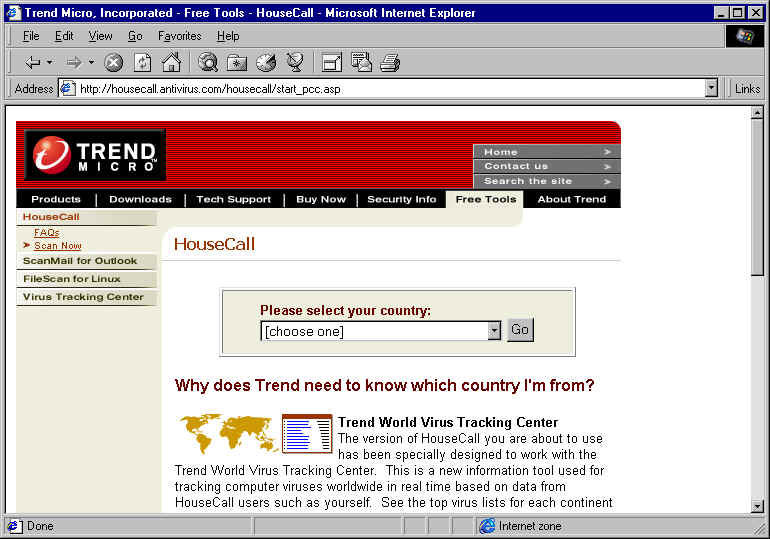
Figure 12-91: The Trend Micro
Housecall Web Site
- Enter your e-mail address. This is necessary to obtain the
ActiveX control.
- You will have to wait several minutes while the site
investigates your computer. Depending upon the speed of your network
connection and CPU, this could take a few minutes. Note: If you are using
Netscape Navigator, you will have to download the HouseCall program, run
it, then close and reopen Netscape.
- If you are using Microsoft Internet Explorer, you will
receive a security warning, asking whether you wish to install and
download the program. Click the More Info button to obtain more
information.
- After the control is downloaded (and, if you are using
Netscape Navigator, you have restarted your browser), your browser should
provide you with a graphical representation of all drives on your
computer, including your floppy drives, CD ROM, and hard drives.
- Select one of these items, then click the Scan button.
- The anti-virus program will scan your system for viruses.
You have now
conducted a virus scan of your computer. Note that if you find any problems,
this service will not clean them up for you. It will only identify issues, then
give you directions on how to solve them.
Now that you have
a better idea of how to identify hacker activity and protect yourself against
it, here are some possible scenario questions and their answers:
Q&A
|
Your
Web server has been restarted several times in the last two days. Your server
technician has verified that all physical elements (that is, power supplies
and hard drives) are working well. What is a possible cause of the server
shutdown? |
A
hacker has conducted a denial of service attack against it, forcing it to
reboot. Another answer may be that a hacker has obtained control over the
server, installed an illicit service, and then restarted it to make sure the
service can take effect. |
|
You
notice that several key files ending in .doc and .xsl (Microsoft Word and
Excel files) keep getting deleted. You have an anti-virus program, and you
have scanned the hard drive repeatedly. You still suspect that a virus
exists. What should you do now? |
The
likely problem is that your anti-virus program is using older signatures, and
that you have been infected with a recent virus, trojan, or worm. You have
several options. First, you should update the virus definitions (that is, the
signature files) that your anti-virus program uses. Second, you may want to
obtain a better anti-virus program. Finally, it is possible that someone has
physically attacked your computer and deleted these files. You should
consider locking down all physical access to the computer. |
|
You
have found that your server is vulnerable to a specific attack. What do you
do? |
The
best way to recover from a problem is to find the operating system’s vendor
and see if they have issued an update file, which is sometimes called a
systems patch or a hot fix. Microsoft, for example, issues Service Packs to
ensure that its servers are the most secure. As of this writing, the latest
service pack is Service Pack 6. Microsoft is developing postservice pack
fixes. |
Certification
Summary
In this chapter,
you have learned the basics of Internet security. You have learned about the
security standards and organizations that help to keep IT professionals alerted
concerning security problems. Some of these include ISO and CERT. You have also
learned about the types of services and mechanisms that exist in order to make
systems secure. These include authentication, data integrity, data
confidentiality, and nonrepudiation.
You then learned
about authentication and encryption, including the three different types of
encryption used in a network. You read about access control, including how
firewalls and proxy servers enhanced network authentication. You also read
about intrusion detection, as well as how to identify and classify specific
attacks and threats, including denial of service, buffer overflow, and
bug-based attacks. You then identified ways to secure Internet-based services,
such as a Web server.
Auditing is a
fundamental security tool, and you learned about some of the ways UNIX and NT
systems audit their security. You have also learned about SSL, SET, and VPN
connections. Finally, you have learned about viruses and how to protect
yourself against them.
Two-Minute Drill
|
|
The OSI/RM and
the ISO 7498-2 document provide information about key services and
mechanisms provided by an operating system. |
|
|
Authentication:
The ability to verify the identity of a user, host, or system process |
|
|
Access control:
The determination of who and what is allowed in to an operating system or
network |
|
|
Encryption:
The use of algorithms and protocols to scramble information so that users
cannot engage in electronic eavesdropping or data tampering |
|
|
Data
confidentiality: The use of encryption to make sure that information
remains secret |
|
|
Data integrity: The
use of encryption and other means to make sure that no one has tampered with
(that is, altered) information in transit |
|
|
Auditing: The
ability to determine who has accessed the system, and when |
|
|
Nonrepudiation: The
ability to prove that a transaction has in fact occurred |
|
|
What you know:
A password is the most common example of this form of identification. |
|
|
What you have:
This form of authentication requires that you present a physical token of
some sort. In the analog world, this may be a key or an actual piece of
paper. As far as the Internet is concerned, digital signatures and
certificates provide this service. Smart cards are the most advanced form of “what
you have” authentication. |
|
|
What you are:
Biometrics is the study of authentication via physical traits, including
retinal scans, fingerprints, and voice identification. |
|
|
Where you are:
Also called proof of origin.It is possible for systems to authenticate
packets, depending upon where they come from. Although this form of
authentication is not very secure, it is still practiced by the UNIX rlogin
programs. For example, a UNIX system (host A) using the rlogin series of
programs will allow another host (host B) to log in without a password. This
is because host A has a special file named “rlogin.hosts” that specifies a
user from a specific host to bypass the authentication subsystem and enter
the host. However, because it is possible for users to spoof IP addresses and
other information in an IP packet, this practice is increasingly falling out
of favor. |
|
|
Digital
certificates provide enhanced authentication services, because they
contain additional information about the system you are connecting to.
Digital certificates are the primary means of authenticating users, hosts,
and servers. |
|
|
The X.509
standard mandates a special format for all digital certificates. |
|
|
A virtual private network (VPN) is an
example of a tunneling protocol. It operates at the network layer and
encrypts all transmissions, making it difficult for hackers to sniff
information. |
|
|
Public key
infrastructure (PKI) is a term reserved for organizations and bodies that
create, store, and manage digital certificates. |
|
|
A digital
signature is the electronic equivalent of your own “real” signature that
you use when signing a check. |
|
|
Nonrepudiation
is the practice of being able to verify that a transaction—or any occurrence,
for that matter—has actually happened. |
|
|
Strong
authentication involves combining certificates, digital signatures, and
the authentication measures mentioned earlier (what you have, what you are,
what you know, and where you are). In short, if you combine the first three
forms of authentication, you are able to strongly authenticate users. |
|
|
Kerberos: A
centralized server that uses OTP and encryption to grant access to network
resources |
|
|
Smart cards:
Cards that contain the ability to store and/or process information. They are
often used to strongly authenticate users |
|
|
OTP: One-time
passwords are, as the name suggests, passwords used only once. You use them
to identify: |
|
|
Virus: An
illicit program designed to take over control of a host |
|
|
Trojan: An
illicit program that can take over a host, then replicate itself to other
hosts under certain conditions |
|
|
Auditing is
the ability to determine what has happened on a network host. |
|
|
SET is a
series of procedures that enable e-commerce to conduct financial transactions
sites in a secure way to exchange information with banking institutions. |
Chapter 13: Business
Concepts
Avoiding
Copyright Infringement
What
Is the Fair Use Doctrine?
Copyrighting
Electronic/Digital Works
Use
of the TM, SM and ®
Symbols
Registering
Domain Names as Marks
Building
a Global E-Business Computing Framework
Application
Reuse and Modularity
Web-Enabling
Existing Applications
Understanding
the EMU and the Euro
Traditional
vs. Global E-Business Supply Chain
Cultural
and Localization Issues
Assembling
a Globalization Team
Certification
Objectives
|
|
Copyright and
patent |
|
|
Trademark law |
|
|
Issues related to
working in a global environment |
The first part of
this chapter deals with the issue of copyright, trademark, and the associated
issues of licensing. These are all forms of intellectual property law that are
equally important in the electronic world as they are in the physical world.
The second part
of this chapter is concerned with the issues surrounding globalization and
localization of Web sites and the issues of conducting business and e-commerce
around the world.
Copyright and Patent
The intellectual
property laws in the United States protect the following types of property:
|
|
Copyright law protects “original works of authorship” |
|
|
Trademark law protects words,
names, and symbols used by manufacturers and businesses to identify their
goods and services. |
|
|
Patent law protects new,
useful, and “nonobvious” inventions and processes |
This
lesson will focus on the U.S. copyright and trademark law for applications,
including the Internet and e-business.
Copyright Law
Copyright is a
form of legal protection provided by the laws of the United States (title 17,
U.S. Code) to the authors of “original works of authorship,” including
literary, dramatic, musical, artistic, and certain other intellectual works.
This protection is available to both published and unpublished works. Since
copyright law is part of federal law, it does not vary from state to state.
Circular 66,
which is available from the U.S. Copyright Office, describes information on
registering digital and electronic works such as Web, FTP, and Gopher sites
that are made available over networks such as the Internet. Specific Internet
considerations are discussed in a later section of this chapter. You can
download Circular 66 from: http://lcweb.loc.gov/copyright/circs/circ66.pdf.
What Are Protected Works?
Copyright
protection is as old as the nation. The framers of the Constitution delegated
to the national government the authority to enact laws for the protection of copyrights.
Specifically, Article I, Section 8, Clause 8 of the U.S. Constitution empowers
the Congress to promote the progress of science and useful arts, by securing
for limited times to authors and inventors the exclusive right to their
respective writings and discoveries.
The philosophy
behind copyright protection was to encourage individuals to create literary
works and works of art by ensuring economic gain. In 1996, Congress enacted the
Copyright Act, which protects “original works of ownership,” including literary
and other original works:
|
|
Literary works, including fiction,
nonfiction, poetry, newspapers, magazines, computer software and software
manuals, training manuals, catalogs, brochures, ads (text), compilations such
as business directories, Web pages |
|
|
Architectural works, including
drawings, drafts, models, CAD |
|
|
Musical works, including advertising
jingles, songs, instrumentals, sound files |
|
|
Sound recordings, including music,
sounds, or words |
|
|
Pictorial, graphic, and sculptural
works, including photographs, posters, maps, paintings, drawings, graphic
art, display ads, cartoon strips, cartoon characters, stuffed animals,
statues, paintings, works of fine art |
|
|
Dramatic works, including plays,
operas, and skits |
|
|
Pantomimes and choreographic works,
including dance and mime works |
|
|
Motion
pictures and other audiovisual works, including documentaries, travelogs,
training films and videos, animation, television shows, television ads, and
interactive multimedia works |
Work for Hire
Generally a
copyright is owned by the person (or persons) who create the work. However,
when a work is created by employee within the scope of his or her employment
contract, the employer owns the copyright to the works since it’s a “work for
hire.”
The copyright law
also applies to independent contractor creating commissioned works. In order to
qualify as a creator working on a specially commissioned work for hire, the
creator must sign a written agreement stating that the work is for hire prior
to commencing development of the product.
How to License
Copyrighted Materials
With computer
technology it is extremely easy to copy and publish works created by others
without their permission. Just because the technology exists to copy these
works, that does not mean you have the legal right to do so. If you use
copyrighted material owned by others without getting permission through a
license or assignment, you can incur liability for hundreds of thousands or
even millions of dollars in damages.
These rights,
however, are not unlimited in scope. Limitation takes the form of a “compulsory
license” under which certain limited uses of copyrighted works are permitted
upon payment of specified royalties and compliance with statutory conditions.
Using copyrighted material without getting permission can have disastrous
consequences. An assignment is generally understood to transfer all of the
intellectual property rights in a particular work. A license provides the right
to use a work and is generally quite limited.
Copyright
Infringement
A violation of
the exclusive rights of a copyright owner is known as a copyright infringement.
Copyright owners can recover actual or, in some cases, statutory damages for a
copyright infringement. Furthermore, courts have the power to issue injunctions
to prevent or restrain copyright infringement and to order the impoundment and
destruction of infringing copies.
Avoiding Copyright
Infringement
If you use
copyrighted material without getting permission, the owner of the copyright can
prevent the distribution of your product and obtain damages from you for
infringement, even if you did not intentionally include copyrighted material.
Any of the copyright owners whose copyrights are infringed may be able to get a
court order preventing further distribution of their works.
When You Don’t Need
a Copyright
Not every work is
eligible for copyright protection. You don’t need a license to use a
copyrighted work in four circumstances:
- If the material you use is factual or an idea
- If the work is in the public domain
- If your use is fair use
- If the material you use consists of government documents
Factual Data
These materials,
by their very nature, are ineligible for copyright protection:
|
|
Works
that have not been fixed in a
tangible form of expression—for example, choreographic works that have not
been notated or recorded, or improvisational speeches or performances that
have not been written or recorded |
|
|
Titles,
names, short phrases, and slogans; familiar symbols or designs; mere
variations of typographic ornamentation, lettering, or coloring; mere
listings of ingredients or contents |
|
|
Ideas,
procedures, methods, systems, processes, concepts, principles, discoveries,
or devices, as distinguished from a description, explanation, or illustration |
|
|
Works consisting entirely of information that is common property and containing no original authorship (for example: standard calendars, height and weight charts, tape measures and rulers, and lists or tables taken from public documents or other common sources) |
Works in the Public
Domain
A license is not
required to use a work in the public domain. Such a work, one that is not
protected by copyright, can be used by anyone. Because it is not protected by
copyright, no one can claim the exclusive rights of copyright for such a work.
An example of
works in the public domain are plays of Shakespeare. Works enter the public
domain in several ways: because the term of the copyright expired, because the
copyright owner failed to “renew” his copyright under the old Copyright Act of
1909, or because the copyright owner failed to properly use copyright notice
(of importance only for works created before March 1, 1989, at which time
copyright notice became optional).
The public domain
contains also contain works that previously had copyright protection and lost
that protection due to mistakes made by the creators in protecting their works.
While it’s next to impossible to lose copyright protection under today’s laws,
previous statutes were not as forgiving. As a result, all works published before 1978 that did not contain a valid copyright
notice are considered to be in the public domain.
Owners of works
published between January 1, 1978 and March 1, 1989, that did not contain a
valid copyright notice were given a five-year grace period to correct the
problem of publication without notice before their work was placed in the
public domain.
On the Job:
Copyrighted works may enter the public domain if the copyright owner
specifically grants the work to the public domain.
Expired Copyright
The public domain
contains all works for which the statutory copyright period has expired. As a
result, anyone is free to copy any work that was first published in the United
States more than 75 years ago. In addition, you are free to copy any work
published before 1964 for which the copyright owner failed to renew his
copyright.
What Is the Fair Use
Doctrine?
As previously
discussed, the U.S. Constitution and Title 17 Section 106 and 106A of the U.S.
Code provide certain protections to the owner of a copyright. However, Section
107 of the Copyright Act carves out a safe zone in which individuals can engage
in the fair use of a copyrighted work and not violate the law. Specifically,
Section 107 states that the fair use of a copyrighted work including such use
by reproduction in copies or by any other means specified by that section, for
purposes such as criticism, comment, news reporting, teaching, scholarship, or
research, is not an infringement of copyright.
In determining
whether the use of a work is a “fair use” consider the following factors:
|
|
The purpose and character of the use,
including whether such use is of a commercial nature or is for nonprofit
educational purposes |
|
|
The
nature of the copyrighted work (for example, the worthiness of the expression
and creativity of the work seeking copyright protection) |
|
|
The
amount and substantiality of the portion used in relation to the copyrighted
work as a whole (for example, the quantity as well as the quality and
importance of the copied material must be considered) |
|
|
The
effect of the use upon the potential market for or value of the copyrighted
work. |
Government Documents
Documents and
publications authored by the federal government are not copyrighted, and
therefore are considered to be in the public domain. Consequently, if you
obtain a government document from the Internet, such as a law, statute, agency
circular, federal report, or any other document published or generated by the
federal government, you are free to copy or distribute the document.
Scope of Copyright
Copyright
protects against copying the “expression” in a work, not against copying the
work’s ideas. The difference between “idea” and “expression” is one of the most
difficult concepts in copyright law. The most important point to understand is
that one can copy the protected expression in a work without copying the
literal words. When a new work is created by copying an existing copyrighted
work, copyright infringement exists if the new work is “substantially similar”
to the work that was copied. The new work need not be identical to the copied
work.
Section 106 of
the Copyright Act generally gives the owner of a copyright the exclusive right
to do and authorize others to do the following:
|
|
ReproductionThe right to copy,
duplicate, transcribe, or imitate the work in fixed form |
|
|
ModificationPreparation of
derivative works based upon the copyrighted work |
|
|
DistributionDistribution of
copies of the copyrighted work to the public by sale or other transfer of
ownership, or by rental, lease, or lending |
|
|
Public performancePublic
performance of the copyrighted work, in the case of literary, musical,
dramatic, and choreographic works, pantomimes, and motion pictures and other
audiovisual works |
|
|
Public displayPublic display
of the copyrighted work, in the case of literary, musical, dramatic, and
choreographic works, pantomimes, and pictorial, graphics, or sculptural
works, including the individual images of a motion picture or other
audiovisual work |
Term of Copyright
Protection
The length of
time a copyright is valid depends on three factors:
1. Who created the
work
2. When the work was
created
3. When it was first
distributed commercially.
For copyrighted
works created on and after January 1, 1978, the copyright term for those
created by individuals is the life of the author plus 50 years. The copyright
term in the case of “ work for hire” is 75 years from the date of first
publication (distribution of copies to the general public) or 100 years from
the date of creation, whichever expires first.
How to Copyright Your Material Anywhere
Copyright
protection is granted automatically when an “original” work of authorship is
created or “fixed” in a tangible medium of expression. The legal definition of
these terms is defined in copyright law. Neither the originality nor the
fixation requirement is strict.
|
|
Originalmeans that the work is
original in the copyright sense if it owes its origin to the author(s) and
was not copied from a preexisting work. Only minimal creativity is required
to meet the originality requirement. No artistic merit or aesthetic quality
is required. Works can incorporate preexisting material and still be
original. However, when preexisting material is incorporated into a new work,
the copyright on the new work covers only the original material contributed
by the author. The preexisting material is still protected by the original
copyright. |
|
|
Fixedrefers to a work that is
created to be “sufficiently permanent or stable to permit it to be perceived,
reproduced, or otherwise communicated for a period of more than transitory
duration”. An author can “fix” words by writing them on a piece of paper,
dictating them into a tape recorder, typing them on a typewriter, or entering
them into a computer. Finally, a work can be original without being novel or
unique. |
|
|
Copiesare material objects from which a work can
be read or visually perceived either directly or with the aid of a machine or
device, such as books, manuscripts, sheet music, film, videotape, or
microfilm. Phonorecords are
material objects embodying fixations of sounds (excluding, by statutory
definition, motion picture soundtracks), such as cassette tapes, CDs, or LPs. |
On the Job: The
official registration with the Copyright Office is optional. However, if you
ever file an infringement suit, you must register the works befor hand.
Registering your works early is a good idea since it will make you eligible to
receive reimbursement for attorneys’ fees and statutory damages in the event of
a lawsuit.
Notice of Copyright
The use of a
copyright notice is no longer required under U.S. law, although it can be
beneficial. (Because prior law did contain such a requirement, the use of
notice is still relevant to the copyright status of older works.) The use of
the copyright notice is the responsibility of the copyright owner and does not
require advance permission from, or registration with, the Copyright Office.
Use of the notice
may be important because it informs the public that the work is protected by
copyright, identifies the copyright owner, and shows the year of first
publication. Furthermore, in the event that a work is infringed, if a proper
notice of copyright appears on the published copy to which a defendant in a
copyright infringement suit had access, then no weight is given to such a
defendant’s interposition of a defense based on innocent infringement in
mitigation of actual or statutory damages. Innocent infringement occurs when
the infringer did not realize that the work was protected. The notice for
visually perceptible copies should contain all these elements:
- The symbol © (the letter c in a circle), or the word
"Copyright," or the abbreviation "Copr."
- The year of first
publication of the work.
In the case of compilations or derivative works incorporating previously
published material, the year date of first publication of the compilation
or derivative work is sufficient. The year date may be omitted where a
pictorial, graphic, or sculptural work, with accompanying textual matter,
if any, is reproduced in or on greeting cards, postcards, stationery,
jewelry, dolls, toys, or any useful article
- The name of the owner of
copyright in the work,
or an abbreviation by which the name can be recognized, or a generally
known alternative designation of the owner—for example: © 1999 Mary Doe.
Registering Your Copyright
To register a
work you must perform the steps listed in Exercise 13-1.
Exercise 13-1:
Registering Your Electronic Copyright Works
1. Complete the
copyright application form, available at:
http://www.loc.gov/copyright/forms/
2. Enclose a check
for $30.00 for each application, made payable to the Copyright Office. This is
a nonrefundable filing fee (effective through June 30, 2002).
3. Enclose a
non-returnable deposit of the work being registered. The deposit requirements
vary in particular situations. For digital and/or electronic information you
should submit in these two formats:
|
|
Print
out the entire Web site on hard copy to submit. |
|
|
For
sound, interactive multimedia elements, burn these digital files into a compact
disk and submit. |
|
|
As
a supplement to the hard copy of a Web site, you can submit the Web pages in
a CD format as well. |
Note: See the information under Special Deposit Requirements.
4. Mail all of these
documents in the same envelope or package to:
Library
of Congress
Copyright
Office
Register
of Copyrights
101
Independence Avenue, S.E.
Washington,
D.C. 20559-6000
Special Deposit
Requirements
Special deposit
requirements exist for many types of works. The following are prominent
examples of exceptions to the general deposit requirements:
|
|
If
the work is a Web site, print out
the entire site (as viewed from a browser) and press a digital copy of the
site including all files onto a CD. The underlying computer code (HTML,
Javascript, and so on) for the site does not need to be printed out. |
|
|
If
the work is an unpublished or published binary computer program, the deposit requirement is one visually
perceptible copy in source code of the first
25 and last 25 pages of the program, the operating software, and any
manual(s) accompanying it. For a program of fewer than 50 pages, the deposit
is a copy of the entire program. |
|
|
If
the work is multimedia, including
sound files, images, movies, animation, and so on, the deposit requirement is
one complete copy of the digital files in CD format and a separate written description of its contents, such as a
continuity, press book, or synopsis. |
If you are unsure
of the deposit requirement for your work, write or call the Copyright Office
and describe the work you wish to register. Applications and fees received
without appropriate copies or identifying material will not be processed and
ordinarily will be returned. Unpublished deposits without applications or fees
are also usually returned In most cases, published deposits received without
applications and fees can be immediately transferred to the collections of the
Library of Congress.
On the Job: Complete
the application form using black ink pen or type information into the electronic
form available from the Copyright Office. You may photocopy blank application
forms. However, photocopied forms submitted to the Copyright Office must be
clear, legible, on a good grade of 8-1/2-inch by 11-inch white paper suitable
for automatic feeding through a photocopier. The forms should be printed,
preferably in black ink, head-to-head so that when you turn the sheet over, the
top of page 2 is directly behind the top of page 1. Forms not meeting these
requirements may be returned, resulting in delayed registration.
Further Information
For further
information contact the U.S. Copyright Office, which is part of the Library of
Congress, at: http://lcweb.loc.gov/copyright, or call (202) 707-3000.
Copyright Issues and
Restrictions
The registration
process is fairly straightforward, and the fees are not high. Since copyright
protection attaches immediately and automatically upon fixation (reduction to a
tangible form) of the work in question, why should you go to the trouble of
filing a federal copyright registration? There are two fundamental reasons: the
ability to sue and the ability to collect statutory damages.
Although
copyright attaches upon fixation, you cannot actually sue someone for
infringing your copyright until you have registered your work with the
Copyright Office. And if you register your work within three months from the
date of first publication, or at least prior to the date of infringement, you
can collect statutory damages from the infringer. Otherwise, you are stuck with
actual damages, which, depending upon the situation, may be nominal.
From the Classroom
Assume you develop a Web site and do not register the content
for copyright protection. As we know, Web pages are considered a tangible form,
and is therefore protected by copyright laws. If one of your competitors copies
your site and places the content on its Web site, then your copyright has been
infringed.
In order to sue for copyright infringement, you must have
registered your Web site with the copyright office. If you are in a hurry to
file the lawsuit, be prepared to pay an additional $200 fee to expedite the
application. Assuming your competitor doesn’t have any valid defense such as
fair use, then you can collect for your losses, plus any profits that your
competitor accrued by virtue of the infringement.
If you register your Web site within three months of its first
publication, then you are able to recover statutory damages in lieu of my
virtually nonexistent actual damages. Statutory damages can be awarded up to
$100,000, plus attorney fees and court costs, depending upon the nature and
malevolence of the infringement. This would certainly affect your
decision-making process if you were deciding whether to sue someone for
copyright infringement.
Maxwell
Miller, PhD.
Copyright and the Internet
Copyright law
protects expression independent of the medium. Consequently, almost any
original expression that is fixed in a tangible form is protected as soon as it
is expressed. For example, a graphic created in a graphics program is protected
as soon as the file is saved to disk. Similarly, a Web page is protected as
soon the html file is saved to disk.
Most of the
digital works that you are likely to encounter on the Internet are eligible for
copyright protection, including the text of Web pages, ASCII text documents,
contents of e-mail and Usenet messages, sound, graphics, executable computer
programs, source code, and other multimedia objects. The Internet has yielded
at least two significant technological advances. First is the replacement of
tangible objects for the transfer of information with electronic transmission
as made possible by a new form of embodiment (digital works). Second is the
capacity to create exact copies at little to no cost.
Web sites and
their content are copyrightable works of authorship. Recent technological
developments offer new possibilities for using, exploiting, and infringing on
those copyrights. Although lawsuits have been filed, regulatory guidelines do
not exist for resolving these newly raised issues due to the lack of a
consensus on the legal implications of basic and widespread activities on the
Internet.
Hypertext Linking
In order for a
Web page to be linked, the unique URL of the Web page must be copied and
incorporated into the HTML of the linking page. Since a URL is simply an
address, and addresses cannot be copyrighted, no one may claim originality. A
domain name is only a means to better remember the underlying numeric address,
which is, in fact, an arbitrary designation for an IP address.
Copyrighting
Electronic/Digital Works
A basic
requirement for any claim of copyright infringement is that the allegedly
infringed work qualify as a protected work of authorship. Just as these laws
apply to printed works, recordings, graphics, and so on, they apply equally to
digital works, so Web pages and all of their content are copyrightable works.
Web pages
developed in HTML, XML, JavaScript, and other languages can be considered
“computer programs” as defined by statute: “A set of statements or instructions
to be used directly or indirectly in a computer in order to bring about a
certain result.” Indeed, Web authoring and scripting languages are instructions
used indirectly (via the Web browser) in a computer to build the page as it is
viewed by the user. Web pages are applications written for other applications,
namely Web browsers. Unlike the source code of most other computer programs,
the source code of Web pages is not secret and can be viewed in any Web browser
or text editor.
Web Page Elements
Web pages usually
contain text, images, audio, video, and other multimedia elements. These
elements may independently qualify for copyright protection as literary or
audiovisual works or sound recordings. Even though Web pages are computer
programs and are protected as such, they are mostly used as platforms or
carriers for copyrighted works that happen to be stored in digital format.
Therefore, when a Web site is being copyrighted, several forms may have to be
filed with the Copyright Office, depending on the type of media embedded in a
particular Web page.
Browsing Web Pages
Browsing the
World Wide Web is considered viewing and not copying. Viewing Web pages is not
any different from viewing a page in a magazine, newspaper, or printed book
that is publicly accessible. In fact, viewing does not involve copyright laws
at all, since there is no form of copying going on.
On the Web, it is
the person who uploads a copy of the works who is liable for copyright
infringement, not the person who views it. Applied to the Internet, this means
that viewing Web pages does not involve copyright laws at all.
On the Job: Web pages
are considered copyrightable works, so digital reproduction (for example,
“screen captures”) of Web pages is protected by copyright law. Before embedding
images of Web pages you need to gain the explicit permission from copyright
owner. Embedding hypertext links (URLs) to other Web sites is not considered a
copyright infringement.
Q & A
|
Is it okay to copy and use information I find on the Net without getting permission?
|
You
are free to copy public domain material that you find on the Internet, but
you should not copy copyrighted material without getting permission from the
copyright owner. |
|
Is it true that any information posted on a Web server is in the public domain, and that I can do anything I want with material that I get from a Web server?
|
Individuals
and organizations put material on a Web server to make it accessible by
others. However, because the fact that it is on an Internet or a public Web
server does not mean that the creators give up their copyright. You still
need permission to be able to copy that information. |
|
Is it okay to post
copyrighted material on my Web site if I don’t charge users for access to it? |
Unless
your use of the copyrighted work is fair use, you need a license to copy and
use the work in your Web site even if you won’t be charging people to view
it. You also need a public display license. |
Trademark Law
A trademark is either a word, phrase,
symbol or design, or combination of words, phrases, symbols, or designs, which
identifies and distinguishes the source of the goods or services of one party
from those of others. A service mark
is the same as a trademark except that it identifies and distinguishes the source
of a service rather than a product. Normally, a mark for goods appears on the
product or on its packaging, while a service mark appears in advertising for
the services.
Trademarks and
service marks are used by manufacturers of goods and providers of services to
distinguish their goods and services from goods manufactured and sold by
others. For example, Netscape and
Netscape Navigator are registered trademarks of Netscape Communications
Corporation used to identify that company’s Web browser and distinguish that
software from other vendors’ Web browsers.
Establishing
Trademark Rights
Trademark rights
arise from either actual use of the mark, or the filing of a proper application to register a mark in the
Patent and Trademark Office (PTO), stating that the applicant has a bona fide
intention to use the mark in commerce regulated by the U.S. Congress.
As with a
copyright, federal registration is not required to establish rights in a mark,
nor is it required to begin use of a mark. However, federal registration can
secure benefits beyond the rights acquired by merely using a mark. For example,
the owner of a federal registration is presumed to be the owner of the mark for
the goods and services specified in the registration, and to be entitled to use
the mark nationwide.
Two Types of Rights
There are two
related but distinct types of rights in a mark: the right to register and the
right to use. Generally, the first party who either uses a mark in commerce or
files an application in the PTO has the ultimate right to register that mark.
The PTO’s authority is limited to determining
the right to register.
The right to use
a mark can be more complicated to determine. This is particularly true when two
parties have begun use of the same or similar marks without knowledge of one
another and neither has a federal registration. Only a court can render a
decision about the right to use, such as issuing an injunction or awarding
damages for infringement. A federal registration can provide significant
advantages to a party involved in a court proceeding.
Unlike copyrights
or patents, trademark rights can last indefinitely if the owner continues to
use the mark to identify its goods or services. The term of a federal trademark
registration is 10 years, with 10-year renewal terms. However, between the
fifth and sixth year after the date of initial registration, the registrant
must file an affidavit setting forth certain information to keep the
registration alive. If no affidavit is filed, the registration is canceled.
Searching for
Trademarks
An applicant is
not required to conduct a search for conflicting marks prior to applying with
the PTO. However, some find it useful. In evaluating an application, an
examining attorney conducts a search and notifies the applicant if a conflicting
mark is found. The application fee, which covers processing and search costs,
will not be refunded even if a conflict is found and the mark cannot be
registered.
Use of the TM, SM
and ® Symbols
Anyone who claims
rights in a mark may use the TM (trademark) or SM (service mark) designation
with the mark to alert the public to the claim. It is not necessary to have a
registration, or even a pending application, to use these designations. The
claim may or may not be valid.
The registration
symbol, ®, may only be used when the mark is registered in the PTO. It is improper to use this symbol
at any point before the registration issues. You should omit all symbols from
the mark in the drawing you submit with your application; the symbols are not
considered part of the mark.
Obtaining a
Trademark
The most
effective trademark protection is obtained by filing a federal trademark
registration application in the U.S. PTO. Federal law protects unregistered
trademarks, but such protection is limited to the geographic area in which the
mark is actually being used.
State trademark
protection under common law is obtained simply by adopting a trademark and
using it in connection with goods or services. This protection is limited to
the geographic area in which the trademark is actually being used. State
statutory protection is obtained by filing an application with the state
trademark office.
Registering Domain
Names as Marks
Lately, the PTO
has received an increasing number of applications to register Internet domain
names. One of the most commonly asked questions is whether a domain name can be
registered as a trademark. Domain names are not protected by copyright laws,
since each is a simple name, but they are protected as trademarks. If an
Internet domain name is used to identify and distinguish the goods and/or
services, it may be registered as a trademark. (Trademark applications for
Internet domain names usually seek registration of service marks.)
In order to
register an Internet domain name, an applicant must show that it offers
services via the Internet. Specimens submitted in support of the application to
show use of the mark must show use of the Internet domain name as a source
identifier.
The PTO has
recently clarified how it classifies services associated with the World Wide
Web. To obtain further information on the Identification
and Classification of Certain Computer Related Goods and Services, download
the document available at this address:
http://www.uspto.gov/web/offices/tac/domain/domcl.html.
On the Job: The use
of an Internet domain name as a mere address (similar to use of a telephone
number or business address on stationery, business cards, or advertisements) is
not an example of using the name as a source identifier, and therefore does not
qualify for trademark protection.
On the Job:
Cybersquatting–—the practice of registering names of companies, famous people,
or trademarks as Internet domain names with intent to sell them for profit—has
been a growing problem. Congress is passing legislation to protect copyrights
and trademarks from registration by cybersquatters.
Classifying Web
Services
The PTO uses the
phrases “connection” provider, “access” provider, and “content” provider to
differentiate and classify services rendered via the Internet. An entity
providing the technical connection needed for communication is called a
connection provider. The closely-related service rendered by online content
providers such as America Online® or Prodigy® is an access provider. An access
provider, according to the PTO, furnishes “multiple-user access to a global
computer information network.”
Most applicants
will be content providers who furnish information via the Internet. However,
all content providers do not offer registerable services that can be used by an
Internet domain name. For example, Internet domain name locations that simply
contain advertisements or other information normally expected or routine in
promoting an entity’s goods or services are not registerable services.
Therefore, Internet domain names must meet the same requirements for
registration as all trademarks and service marks. If a domain name does meet
these requirements, it will be registered.
Further Information
For further
information on registering a mark, contact the U.S. Patent and Trademark Office
at http://ftp.uspto.gov/web/menu/tm.html, or call 800-786-9199.
Trademark Scope
Trademark law in
general, whether federal or state, protects a trademark owner’s commercial
identity (goodwill, reputation, and investment in advertising) by giving the
trademark owner the exclusive right to use the trademark on the type of goods
or services for which the owner is using the trademark. Any person who uses a
trademark in connection with selling goods or services in a way that is likely
to cause confusion is infringing on that trademark.
Trademark owners
can obtain injunctions against the confusing use of their trademarks by others,
and they can collect damages for infringement, just as with copyright
violations.
Issues Related to
Working in a Global Environment
As more of the
world becomes connected to the Internet, analysts are predicting that
international or global e-commerce will become a huge opportunity for U.S.
companies. While this creates opportunities for expanding to new markets, it
also creates a number of challenges for working in a global environment. These
challenges include language and cultural barriers, legal and regulatory issues
surrounding international trademarks, and copyright protection of brands and
marks.
Additional
technological challenges include working in a multivendor e-business
environment with multiple vendors in the supply chain, accepting different
forms of currency, and developing an e-commerce strategy.
Selecting the
Appropriate Business Model
As geographical
boundaries shrink and digital currency becomes more dominant, the globalization
of e-businesses is becoming a reality. Localization and translation of content
become a necessity. Dealing with governmental regulations and a global
commercial economy raises new challenges in terms of trading partners and
international trade issues. Many of these issues carry over from processes
developed for conducting business internationally. Others are being defined as
new challenges are encountered.
Globalization of
business—taking business conducted in the U.S. overseas—can take on a number of
forms, including:
|
|
Global businessTreats
the world market as an integrated whole and focuses on seamless
integration of processes independent of geography. |
|
|
MultinationalSimilar
to a holding company; a multinational treats its holdings as a
portfolio of separate business entities, each with its own profit-and-loss
statement, and reporting back to corporate headquarters. |
|
|
International
firmsSomewhat of a hybrid of the other two; applies the core
competencies and business process of the parent company on a local or
regional basis. In turn, the experience gathered at the local level may be
fed back to the parent company. |
The first step is
to decide which type of global business you want to establish. Then you can
design the infrastructure to support your business activities.
Working in a Multi-vendor
Environment
Underlying the
globalization trend is the rapid deployment of Internet-based (also referred to
as e-business) technologies. These technologies have fostered the
implementation of global interconnected networks that connect suppliers, distributors,
resellers, business partners, and customers throughout the world. This
interconnected chain is referred to as the supply chain.
Building a Global
E-Business Computing Framework
E-business
applications are built using open standards, meaning that they are not bound to
one specific platform, vendor, or technology. This open-architecture approach
ensures that Web-enabled applications will integrate with existing applications
running on any platform and with any data in your network, and will scale as
demand dictates. These applications need to span multiple platforms and vendor
applications—not just today, but in the future, as your computing environment
evolves and changes.
E-business
solutions by their very nature support distributed computing solutions and
multiple hardware/software vendors, cross-platform applications, and open
scalable solutions that are standards based. A Web-enabled e-business
infrastructure builds on the traditional client/server model, integrating
Internet-based technologies with legacy data and applications. This enables
organizations to connect their corporate enterprise systems within the
organization using intranets and global
networks, and to connect to partners, vendors, and suppliers using extranets.
The critical success factors in developing a global e-business computing
framework include:
|
|
Standards basedUsing
open standards technologies, cross-platform applications can run and
interoperate on platforms and operating systems from multiple vendors (for
example, IBM, Microsoft, Netscape, Oracle, Sun, Apple) by using standard
protocols such as TCP/IP, HTTP, and HTML, Java, SSL and Java. |
|
|
Cross-platform
applicationsThe Internet is a heterogeneous network composed of
multiple hardware and software platforms, operating systems, languages,
browsers, and systems. There’s no doubt that e-business applications must
also be able to run universally multiple operating systems, platforms, and
networks. |
|
|
ScalableScalability
allows your environment and platform toadjust, or scale, to meet a
dramatic surge in demand once you have deployed your e-business
infrastructure. If an e-business fails to predict demand when deploying
applications, it risks losing potential online sales, making customers and
suppliers frustrated or dissatisfied when system response time increases and
performance decreases. If the explosion of e-business in the last few years
is any indication, you should plan for growth. Scalable architecture plans
for this growth. When you are deploying applications that you want your
customers, suppliers, and employees to depend on, your applications and
systems must be run in a scalable
environment, in order to accommodate growth. |
|
|
Network and
system securityAs you open
your business to the world, you need to ensure that your systems and
applications execute in a secure environment that allows for access control
and maintains the privacy and confidentiality of your data. Security is often
a challenge. Traditionally business transactions were handled
person-to-person; you could ask for physical identification, accept the
payment, and close the transaction. With the rise of e-business, it is more
difficult to identify those who are transacting with your company, because
now transactions and transfers of data are handled electronically. |
|
|
Server-centricKeep
your applications centralized so you don’t spend all your time
upgrading and deploying. To ease your transition into an e-business, you
should deploy server-centric applications, which are maintained in one
central location. In a server-centric environment, Java servlets and applets
can be written once and run on any platform. Similarly, any server-based
solutions, including CGI and Active Server Pages, make systems and network
management much more cost and time efficient. |
|
|
ReliabilityFor
your e-business strategy to be successful, you should plan, design,
and implement applications and systems that are reliable. System overload and
sluggish performance are unacceptable in the e-business world! When you
deploy your systems, you should consider having backup systems to prepare for
system outages. |
|
|
Quick integrationIntegration
is the process of combining your Web-enabled applications with your
core business systems and legacy resources. By deploying applications that
are easily integrated across core business systems, companies are better able
to leverage existing resources, including databases, applications, and other information
technology assets. |
|
|
UsabilityCompanies
have the opportunity to shield their users from the complexity of
their systems by deploying Web-enabled applications that are intuitive and
easy to use, thereby improving customer satisfaction and decreasing the
overall training investment. In the world of e-business, easy-to-use
applications are critical, because the client can be anywhere: a desktop, a
laptop running a Web browser, or perhaps even a handheld digital device. |
Application Reuse
and Modularity
As your demand
increases and your applications begin to scale, you don’t want to develop new
applications or rewrite code. Solutions include developing applications in
cross-platform languages such as Java that can be written once and run
anywhere, regardless of the platform or operating system, and can reuse
existing software modules. This reduces development costs and time to market.
Component reuse
and modular design is at the core of e-business application development.
Reusing and re-purposing components and software (instead of having multiple
teams develop software modules that solve the same problems) also reduces
development costs and time to market.
Developing a Global
E-Business Strategy
There’s more to
developing a global e-business strategy than deploying a company intranet and
Internet site. You need a plan to craft your business into a global e-business
that crosses barriers of currency, language, time, and geography.
Developing an
implementation path toward a global networked business model should start small
and build on success. A company should begin by selecting one application or
business process to transform that will have the greatest impact on its
business. Critical business processes that provide the highest return on
investment (ROI) include customer relationship management, supply chain management,
e-commerce, knowledge management, and e-learning.
Movement toward a
global e-commerce model usually requires a change in attitudes about the role
of information, tools, and systems, as well as reengineering of some internal
processes. The implementation team must be multidisciplinary with
representatives not only from IT, but from all stakeholders. Once implemented,
the application should be constantly monitored, modified, and improved. Then
it’s on to the next e-business target application.
The Internet does
not change the principles of your business strategy. For an organization to be
successful it must understand markets, segmentation, targeted messages, and
offerings. Using the conventional marketing model, market segments must be
large to be manageable. Products and stores can not be easily or
cost-effectively customized for individuals. Information-based products cannot
be personalized. Supply chains contain weeks of slack, forcing consumers to
take what is in stock. The tools used in the past to capture and analyze
segmentation information were cumbersome, time consuming, and expensive.
The Internet
changes the size of a manageable segment and the kinds of tools used to
measure, evaluate, and manage those segments. Other major differences include:
|
|
E-commerceWeb sites and
business-to-business e-commerce interconnect e-tailors and suppliers
worldwide, resulting in a larger market and greater profits due to the
increased efficiencies in conducting business. |
|
|
The supply chainWhen drop ship
arrangements and airfreight companies are used as distribution
intermediaries, this allows orders to be turned without the retailer’s taking
physical ownership of inventory. These arrangements reduce slack in the
supply chain and allow near real-time fulfillment of orders. |
|
|
Customer relationship managementPersonalization
and customization of customer profiles becomes a reality. Since more
is known about a customer as an individual, products could be built to order. |
Shared IT
Infrastructure
As you transform
your business to an e-business and take advantage of the internet to gain
access to the global marketplace, establishing common business practices across
your enterprise becomes increasingly important. Moving from geographically
dispersed infrastructure management and local practices to shared service
centers and global rules can increase efficiency, lower costs, and reduce
complexity.
With a shared IT
infrastructure, you can consolidate business processing, eliminating the need
to synchronize and reconcile data. Your organization can share common business
rules and remove redundancies in order to increase efficiency. And with shared
service centers, you can unify information, making it readily available, in a
consistent format, to all members of the extended enterprise.
Web-Enabling
Existing Applications
With Internet
technology evolving as rapidly as it is, an organization must be prepared to
adapt to these changes quickly without causing inconvenience to its customers
or interruption to its internal operations. The fastest and most risk-free
solution is to extend and modernize existing applications by Web-enabling them.
A natural starting point for many companies is to put their existing legacy
applications and data online to allow business partners to share information
and data. This can result in immediate cost savings, increased operational
efficiencies, and greater profits.
Dealing with
Multiple Currencies
Processing
international currency transactions becomes a key issue for working in a global
e-business environment. E-commerce transactions often involve multiple
currencies from countries all around the world. Systems must be built to deal
with currency conversion between the consumer and the banking and merchant
organizations. Online transaction payment software must be able to translate
the client’s currency into the merchant’s (your organization’s) preferred currency.
This is already a
reality for businesses conducting e-commerce in the European Economic and
Monetary Union (EMU). The EMU eliminates borders by offering a common currency
model—the euro—for conducting business among member countries in Europe. Together,
the Internet and the euro are changing the way companies do business around the
world.
Understanding the
EMU and the Euro
The EMU is
responsible for establishing and managing a multiple currency system to
facilitate trading among European trading partners. Right now the European
economies are in a transition stage. A transitional phase of three years has
been established in which the euro currency is represented in each EMU nation
by two units: the National Currency Unit (NCU) and the euro unit.
This transitional
period exposes businesses to a multicurrency environment. During the transition
phase, from January 1, 1999, until January 1, 2002, it will be beneficial to
have insight into the operations of your business in both the euro and the NCU.
Sooner or later the euro will be the only legal tender, and there will be no
other choice for accounting records.
Companies such as
DataCash (http://www.datacash.com), and Oracle Corporation
(http://www.oracle.com) have developed currency management systems that
incorporate the concept of the euro and other monetary units into
transaction-based e-commerce systems.
The Global Supply
Chain
The latter half
of the 1990s saw an explosion in the use of the global Internet and its
accessibility to individuals, corporations, and organizations. This revolution
has dramatically changed the way organizations conduct business with their
consumers and with each other. The geographic boundaries that once offered
limited access to goods and services are crumbling, and companies of all sizes
are busy building commerce solutions and adapting to new ways of doing
business.
Supply Chain
Management (SCM) uses the low cost of the Internet to leverage tighter
integration across suppliers, manufacturers, and distributors. SCM is about optimizing
business processes and business value in every corner of the extended
enterprise, from your supplier’s supplier to your customer’s customer.
SCM uses
e-business concepts and Web technologies to manage beyond the organization,
both upstream and downstream. Manufacturers and vendors can share sales
forecasts, manage inventories, schedule labor, optimize deliveries, and improve
productivity. Suppliers need to be able to provide their business partners with
secure access to their existing Web site and maintain these product catalogs
when they are making pricing and/or inventory changes.
Traditional vs.
Global E-Business Supply Chain
Table 13-1
illustrates the differences between a traditional supply chain and a global
e-business supply chain.
|
Resource |
Traditional
Supply Chain |
Global E-Business
Supply Chain |
|
Infrastructure |
Based on
dedicated private networks. |
Based on a
shared global interconnected networks. |
|
Information |
Data and
information are shared when feasible within the company and with great cost
and complexity outside the company. |
Data and
information are shared whenever demand requires and with worldwide access. |
|
People/Teams |
Involve
intracompany teams to build and manage process with additional members added
with difficulty. |
Involve intercompany
teams, with global members joining and leaving quickly. |
|
Access Control |
Physically
controlled by connection to internal corporate network or simple user ID and
password. |
Permission
controlled where data is accessible from anywhere on the globe, with
sophisticated security for authentication and authorization. |
Table 13-22: Traditional vs Global
E-Business Supply Chain
On the Job: Some of
the advantages of an e-business supply chain include:
|
|
Lowers operating costs through reduced inventory requirements and help to eliminate costly stockpiling. |
|
|
Improves customer satisfaction by maintaining adequate stock. Improve productivity and information flow process through better data integrity, fewer order entry errors, less rework leading to lower costs, improved efficiencies, and an increase in the accuracy and timeliness of data shared across the extended enterprise. |
|
|
Links together all players in the global supply chain, from raw material providers to final point of distribution. |
|
|
Distributes real-time market and process information to all players, allowing them to anticipate and adjust their operations in response to market conditions. |
Globalization Issues
Relating to Language and Localization
International
Data Corporation (IDC) predicts that by 2002, 60 percent of Internet users and
40 percent of e-commerce shoppers will originate from outside the United
States. Users who visit Web sites constructed in their own language are three
times more likely to make an online purchase than are those visiting Web sites
in languages other than their own. With this trend in the globalization of
e-commerce, it is clear that to remain to competitive and be a leader in your
marketplace worldwide, you must deploy language-specific Web sites targeted to
each of your global markets.
Cultural and
Localization Issues
Creating
e-commerce sites as part of a global strategy involves more than delivering
content that has been translated and localized for the native audience. It also
requires an understanding of the cultural issues relating to a specific
continent, country, or region.
Before you enter
a new market, you must do your homework. Find a consultant with experience in
your target market. Use best area practices and lessons learned from other U.S.
companies that have expanded into those markets. Do competitive intelligence
research to determine which strategies are successful and which are not. And be
aware that content suited for an American audience in many cases will have to
be not only translated but rewritten for different worldwide audiences.
For example,
consider a U.S. company that wants to expand its marketplace to Asia by
establishing a beachhead in Japan. There are many other issues to consider
besides translating the Web site to Japanese. Localization issues require an
understanding of the culture, the norms, and context of doing business in
Japan. The marketing and advertising needs to be localized toward the Japanese
market. The Japanese people are turned off by negative advertising, they prefer
money transfers instead of credit cards, and they don’t use personal checks as
Americans do.
Assembling a
Globalization Team
Part of the
process of creating a global e-commerce strategy is putting together a team at
the implementation level that understands your target market. Transforming your
corporate message to a local audience requires a cross-functional team that
includes members of your U.S. corporate operations, as well as local authors, language
editors, translators, marketing team, and legal experts to authenticate the
legitimacy and appropriateness of the message broadcast by an organization
across its global Web sites.
Furthermore, Web
site developers, designers, technical editors, and graphic artists are needed
to ensure that each language implementation of your e-commerce site is suitably
designed and functions correctly for each country-specific market.
Managing a
Globalization Team
Managing multiple
Web sites around the globe creates a whole new set of challenges that include
managing human and technical resources, dealing with variability in
technological infrastructure, and legal/regulatory issues in the markets where
you are conducting business. Managing updates to multiple Web sites around the
world is now a much more complex problem. There is a whole host of other
business-related problems that must be tackled, including a brand identity
strategy, trademark/copyright issues, and other business related issues such as
channel strategies of using distributors vs. a direct sales model, and the
like. These issues are outside the scope of the i-Net+ certification, but must
be part of your overall global e-business strategy.
Unicode
The Unicode
Worldwide Character Standard is a character coding system developed for computers to support the interchange,
processing, and display of written texts of the languages of the modern world.
Unicode provides the foundation for internationalization and localization of
content for e-commerce and Web sites and computer software.
The Unicode
Standard contains a large number of characters in order to capture the written
languages of the world. It also contains characters character with
computer-control-like functions.
Unicode was
developed to standardize on a system for document and data interchange. The
Internet and the World Wide Web rely on the use of marked-up text which is
essentially similar to the features provided by formatting characters in the
Unicode Standard for use with plain text.
Further information
on the development of this standard can be obtained from the Unicode Consortium
at http://www.unicode.org.
Advantages of
Unicode
The traditional
method of internationalizing a software application or a Web site is to
translate the literal strings. This is problematic, because not all literal
strings are translated correctly. The context is important in language and is
lost in literal translation, so human judgment is required to interpret the
translation, which is expensive and time consuming. This also introduces
possibilities for creating bugs and inaccuracies in the translated works.
Unicode is a
general technique used to internationalize content, to prepare them so that the
code never needs modification. The actual content is separated from the rules
of translation. The formatting then becomes language independent, meaning that
dates, times, numbers, and currencies all call up logic that provides the
formatting based on local language and country code requirements.
Other functions
such as sorting and searching become language independent. Once this process is
concluded, you have an internationalized program. Changes to the source code
containing the business logic are not required to localize that program.
Instead, just the content files are typically handed off to contractors or
translation agencies to be modified.
While the initial
cost of producing internationalized code is higher than that of localizing to a
single market, the cost of scaling to multiple country-code versions is much
lower in the long run.
Newly developed
standards for HTML, XML, and other scripting and authoring languages support
Unicode. Versions 4.5+ of Netscape Navigator and 5.0+ of Internet Explorer both
support Unicode.
Legal and Regulatory
Issues
With the
explosion in e-commerce, U.S.-based companies are expanding to over 200
countries around the globe. One of the costs of doing business internationally
is the necessity to abide by foreign laws, rules, and regulations.
Since many of the
progressive nations around the world are modeling their trade and commerce laws
after U.S. laws and regulations that may become part of an international
standard, the natural starting point for any company is to make sure that it is
in total compliance with domestic laws. The legal profession is developing
legal protections to ensure that U.S. products and services can be advertised,
marketed, and sold online domestically and internationally without unnecessary
governmental interference, taxation, limitations, and risk.
U.S. copyright
and trademark laws are also being adopted by other nations. Web-based commerce
issues are closely linked to copyright and trademark laws, and compliance with
U.S. laws is a great start for a global e-commerce strategy.
Abiding by Foreign
Laws
In order to
conduct e-commerce internationally, your organization must be familiar with the
laws, regulations, and trade policies of the country where you are conducting
business. By carefully choosing the global markets you enter, you can minimize
your risks and maximize your gains.
Forrester
Research issues reports, on a regular basis, that rank the best countries for
conducting e-commerce and e-business. Currently, the Internet market is led by
these countries:
|
|
United
States |
|
|
Canada |
|
|
United Kingdom |
|
|
Germany |
|
|
Japan |
|
|
Finland, New Zealand, and Sweden: where the next wave
will hit |
|
|
Switzerland, Austria, Ireland, Israel, and South
Africa: the up-and-comers |
Seeking Professional
Guidance
There are many
ways to build a global e-business in order to enter foreign markets. To get
started, seek counsel from consultants, accounting firms, and lawyers that
specialize in international business. They can assist your company in
evaluating and preparing for the legal and regulatory issues you will encounter
abroad, to avoid costly mistakes. You may also want to consider going into
partnership with a foreign company. A foreign government is less likely to
harass a U.S. firm working with a respectable local company.
Certification
Summary
This chapter
summarized the legal and regulatory laws dealing with copyright, trademark, and
licensing. These are all forms of intellectual property law that are equally
important in the electronic world as they are in the physical world. Many of
the legal issues surrounding Internet copyright and trademark law are still in
their infancy, and clear answers don’t always exist. Your organization should
gain expert legal opinion for the specific issues relating to copyrights and
trademark use on the Internet.
The second part
of this chapter was concerned with the issues surrounding globalization and
localization of Web sites and the issues of conducting business and e-commerce
around the globe. The critical success factors for developing a global
e-business technology framework were discussed. Issues involved in developing a
global e-business strategy and global supply chain were also addressed.
Finally, country-specific localization issues were discussed, including
translation, Unicode, and legal and regulatory requirements useful for
operating in a global economy.
Two-Minute Drill
|
|
The intellectual property laws in the United States protect the following types of property: |
- Copyright law protects “original works of authorship”
- Trademark law protects words, names, and symbols
used by manufacturers and businesses to identify their goods and services.
- Patent law protects new, useful, and “nonobvious”
inventions and processes
|
|
Copyright
is a form of legal protection provided by the laws of the United States
(title 17, U.S. Code) to the authors of “original works of authorship,”
including literary, dramatic, musical, artistic, and certain other
intellectual works. This protection is available to both published and
unpublished works. Since copyright law is part of federal law, it does not
vary from state to state. |
|
|
Generally
a copyright is owned by the person (or persons) who create the work. However,
when a work is created by employee within the scope of his or her employment
contract, the employer owns the copyright to the works since it’s a “work for
hire.” |
|
|
Copyright
is not unlimited in scope. Limitation takes the form of a “compulsory license”
under which certain limited uses of copyrighted works are permitted upon
payment of specified royalties and compliance with statutory conditions. |
|
|
An
assignment is generally understood to transfer all of the intellectual
property rights in a particular work. A license provides the right to use a
work and is generally quite limited. |
|
|
A
violation of the exclusive rights of a copyright owner is known as a
copyright infringement. |
|
|
If
you use copyrighted material without getting permission, the owner of the
copyright can prevent the distribution of your product and obtain damages
from you for infringement, even if you did not intentionally include
copyrighted material. Any of the copyright owners whose copyrights are
infringed may be able to get a court order preventing further distribution of
their works. |
|
|
A
license is not required to use a work in the public domain. Such a work, one
that is not protected by copyright, can be used by anyone. Because it is not
protected by copyright, no one can claim the exclusive rights of copyright
for such a work. |
|
|
Web
sites and their content are copyrightable works of authorship. |
|
|
A
trademark is either a word, phrase,
symbol or design, or combination of words, phrases, symbols, or designs,
which identifies and distinguishes the source of the goods or services of one
party from those of others. A service
mark is the same as a trademark except that it identifies and
distinguishes the source of a service rather than a product. |
|
|
There
are two related but distinct types of rights in a mark: the right to register
and the right to use. |
|
|
Anyone
who claims rights in a mark may use the TM (trademark) or SM (service mark)
designation with the mark to alert the public to the claim. It is not
necessary to have a registration, or even a pending application, to use these
designations. |
|
|
The
registration symbol, ®, may only be used when the mark is registered in the PTO. |
|
|
Underlying
the globalization trend is the rapid deployment of Internet-based (also
referred to as e-business) technologies. These technologies have fostered the
implementation of global interconnected networks that connect suppliers,
distributors, resellers, business partners, and customers throughout the
world. This interconnected chain is referred to as the supply chain. |
|
|
E-business
applications are built using open standards, meaning that they are not bound
to one specific platform, vendor, or technology. This open-architecture
approach ensures that Web-enabled applications will integrate with existing
applications running on any platform and with any data in your network, and
will scale as demand dictates. |
|
|
E-business
solutions by their very nature support distributed computing solutions and
multiple hardware/software vendors, cross-platform applications, and open
scalable solutions that are standards based. A Web-enabled e-business
infrastructure builds on the traditional client/server model, integrating
Internet-based technologies with legacy data and applications. |
|
|
Processing
international currency transactions becomes a key issue for working in a
global e-business environment. E-commerce transactions often involve multiple
currencies from countries all around the world. Systems must be built to deal
with currency conversion between the consumer and the banking and merchant
organizations |
Chapter 14: E-Commerce and
Your Internet Audience
Web Technologies to Attract and Retain
Customers
Deciding
Between Push and Pull Approaches
Web-Driven
Kiosks as Customer Attractors
Internet, Intranet, and Extranet Technologies
and Concepts
The
Internet Economy: Determining Your Niche
Electronic
Payment Systems on the Internet
Technical Support and Help Desk
Online Marketing and Sales Tools
Having
Your Site Rank High in Search Engines and Directories
Certification
Objectives
|
|
Web Technologies
to Attract and Retain Customers |
|
|
Internet,
intranet, and Extranet Technology and Concepts |
|
|
E-Commerce Terms
and Concepts |
With the
widespread commercialization of the Internet, Web advertising and marketing is
an important priority for companies conducting business and commerce on the
Web. A variety of approaches have emerged for attracting customers and, more
important, retaining those customers for repeat business after the first sale.
The first part of
this lesson will discuss some of the tried-and-true approaches of Web advertising,
including the use of cookies for personalizing and customizing a user’s
experience. The push and pull models of information access and retrieval are
discussed and compared. In addition, the various forms of Web advertising,
including banner ads and click-through advertising, are discussed.
In the second
part of this lesson, both the business and technology elements of e-business
and e-commerce are described. This includes business-to-consumer and
business-to-business e-commerce, online catalogs, electronic data interchange,
customer relationship management, and e-commerce trends.
Web Technologies to
Attract and Retain Customers
A variety of
approaches have emerged for attracting customers and retaining customers
purchasing goods and services over the Internet. One of the first technologies
for personalizing a customer’s online experience was cookies, first introduced
by Netscape Communications, and widely adopted by the industry at large.
Cookies
One of the first
technologies for customizing and personalizing the user experience of Web
surfers involved the use of cookies. A cookie is an HTTP header, consisting of
a text string, that stores information about the user and the browser. This
data is saved to file on the user’s local hard disk.
Applications of
Cookies
Cookies
are used in e-commerce and Web applications in these ways:
|
|
Personalization of
Web sites is one of the most common uses of cookies. Cookies help to save
information about a customer such as the username and password. Each time a
user logs in to a site, the user does not need to renter that information.
Cookies also provide Web developers with a means of keeping site content
updated and relevant to a customer’s interests, and provide information about
the type of Web browser used to access a site. Cookies can store database
information, custom page settings, or just about anything that would make a
site individualized and customizable.One of the most popular applications of
cookies is by information portals such as Yahoo! and Excite. They use cookies
to store personalization settings for each user. When a user logs on to one
of these portals, the user’s unique user interface and content profile is
retrieved and displayed in the browser. |
|
|
E-catalogs often rely on cookies to remember what a person orders while shopping online. This is done with a “shopping cart” metaphor by maintaining state information. Since HTTP is a “stateless” protocol, it is impossible to differentiate between separate user visits to a Web site. Tomake differentiation possible, Web servers mark a visitor by storing a piece of information about the visitor in a cookie. This allows customers to shop on your site, save their order, and return later to modify or place their order. |
|
|
Targeted Web advertising is one of the main e-commerce applications of cookies. A customer profile can be built and used to target the specific banner ads to specific customers, and to ensure that they are never presented the same ad twice during a session. |
On the Job: Newer Web
server technologies such as Web application servers are able to store state
information (as cookies do) as well as session information such as user
navigation though a site. This further enhances the online shopping experience
for the user while simultaneously collecting valuable feedback about user
shopping behaviors.
Server-Push and
Internet Advertising
Two predominant
technologies have been used to access to information and content on the Web.
The initial model of Web access was based on the idea that users must pull in
content by visiting a Web site. This was the traditional approach of entering a
URL in a Web browser and downloading a Web page. As the Web grew and new
technologies emerged, push technologies appeared that automatically delivered
information, such as news headlines or product updates, directly to a user’s
computer in a customized format at designated times, and without the user
having to request the information updates manually.
In the push-based
model, information providers do not wait for visitors. The objective is to
reach out to an audience by pushing content to them. This technology has had a
significant impact in the field of Internet marketing and advertising.
Push is not a
specific technology solution or product, but rather a general concept used to
describe a way to deliver information automatically over a network. Push is
actually a diverse group of companies and technologies that deliver
content—either data or applications—over computer networks such as the Internet
or internal corporate intranets. Broadly defined, push technology is a form of
Internet protocol multicasting (aka Webcasting). IP multicasting routes data to
specific computers on a network that are identified by an IP address or class.
The objective of
many commercial Web sites is to bring eyes to advertising sponsors in order to
support charging advertising fees. Merely creating a Web site and then hoping
people will visit is a passive and ineffective strategy. It is critical for
advertisers and e-commerce sites to ensure that customers come back to a site
so these repeat customers can generate revenue.
News and Information
Delivery
Push technology
has been around for quite some time. The most common use of push publishing is
to send users and customers information about services, products, or news.
Mailing lists and e-mail newsletters are effective marketing and advertising
tools; e-mail messages can target a specific audience to advertise a product
and/or service. For example, ChannelWeb delivers an Executive Briefing
Newsletter that sends out industry news and information, and embeds links to
advertisers and sponsors. Since the content is highly directed to the interests
of the subscriber, the advertising is similarly targeted.
List Servers
Electronic
mailing lists provide forums for Internet users to participate in discussions
or to receive e-mail messages sent in bulk. The software responsible for the
management and distribution of these mailing lists to thousands of subscribers
is commonly called a list server. A
list server automatically distributes an e-mail message from one member of a
list to all other members on that list, as shown in Figure 14-1.
Figure 14-92: Process for List
Server Distribution of E-mail
One of the most
common list servers is called LISTSERV. Other popular mailing list software
includes majordomo and listproc.
Users subscribe to a list by submitting their name and e-mail address. List
servers are very popular for sending electronic newsletters to customers,
employees, analysts, investors, and business partners. This will help you to
build a strong relationship with your customers and partners and strengthen
customer loyalty.
Push and the World
Wide Web
Ultimately, the
purpose of push is to help users find information on the Internet. Web portals
have evolved from the days of push to allow users to personalize their content
and information delivered to their browsers, including customized news feeds,
stock quotes, and other information. Portals have developed their own
server-push solutions that work with any Web browser client to allow users to
set up customized information channels that periodically update content in a
user’s browser.
On the Job: Push is
taking on new forms on the Web, especially in the area of customized
information and content delivery for e-commerce. One of the most important ways
to add value to your service is to create ongoing customer relationships. Use
cookies to create a customer profile for each of your users and provide them
with relevant and fresh information based on past visits to your site, buying
patterns, and so on. You can use this information gathered on the Web to keep
customers up to date on specials and new products with newsletters and targeted
e-mails.
Client-Pull Technology
The purpose of
using client-pull technology is the same as that of using server-push
technology: to refresh the HTML document content being viewed in a Web browser.
For example, let’s say you want to create a site that downloads stock price
information every five minutes, but the server only downloads content at
20-minute intervals. You can use a client-pull solution as an alternative or in
combination with a server-side push approach. The advantage of a client-pull
solution is that you are not dependent on the server to refresh content viewed
in a browser.
<META> Tag
By using
client-pull you can update pages in both Netscape and Microsoft browsers using
the <META> tag in the header of an HTML document. There is a special HTTP
header field called Refresh that reloads the document at a preset interval. The
content being updated can be the same HTML document, or another HTML document
as defined in the URL parameter.
When an HTTP
server sends a document to a client browser, a header field appears at the top
of the document. The HTTP Refresh field implements the client pull dynamic HTML
document. The syntax for the <META> tag is as follows:
<META
http-equiv=”Refresh” content=”field value”>
The http-equiv
attribute notifies the HTTP server to include a Refresh field with a value
specified in the content attribute field. This value is passed (in quotes) in
the string of headers that is sent to the client browser. Next, the rest of the
document content is transmitted.
The field value
of the content parameter in the Refresh field determines the update interval
used to refresh the documents content. If the value of this parameter is set to
zero, there is zero delay, and the document is reloaded immediately after it is
displayed. This value can be set to any integer value (x), and the browser will
delay x seconds before reloading the document.
On the Job: You can
create crude animation effects by using the Refresh field with a 0 update
parameter and pointing to a different document URL as you step through the
animation. All the files being pointed to are various stages in the animation
sequence.
Exercise
14-1: Creating a Client-Pull HTML Document
In this exercise,
you will create a client-pull document that will reload the same Web paged at a
user-speficied interval.
1. Create a new document in a text editor or an
HTML editor.
2. Enter the following HTML text in your
document:
<!DOCTYPE
HTML PUBLIC "-//W3C//DTD HTML 4.0 Transitional//EN">
<HTML>
<HEAD>
<TITLE>Refresh Document</TITLE>
<META http-equiv="Refresh" content="3">
</HEAD>
<BODY>
This content will be refreshed at a preset interval...
<P>
Place an image file in the document to see screen repaint itself.
</BODY>
</HTML>
3. Save the file as Refresh.htm and load it into your Web browser.
On the Job: To better
see the screen repainting after a refresh, embed a large image on the page;
play with the content value integer to change the refresh rate.
Notice that the
Refresh field’s content value is the number of seconds the content is displayed
in the browser before being reloaded repeatedly. Unless it is interrupted, this
process will not stop until the browser is shut down.
Exercise 14-2:
Refreshing a Different HTML Document
In this exercise,
you will create a client-pull document that will reload a different document or
site by adding that document’s absolute URL. The URL is included after the
delay time by adding a semicolon after the content parameter.
1. Create a new document in a text editor or an
HTML editor.
2. Enter the following HTML text in your
document:
<!DOCTYPE
HTML PUBLIC "-//W3C//DTD HTML 4.0 Transitional//EN">
<HTML>
<HEAD>
<TITLE>Refresh Document</TITLE>
<META http-equiv="Refresh" content="3;
URL=http://www.comptia.org”>
</HEAD>
<BODY>
This content will be refreshed at a preset interval...
<P>
</BODY>
</HTML>
3. Save the file as Refresh2.htm and load it into your Web browser.
On the Job: Play with
the content value integer to change the refresh rate.
Deciding Between
Push and Pull Approaches
Client-pull
documents can place a heavy burden on the server and the network, especially
when the update frequency is short. Each time an automatic client-pull request
is made, it consumes resources. Further, it may take several seconds between
the time a browser makes a request to the server and the time when it begins to
retrieve the document. If your situation requires a real-time solution, you
will have to look at server-push technologies or other solutions such as Java
applets and servlets for maintaining real-time connections. A good rule of
thumb is to use client-pull technology for low-frequency updates.
From the Classroom
Web-Driven Kiosks as Customer Attractors
There are several ways client pull is useful for creating
attractors to capture the attention of your audience. You can create a
Web-driven kiosk effect by cycling through Web documents to capture the
attention of your audience.
For example, let us say you create three client-pull HTML
documents that loop through to one another. Each of the three documents
presents information on your company’s products and/or services. The code for
each document will look like this:
The document One.html
contains:
<META
http-equiv=“Refresh” content=”25; URL=http://test.com/two.html”>
The document Two.html
contains:
<META
http-equiv=“Refresh” content=“25; URL=http://test.com/three.html”>
The document Three.html
contains:
<META http-equiv=“Refresh” content=“25;
URL=http://test.com/one.html”>
Uninterrupted, the browser will infinitely loop among the three
documents at 30-second intervals. Users can click on hyperlinks at any time to
advance to one of the three pages without having to wait for the automatic
client-pull action to be invoked. When they move on from your kiosk, new
customers walking by will be attracted by the dynamic display.
Maxwell
Miller, Ph.D.
Internet, Intranet,
and Extranet Technologies and Concepts
The Internet,
corporate intranets, and extranets are all examples of modern-day networking
and internetworking technologies. The protocols, standards, and computer
languages that provide the foundation of the Internet are the same technologies
used for building intranets and extranets. The differences between these
various types of computing and telecommunications networks are found in their
business applications.
The Internet
As you have
learned previously, the Internet is perhaps best described as the world’s
largest interconnected network of networks. Many services are available on the
Internet, including FTP, e-mail, the World Wide Web, newsgroups, and so on.
What allows the global communication between varying computers, operating
systems, network hardware, and software is a common set of open standards and
communications protocols such as TCP/IP, HTTP, NNTP, SMTP, as discussed in
Chapter 9.
The Internet is
not only network and communications technology. It’s a global community of
people including corporations, nonprofit organizations, educational
institutions, and individuals. As the Internet has been exploited for use in
the business world, it has exploded with the widespread application of
business-to-consumer e-commerce. Using a public Internet site, customers can
purchase goods and services from merchants over the Internet using secure
protocols and user-friendly Web browser access. The Internet also supports
transaction-based business-to-business e-commerce.
Corporate Intranets
Intranets
(intraconnected networks) are based on the same open standards and technologies
used for the Internet. Intranets are best defined as collections of Web sites
belonging to an organization that are usually accessible only to members of
that organization.
Often an intranet
is located behind a firewall to prevent unauthorized access from outside the
intranet. Intranets can also be thought of as extensions of local area networks
(LAN) that are Web enabled. Intranets typically offer the following features:
|
|
Online publishing and sharing of documents and files (for example, HTML, XML, Word) |
|
|
Online search capability |
|
|
Application distribution (for example, ASP, Java
applets) |
|
|
E-mail and messaging |
|
|
Groupware applications such as calendars and online
directories |
|
|
Access to corporate databases and legacy systems |
Extranets
Extranets
(external networks), like intranets, are derived from Internet-based
technologies and standards. Extranets connect an intranet site to the Internet
(or intranet using the Internet). In a sense extranets are extensions of an
Internet/intranet site to another site on the Internet where information, data,
applications, and resources are shared.
Common examples
of extranets are links between business partners that need to share information
between organizations in the supply chain. Extranets are the underlying
technology infrastructure supporting business-to-business e-commerce.
Exam Watch: Make sure
you understand the fundamental differences and tradeoffs between the Internet,
intranets, and extranets from a business perspective as well as from a
technical perspective. Be familiar with the business applications that each
network type is suited for.
E-Commerce Terms and Concepts
E-commerce may be
described as the complete set of processes and systems that support conducting
business electronically using the Internet or other private networks.
E-commerce comprises the business activities between consumers, vendors,
distributors, suppliers, and intermediaries using the Internet. The overall
goals of e-commerce are very much business driven and include:
|
|
Increased market share |
|
|
Increased efficiency and accuracy through automation of
business processes |
|
|
Reduced time to market when new products and services are introduced |
|
|
Reduced operating costs |
|
|
Improved profit margins through automated supply chain
management |
|
|
Improved customer service and support |
|
|
Instant communication with consumers and trading
partners |
|
|
Better forecasting of customer needs and demand |
The e-commerce
field is multidisciplinary in nature. On the technical side it includes the
disciplines of computing, telecommunications, networking, security, multimedia,
database design and management, EDI/EFT, and software development. On the
business side e-commerce includes core business processes including marketing,
sales, advertising, procurement, purchasing, billing and payment, supply chain
management, and the like. As you learned in a previous lesson, the legal side
of e-commerce involves intellectual property, privacy rights to information,
taxation, and other governmental regulations.
Exam Watch: Make sure
you understand the overall goals of e-commerce from a business perspective as
well as from a technical perspective.
Internet Commerce
Internet commerce
has exploded in the past couple of years. As with any rapidly growing phenomenon,
gauging the extent of e-commerce growth is not an exact science. The following
statistics help provide guidance in estimating the scope of business
opportunities.
Consumers in the
United States will spend $18.6 billion over the Web in 1999, more than doubling
the $8 billion total in 1998, and effecting a 615 percent increase from the
$2.6 billion they spent in 1997. (eMarketer)
|
|
In
1999, the average annual online expenditure per buyer is $479. By 2002 this
number is expected to double, to $976 per buyer. (eMarketer) |
|
|
By
2000 nearly 56 percent of U.S. companies will sell their products online, up
from 24 percent in 1998. (NUA) |
|
|
TheUnited
States has the fastest-growing number of Internet users and largest
proportion of e-commerce consumers. (Roper Starch Worldwide) |
|
|
Almost
42 percent of the total U.S. adult population (over 18) are regular Internet
users. This is an increase of almost 20 percent from the previous year.
(Internet Advertising Bureau) |
|
|
Small
businesses that use the Internet have grown 46 percent faster than those that
do not. (American City Business Journals) |
|
|
The number of online buyers will grow at
an average annual rate of 20 percent, rising from 38.8 million at year-end 1999
to 67.2 million in 2002. (CyberAtlas) |
|
|
Nearly
470,000 U.S. homes already buy new cars via the Internet. (Forrester
Research) |
|
|
On year ago just over half of the people
on the Internet were making purchases. Now, three-quarters are buying, and 82
percent of these are filling their online shopping carts with multiple
purchases. (Greenfield Online) |
|
|
About
28 percent of the U.S. population was online in 1998; by 2003 that percentage
will jump to 62 percent. (IDC) |
|
|
By
2003 nearly 80 percent of businesses will be online, compared with just 36
percent in 1998. (IDC) |
|
|
In
1999, U.S. online retail sales should reach $20.2 billion as 7 million
Internet shoppers make their first electronic commerce purchases. (Forrester
Research). |
The Internet
Economy: Determining Your Niche
In June 1999
Cisco Systems commissioned a study carried out at the University of Texas in
Austin. The Internet Economy, which was the report published as a result of this
study, is updated every three months at http://www.internetindicators.com.
According to this study, the Internet economy can best be understood when it is
divided into four layers.
By deciding where
your company falls in each of these layers, you can determine the competitive
landscape, better define your unique business niche, and gain more insight on
how to grow your e-business.
|
|
Layer
1: The Internet Infrastructure Layer ($115B in revenues in 1998) |
|
|
Internet backbone providers (AT&T, MCI Worldcom) |
|
|
Internet service providers (Mindspring, AOL) |
|
|
Networking hardware and software companies (Cisco,
Lucent, 3Com) |
|
|
Fiber optics vendors (Corning) |
|
|
Line acceleration hardware manufacturers (Ciena, Tellabs) |
|
|
Layer
2: The Internet Applications Layer ($56B in revenues in 1998) |
|
|
Internet
consultants (USWeb/CKS, Proxicom) |
|
|
Multimedia
applications (RealNetworks, Macromedia) |
|
|
Web
development software (NetObjects, Microsoft, Vignette) |
|
|
Search
engine software (Inktomi, Verity) |
|
|
Online
training (DigitalThink, HungryMinds.com) |
|
|
Web-enabled
databases (Oracle) |
|
|
Layer
3: The Internet Intermediary Layer ($58B in revenues in 1998) |
|
|
Market
makers in vertical industries (VerticalNet, PCOrder) |
|
|
Online
travel agents (TravelWeb.com, 1Travel.com) |
|
|
Online
brokerages (E*Trade, Schwab.com) |
|
|
Content
aggregators (Cnet, ZDnet) |
|
|
Portals/Content
providers (Yahoo, Excite, Netcenter) |
|
|
Internet
ad brokers (24/7 Media) |
|
|
Online
advertising (ABCNews) |
|
|
Layer
4: The Internet Commerce Layer ($101B in revenues in 1998) |
|
|
E-tailers
(Amazon.com, cozone.com) |
|
|
Manufacturers selling online (Cisco,
Dell, Gateway) |
|
|
Fee/Subscription-based
companies (theStreet.com, WSJ.com) |
|
|
Airlines
selling online tickets (United Airlines) |
Many of these
companies are players at several layers. For example, Microsoft and IBM are
important players at the applications and Internet commerce layers. Cisco is a
key player at the infrastructure and commerce layers. And AOL/Netscape are key
players in the infrastructure, intermediary, and commerce layers.
Types of Internet Commerce
There are two
forms of Internet commerce: business-to-consumer (B2C) and business-to-business
(B2B) electronic commerce. Both are based on open industry standards. There is
no dominant Internet commerce solution. Each implementation is likely to
include both vendor-neutral standards in addition to proprietary technologies
offered by the leading vendors.
Business to Consumer (B2C)
B2C e-commerce is
based on transactions conducted between a consumer and a business. B2C commerce
is characterized by low-volume, low-dollar transactions (for example, ordering
a book or CD over the Internet). This is quickly changing as more expensive
items such as automobiles are being sold directly from the manufacturer to the
consumer.
A B2C e-commerce
transaction is shown in Figure 14-2. The arrows marked B2C display a
transaction in which a consumer places an order for a product over the Internet
with a distributor, retailer, or directly from the manufacturer (corporation),
which then fills the order. B2C transactions are conducted over the Internet
using electronic storefronts and e-catalogs.
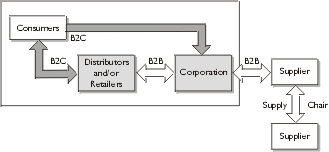
Figure 14-93: Schematic Showing
Business-to-Consumer E-commerce Model
Business to Business (B2B)
Figure 14-3
extends the B2C solution to a B2B scenario as indicated by the arrows marked
B2B. Transaction information (in this case the partners being
distributor/retailer, some corporation, and the supply chain) is being
exchanged electronically between partners.
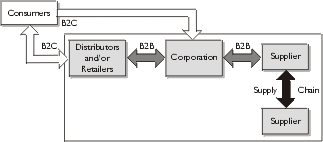
Figure 14-94: Schematic Showing
Business-to-Business E-commerce
B2B e-commerce
tends to be characterized by high volume transactions between trading partners
in the supply chain or between the manufacturer and distributors (reseller
purchasing large quantity of units for resale). B2B commerce tends to be
conducted using extranets between businesses.
Question &
Answer
|
I
want to create a B2C e-commerce site to market my products on the World Wide
Web. What is the network model that I should use? |
Build
a B2C e-commerce Web site that is accessible via the Internet using standard
Web browsers. |
|
How
can I create links in my supply chain between my company and our resellers and
distributors? |
Build
a B2B extranet solution that links your internal database and Web systems
with your reseller’s and distributor’s internal information systems. |
|
How
can I allow my employees greater access to their employment records,
including benefit plans, performance reviews, and expense reimbursement
software? |
Create
an intranet inside your organization that links to your LAN network and
resources. Set up access control lists to protect user confidentiality and
put your intranet behind a firewall to prevent unauthorized access from the
Internet. |
EDI
Electronic data
interchange technology has been used for conducting electronic transactions for
more than 20 years. EDI is a process and standard for the electronic exchange
of data across computer networks. It is the process that allows electronic
funds transfers (EFTs) between accounts, and it was first widely used in
telephone banking and automatic teller machine applications.
EDI never caught
on to the extent that e-commerce has with the widespread use of the Internet.
Due to its high development and maintenance costs, primarily the banking
industry and very large corporations have used EDI. That is changing, as
e-business becomes ubiquitous.
EDI is becoming a
fundamental component of B2B electronic commerce between trading partners. A
great advantage of EDI is that data must be entered only once into an
electronic format. This saves time and money by reducing redundancy in data
entry process and reducing the chances for data entry error. Once in EDI, data
is in an electronic format that is easily transferred across the supply chain.
Online Catalog and
Merchant Systems
Electronic
catalogs (e-catalogs) are online analogs of mail-order or printed catalogs. As
an integral part of any e-commerce site or merchant system, e-catalogs support
online shopping, ordering, and payment. Typically e-catalogs offer more than
their paper-based counterparts such as more competitive online prices,
interactive site and product exploration tools, and more detailed information
on products and services.
Online merchant
systems typically use the following elements:
|
|
Content
refers to the products, services, pricing information, and detailed product
specifications listed in a catalog. |
|
|
Presentation
deals with the look and feel of the catalog itself and the way it is
presented to the user. Advanced e-catalogs often include multimedia
capabilities, including audio, video, and animation. |
|
|
Back-end
processing refers to the integration between the e-catalog Web-based
interface and the back-end systems to which it is connected, including
databases, payment systems, and legacy information systems. |
|
|
Business logic
refers to the functionality of the front-end systems such as online search
capability, online secure payment infrastructure, and online customer service
such as help-desk and customer relationship management. |
|
|
Usage tracking
refers to the ability of an e-catalog system to track the number of hits to a
site, customer demographics, and interface with a knowledge-based system to
customize the presentation to its users. |
There are several
types of e-catalog systems. Some are stand-alone Web sites built for the
explicit purpose of B2C e-commerce (for example, Amazon.com). Electronic malls
are collections of online catalogs from various merchants integrated into a
central B2C e-commerce site. The Internet Shopping Network is a good example of
an electronic mall. With the increase in B2B e-commerce, e-catalogs are being
used to facilitate transactions between strategic trading partners using OBI.
Open Buying on the
Internet
Open Buying on
the Internet (OBI) is a vendor-neutral standard that has emerged for electronic
catalog systems. OBI defines the rules for conducting B2B commerce over the
Internet. Most Internet-based procurement software relies on a proprietary
system for exchanging transactions between companies. Some require both ends of
a transaction to have the same software. Others take old EDI formats directly
to the Web. As a result, many B2B systems are built using customized links
between trading partners. This approach is expensive and labor intensive. As
OBI becomes more widely adopted, B2B e-commerce will become an easier and more
affordable option. Further information on OBI can be obtained at:
http://www.openbuy.org/obi/.
Electronic Payment
Systems on the Internet
Electronic
payment systems in the e-commerce world are analogous to payment systems in the
real world. They must be quick, reliable, and cost effective for the merchant
and consumer. There are several payment systems in use including smart cards,
electronic money, credit card payments, and electronic checks.
|
|
Smart cards
are also referred to as stored-value cards. Smart cards started as debit
cards such as prepaid phone cards or copy machine cards. Today’s generation
of smart cards have embedded integrated circuits (for example, American
Express Blue Card) that might include a microprocessor, RAM, ROM, or EPROM.
Applications of smart cards include digital currency, digital certificates
for hardware-assisted encryption systems, or storage of important information
such as health records. Usually used for in-person transactions. |
|
|
Electronic money
is also referred to as digital cash. This is a PC-based electronic payment
method that is integrated into Web browser software. Its purpose is to
facilitate impulse buying for Internet shoppers. At some point, digital cash
may replace credit cards for low-price transactions such as a newspaper issue
or game play. CyberCash (www. cybercash.com) is a major player in this space. |
|
|
Credit cards
are used in transactions over the Internet that involve the transmission of
encrypted data containing credit card information such as the number and
expiration date as well as privacy information about the purchaser. One of
the major problems with this system is the potential for fraud, since the
owner of the card does not have to be physically present to use the card over
the Internet. This is the dominant form of payment used for e-commerce
transactions. |
|
|
Electronic
checks are also referred to as e-checks. They are another payment system
for making payments over computer networks. A digital version of a check is
presented to a merchant over the Web. The merchant verifies the check through
a financial institution, which in turn verifies the availability of funds in
the customer’s financial institution. Many electronic bill payment systems
are based on electronic checks. One of the leading vendors is CheckFree
(www.checkfree.com). The advantage of electronic checks for the customer is
reduced monthly postage costs, increased accuracy in bill remittance, and
greater convenience. For the merchant the greatest advantage is the reduction
of paper check processing costs. |
Customer
Relationship Management
Customer relationship management (CRM) is the business process of
identifying, selecting, acquiring, developing, and retaining your most
profitable customers. One of
the cornerstones of business is that “the customer is always right,” and
keeping the customer as satisfied after the purchase and delivery of the
product or service is just as important as effectively targeting the right
customer in the first place. CRM helps companies cultivate a one-to-one
customer service relationship with the customer over time.
When CRM
solutions are used, customer information becomes accessible and consistent
across the entire enterprise, and it is a strategic tool that organizations can
use to create opportunities for cross-selling other types of products and
services to an existing customer base.
CRM enables
customers to engage with a business using the most effective service delivery
channel, whether it is self-service over the Web or a traditional customer
service call center or field service. Increased customer satisfaction means
long-term customer retention.
Customer Self-Service
In an e-business world, self-service is critical. Customers expect
interaction with the Web to be much more immediate and direct than real-world
interaction. For example, a
customer who purchased a power tool from a retail outlet searches the online
help files of the manufacturer’s Web site looking for troubleshooting
information, and discovers that his machine has all the symptoms of a defective
motor. The customer immediately contacts the 24-hour customer service hot line
even during nonbusiness hours.
The customer service
representative is already aware of the customer’s need for help, since the
product support sections of the Web site are integrated with the customer
service application. In just a few minutes, the customer service representative
can arrange for the warranty repair or replacement of the defective unit.
The benefits of
self-service applications extend beyond your customers to your own
organization. Many functions such as expense report reimbursement, purchasing,
human resources, and travel can be moved to a self-service model in which those
directly involved in the transaction initiate the processing activity through a
Web browser on your corporate intranet. Other functions can be further
automated by your linking self-service components to your supply chain using
the Internet or an extranet.
For example, your
salespeople can enter their own expenses, plan business travel, order their own
supplies, and manage their retirement, education, and medical benefits using
Web-based applications they access via a browser. Expense reports are routed
automatically through the approval process eliminating manual steps and
paperwork. Your business partners can view schedules, orders, requests for
quotes, and perform many other activities at their convenience, while customers
can review the status of their invoices and payments.
In business
terms, by automating functions to a self-service model you can improve customer
service and response time, reduce operating expenses, open new sales channels,
and free up staff to focus on value-added activities such as cross-selling and
custom solutions.
Technical Support and Help Desk
CRM can help you move your company and e-business toward a
customer-focused organization. One of the most effective uses of self-service
is in technical support and help desk functions. Providing quality customer
self-service involves Web-enabling existing back-end systems and building in
secure access policies. Providing online information to frequently asked
questions (FAQ), troubleshooting information, software distribution for update
patches and upgrades, and moderated newsgroups are all tools used to enable
customers to do more for themselves.
Web CallBack
Web call back is
a relatively new technology that further enhances CRM. Web call back works by
allowing customers to click a link on your e-commerce site and enter their
phone number. The link immediately triggers a call to a specific phone number
at your company. Your sales or customer service representatives answer, and the
service informs them that they are being connected to a Web site visitor. Your
company representative and your customer are immediately conferenced together,
and your staff can effectively close a sale or answer the visitor’s question.
The phone calls are placed within seconds of the visitor’s clicking on the hot
link.
Some of the other
advantages of integrating a Web call back feature into your e-commerce solution
include:
|
|
Helps to increase impulse buying and close sales deals |
|
|
Gives
real-time feedback to customers |
|
|
Reduces
concern about credit card use |
|
|
Gives customers the personal touch with
a live human being |
|
|
Helps
customers navigate Web sites easily |
|
|
Directs
customer calls to specific people and/or departments |
Internet Marketing
Because of the
Internet, the days of the mass marketing campaign aimed at anonymous customers
are coming to an end. Internet marketing allows companies to personalize their
marketing messages based on the various needs of distinct customers. Through
the use of personalized targeted advertising, the most appropriate messages can
be targeted toward the right customer at the right time. In turn, companies can
quickly evaluate the effectiveness of marketing campaigns and modify them appropriately
on the basis of customer feedback collected over the Web or through e-mail.
By integrating
Internet marketing into a comprehensive marketing campaign, a merchant can
target retail outlets, wholesale distributors, and direct sales channels
differently through a variety of media, including television, direct mail,
telemarketing calls, in-store promotions, and a globally available Web
storefront. No matter how a customer buys the product, the information is
captured and shared across all systems, including marketing and financial
management systems.
When the customer
visits the Web storefront for the first time and enters his name, he is
welcomed to the site, asked how he likes the new table saw he recently
purchased, and offered a 10 percent discount on a companion peripheral device
of the same make. The pricing and offer are part of a campaign that is
scheduled to run for six months, but the campaign will be modified dynamically
depending on the results. A customer profile can then be created based on
purchases, cancellations, returns, and customer service calls.
Online Marketing and Sales Tools
Internet marketing takes advantage of Web-based tools to enhance or
broaden traditional marketing channels. Some of the functions that are easily
handled include lead generation and lead qualification to consolidate and store
leads and opportunities. Marketing campaigns can be designed to drive sales
leads to the company Web site, where they are prioritized, qualified, and
distributed, according to user-defined rule sets, and routed to individual
salespeople. This can all be done in real time over the Internet.
Sales automation tools also leverage Web-based solutions. Examples of
sales automation applications include automatic quote generators and tools for
efficiently collecting prospect information. Many of these tools also have
integrated contact management built in.
We have discussed
many of the strategic reasons for marketing and advertising. This section
focuses on the tactical side of the coin, and the specific techniques you can
use to market your company’s Web site and create brand awareness using the
Internet and the Web.
|
|
Search
engines. Getting your Web site listed on a search engine or directory is
a very cost effective way of reaching prospects who might otherwise have been
aware that you exist. A traditional search engine gives you a text box in
which you enter keywords or phrases. The engine then submits this query to a
database, which contains the URLs and descriptions of Web sites that are
returned to the user. Some of the most common search engines are AltaVista,
Inktomi, and HotBot. |
|
|
Directories
organize information about sites into hierarchical lists, beginning with a
topic, and descending through the layers of subtopics. Some directories such
as Excite have self-service submission policies. Others directories such as
About.com and Magellan rely on experts to report and review new sites. You
must convince the experts in the pertinent directory category that your site
is worth listing on their site. Yahoo!, the most popular of directories, has
such substantially different submission requirements available from its Web
site. |
|
|
E-mail
newsletters and list servers
are one of the least expensive means for Internet marketing. e-mail
newsletters and list servers are being used to lure customers to Web sites,
introduce new products, offer special promotions targeted at specific
audiences, and collect customer feedback. |
|
|
Web advertising
and banner ads are a popular way to advertise and attract business to
your Web site. Banner ads are placed on popular Web sites and allow customers
to click through the banner ad and be connected directly to your e-commerce
site. |
From the Classroom
Having Your Site Rank High in Search Engines and Directories
In order to attract customers to your site using a
search engine, it is important to rank high on the hit list so that the
customer sees your company listed near the top of the rankings. Here are some
techniques you can use to ensure that you will get high rankings:
|
|
License use of keywords. Many search engines such as Yahoo!
charge a fee to allow merchants to license keywords that directly link to
their Web site URL. For example, suppose your business sells lighting
systems, you may want to license keywords such as “lightbulb” and “lamps.”
Whenever a user submits these keywords in a query, your Web site URL will be
returned at the top of the hit list or in a banner display ad. |
|
|
Use descriptive, precise keywords in the TITLE statement. Search
engines index words that appear in the <TITLE>
tag in your HTML document. This is a very important tool to get
your site at the top of the lists of sites that a search engines supplies in
response to a query by selecting a <TITLE>
that is descriptive and precise. |
|
|
Web Site
analysis tools. Server log file analysis programs such as WebTrends
(http://www.webtrends.com) can help you determine which search engines your
visitors use most often and which keywords they used to reach your site. Your
ISP may provide this or a similar tool as part of your service package. |
Maxwell Miller, PH.D.
Trends in E-commerce
WebTomorrow.com believes that the future of e-commerce will be characterized
by five emerging trends:
1. Personalization. As has been discussed throughout
this lesson, all successful e-commerce merchants will be required to know their
customers, not just by name, but also by their buying habits. By understanding
consumer behavior and preferences, merchants can provide each customer with a
personalized, interactive experience. Furthermore, company Web sites will be
able to record where and on what a customer clicks and use that data to
dynamically create pages that are custom designed according to that customer’s
preferences. Essentially each customer’s experience will be unique.
2. Instant
fulfillment. E-commerce customers will be able to get their product
the same day that they order it. Consumers now must wait days for their
merchandise to be delivered. Today’s consumers are used to being able to take
the product home with them. They see, they buy, and they carry it home. With the
exception of downloadable products like software, e-commerce does not provide
instant gratification. Future e-commerce companies will solve this problem by
using local affiliate stores. After selecting a product, the shopper will be
directed to stores closest to home or office, where the shopper can pick up the
product , or from where the product can be delivered. This arrangement will
also save the customer from having to pay shipping charges. This hybrid
approach of combining brick-and-mortar sites with online e-business systems is
already in place with such businesses as Amazon.com and Gateway.com and will
continue to increase in popularity.
3. Custom
pricing. Eventually e-commerce pricing will be highly flexible. Each
customer will pay a different price on the basis of many factors, including how
much product the customer has previously bought, how many ads the customer has
read on the site, where the customer has just clicked from, how many friends
the customer can refer, how much of the customer’s profile he/she is willing to
share, and so on. Companies like Priceline.com and eBay are paving the way for
this dynamic pricing trend.
4. Anywhere,
anytime. In the future customers will be able to buy from anywhere, at
any time, using wireless devices such as cellular phones that are capable of
live Web connections, or personal digital assistants such as the Palm Pilot or
Windows CE devices.
5. Intelligent
agents. Intelligent software agents will find the best products and
best prices for customers. These autonomous intelligent agents will be able to
be personalized and run 24 hours a day. Consumers will use agents to find the
best prices for products and services. Companies will use agents in place of
human purchasing agents. For example, a company that needs to order printer
supplies will use an intelligent agent to monitor the quantity and usage
patterns of printers within the company, launching the agents when supplies are
becoming low. Then, the company’s intelligent agent will automatically collect
information on vendors and products that fit the needs of the company, evaluate
the different offering options, decide which suppliers and products to pursue,
negotiate the terms of transactions with these suppliers, and finally place
orders and make automated payments.
Certification Summary
This lesson
provided an overview marketing and advertising approaches for attracting
customers on the Web, and retaining those customers for repeat business in the
future.
The first part of
this lesson discussed some of the tried-and-true approaches of Web advertising,
including the use of cookies for personalizing and customizing a user’s
experience. The push versus pull model of information access and retrieval were
discussed. In addition, forms of Web advertising, including banner ads, were
explained.
In the second
part of the lesson the business and technological elements of e-commerce were
described, including business-to-consumer and business-to-business e-commerce,
online catalogs and merchant systems, EDI, customer relationship management,
and e-commerce trends.
Two-Minute Drill
|
|
A cookie is an HTTP header that consists of a text
string and that stores information about the user and the browser. |
|
|
Cookies save information about a customer such as their
username, password, and any user-entered information. |
|
|
Cookies save information about the type of Web browser
used to access a site. |
|
|
Web application servers are able to store state
information state information as well as session information such as user
navigation though a site. |
|
|
Client pull is based on the idea that users must pull
in content by visiting a Web site. This is the traditional approach of
entering a URL in a Web browser and downloading a Web page. |
|
|
Server-push technologies automatically deliver
information, such as news headlines and product updates directly to a user’s
computer in a customized format. |
|
|
Push technology is a form of Internet protocol
multicasting (aka Webcasting). |
|
|
Web portals such as Yahoo! use Web-based push
technology. |
|
|
Client pull updates Web pages using the <META>
tag in the header of an HTML document. |
|
|
The protocols, standards, and computer languages that
provide the foundation of the Internet are the same as the technologies used
for building intranets and extranets. |
|
|
The Internet is best described as the world’s largest
interconnected network of networks. |
|
|
Intranets (intraconnected networks) are based on the
same open standards and technologies used for the Internet and are usually
only accessible only to members of a particular organization. |
|
|
Extranets (external networks), like intranets, are
derived from Internet-based technologies and standards. |
|
|
Common examples of extranets are links between business
partners that need to share information between organizations in the supply
chain. |
|
|
Extranets are made up of the underlying technology
infrastructure supporting business-to-business e-commerce. |
|
|
E-commerce
is the complete set of processes and systems that support conducting business
electronically using the Internet or other private networks. |
|
|
The goals of e-commerce are business driven and
include: |
·
Increased market share
·
Increased efficiency and accuracy through automation of business
processes
· Reduced time to market when new products and
services are introduced
·
Reduced operating costs
·
Improved profit margins through automated supply chain management
·
Improved customer service and support
·
Instant communication with consumers and trading partners
· Better forecasting of customer needs and
demands
|
|
The e-commerce field includes the disciplines of
computing, telecommunications, networking, security, multimedia, database
management, EDI/EFT, and software development. |
|
|
On the business side e-commerce includes core business
processes, including marketing, sales, advertising, procurement, purchasing,
billing and payment, supply chain management, and the like. |
|
|
The legal side of e-commerce involves intellectual
property, privacy rights to information, taxation, and other governmental
regulations. |
|
|
There are two forms of Internet commerce:
business-to-consumer (B2C) and business-to-business (B2B) electronic
commerce. |
|
|
B2C and B2B are based on open standards and are likely
to include both vendor-neutral and proprietary technologies. |
|
|
B2C e-commerce is based on transactions conducted
between a consumer and a business. |
|
|
B2C transactions are conducted over the Internet using
electronic storefronts and e-catalogs. |
|
|
B2B are based on transactions exchanged between
business and trading partners. |
|
|
Electronic Data Interchange (EDI) is a process and
standard for the electronic exchange of data across computer networks. |
|
|
EDI is the process that allows electronic funds
transfers (EFT) between accounts, and was first widely used in telephone
banking and automatic teller machine applications. |
|
|
EDI is becoming a fundamental component of B2B
electronic commerce between trading partners. |
|
|
A great advantage of EDI is that once the data is in an
electronic format, it is easily transferred across the supply chain. |
|
|
Open Buying on the Internet (OBI) is a vendor-neutral
standard that has emerged for electronic catalog systems. |
|
|
Applications
of smart cards include digital currency, digital certificates for
hardware-assisted encryption systems, or storage of important information
such as health records. |
|
|
Electronic money is also referred to as digital cash
and is a PC-based electronic payment method that is integrated into Web
browser software. |
|
|
At some point in time digital cash may replace credit
cards for low-price transactions such as a newspaper issue or game play.
CyberCash is a major player in this space. |
|
|
Credit card transactions over the Internet involve the
transmission of encrypted data containing credit card information such as the
number and expiration date as well as privacy information about the
purchaser. |
|
|
Electronic checks (e-checks) are a payment system for
making payments over computer networks. A digital version of a check is
presented to a merchant over the Web. One of the leading vendors is
CheckFree. |
|
|
Customer
relationship management enables customers to engage with a business
using the most effective service delivery channel, whether it is self-service
over the Web or a traditional customer service call center. |
|
|
In an e-business
world, self-service is critical. |
|
|
Many functions such as expense report reimbursement,
purchasing, human resources, and travel can be moved to a self-service model
in which those directly involved in the transaction initiate the processing
activity through a Web browser on a corporate intranet. |
|
|
Web call back is a relatively new technology that
further enhances CRM by allowing your customers to click a link on your
e-commerce site and, within seconds, speak with a customer service
representative. |
|
|
Internet
marketing allows companies to personalize their marketing messages on the
basis of various needs of specific customers. |
|
|
A
customer profile can be created for each user based on purchases,
cancellations and returns, and customer service calls. |
|
|
Web tools for marketing and sales include
search engines, directories, list servers to send targeted e-mail and
newsletters, and Web banner advertising. |